iPhones and iPads, like any other industrial product, look and feel the same. But once you buy it, you want to make it yours- to add your personality to it. Sure you could put a case of your choice, the other way is to add a wallpaper the screams out your persona with it. You can choose to add a default wallpaper made by Apple or use your pictures from the gallery. Here’s how to change the wallpaper on the iPhone or iPad. As well as, find a quick tip to turn on Dark Mode on iPhone.
There are two things you can change, the lock screen and the home screen. We will cover both in this post.
You’ll see:
- How to change the wallpaper on the iPhone and iPad?
- And, choosing wallpaper from the gallery.
How to change the wallpaper on the iPhone and iPad
First, let us know how to change the wallpaper using Apple Stock Library. Also, some wallpaper change if you use the dark mode (quick tip below, on how to select dark mode).
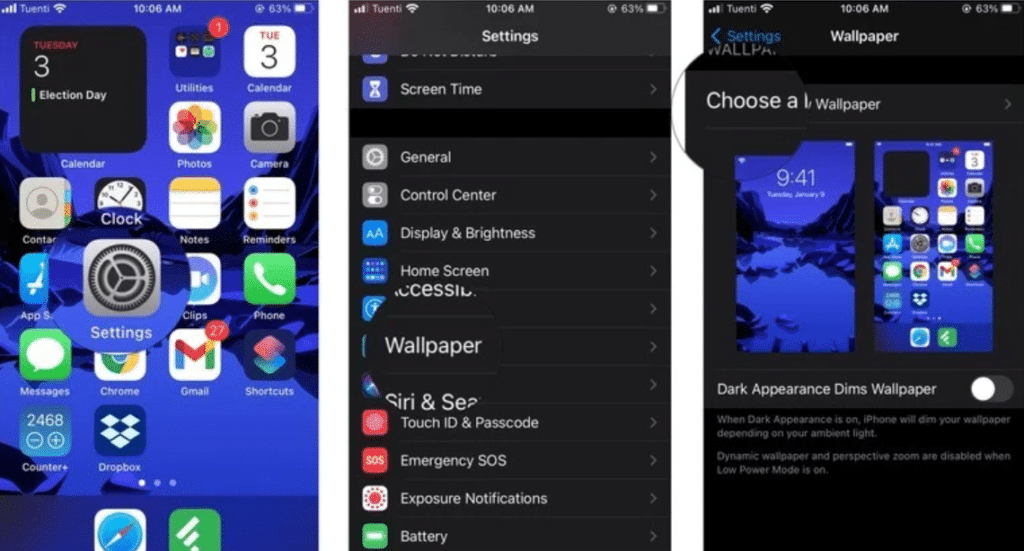
- Launch the Settings app on your iPhone or iPad.
- Scroll down and tap on Wallpaper.
- Tap on Choose a New Wallpaper.
- Tap on the type of wallpaper you want to use.
- Dynamic: This is an image from Apple’s stock photo library with effects that fade into view and react to your device’s movement.
- Stills: This is a still image from Apple’s stock photo library.
- Live: These wallpapers make a small animation when you tap on them and hold your finger.
- Photo Library: An image that comes from your photo library.
- Select an image to go into Preview mode.
- While in Preview mode, you can choose to leave perspective zoom on or off. If you leave it on, you’ll see your wallpaper move when you tilt your iPhone.
- Tap Set.
- Choose whether you want that wallpaper for your Lock Screen, Home Screen, or Both.
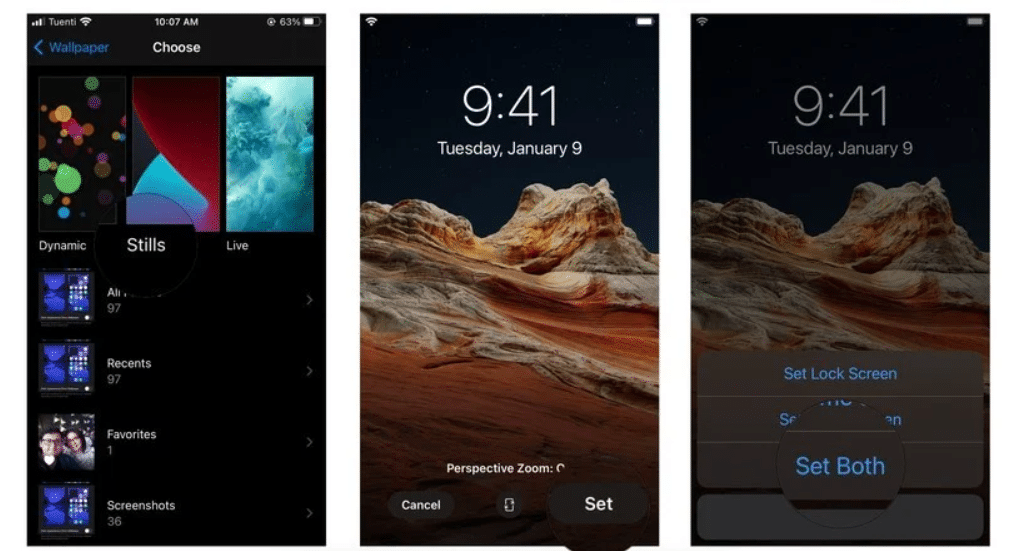
How to change the wallpaper on the iPhone or iPad from the Photos app.
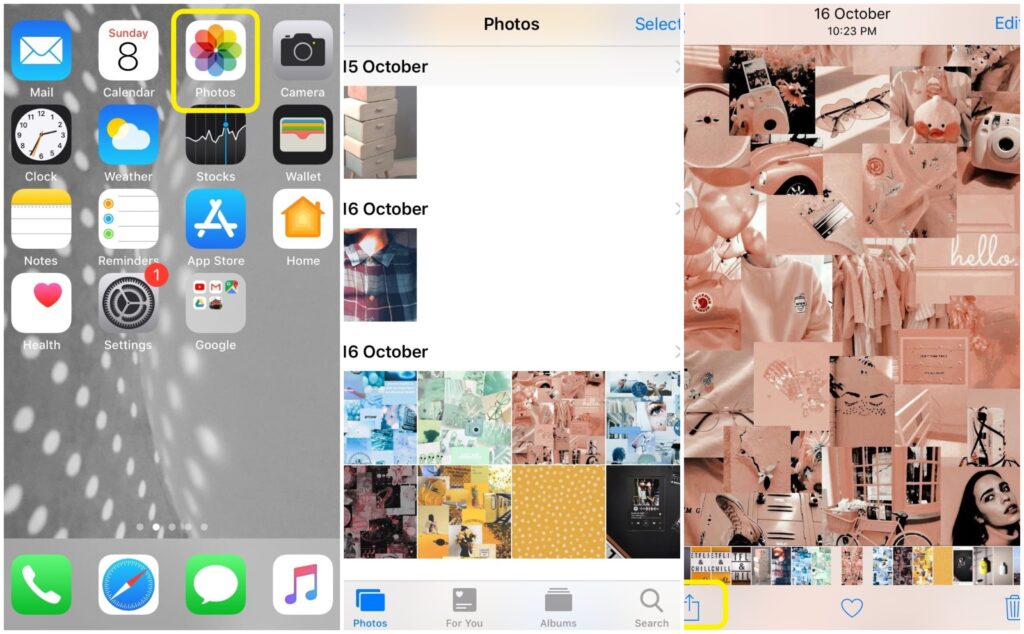
- Launch Photos on your iPhone or iPad.
- Find a photo that you want to use as your wallpaper and select it.
- Tap on the Share button in the bottom left corner.
- Scroll down in the Share Sheet and select the Use as Wallpaper option.
- Move and Scale your image, so it fits your screen the way you like it. Or choose to Leave Perspective Zoom on.
- Tap on Set.
- Then choose if you want it for your Lock Screen, Home Screen, or Both.
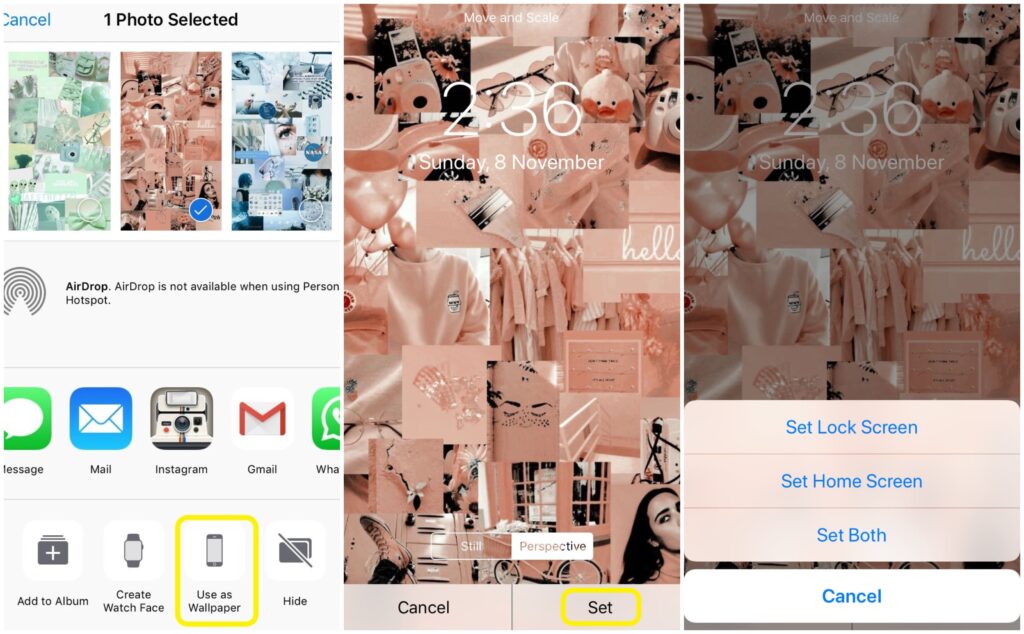
This is how you change the wallpaper on iPhone and iPad. Now let us look at how to turn on the Dark Mode.
Quick Tip: How to turn on Dark Mode
Dark mode feature is now available for iPhones running iOS 13 and later. Previously it was only available on Mac; however, things have changed now. As its name implies, dark mode darkens the user interface on Apple devices. The text is white while the background is dark, basically inverted unlike before. So without any further a due, let’s look at how to activate Dark Mode?
How to activate dark mode on iPhone and iPad with Control Center
This is, by far, the fastest way to turn on dark mode on the iPhone or iPad.
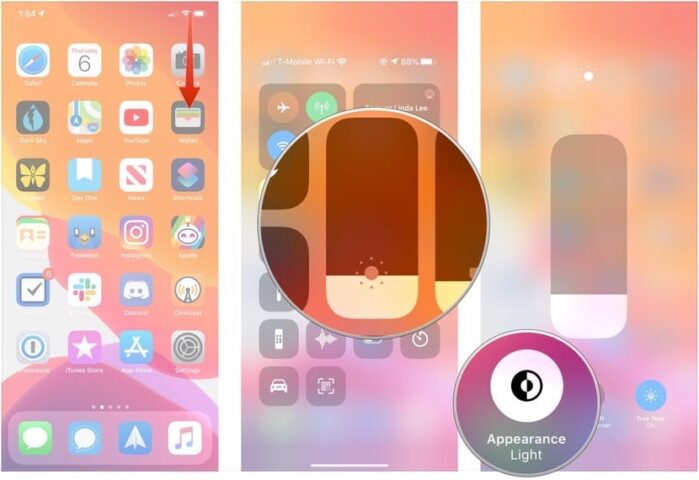
- Open Control Center on your iPhone or iPad. Swipe down from the top-right corner on iPhone X or newer and iPad, or swipe up from the bottom of the screen on iPhone 8 and older.
- Press and hold or press firmly on the screen brightness slider.
- Tap the Appearance button in the bottom-left to switch between light and dark.
How to activate dark mode on iPhone and iPad with Settings
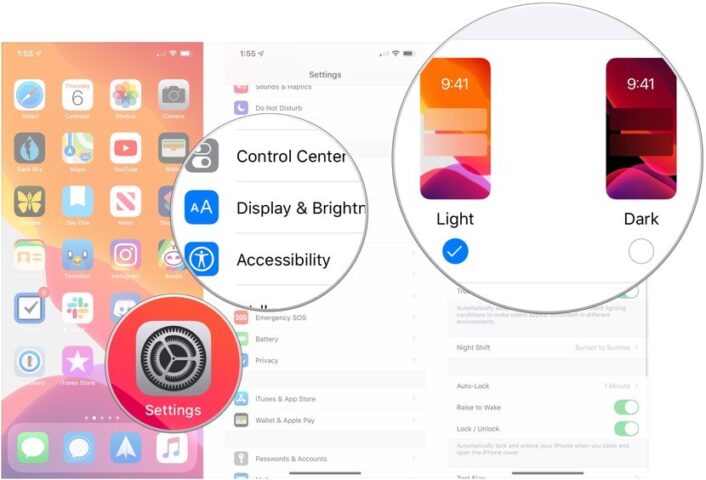
- Open Settings on your iPhone or iPad.
- Now tap on Display & Brightness.
- Tap either Light or Dark to choose which appearance to use.
- Tap the switch next to Automatic to the green. (your iPhone or iPad will automatically switch between dark and light modes.)
- Now press Options.
- Tap Sunset to Sunrise to have dark mode activated from each sunset until the next sunrise.
- Tap Custom Schedule if you want to set a custom time range in which you want the Dark Mode to be active.
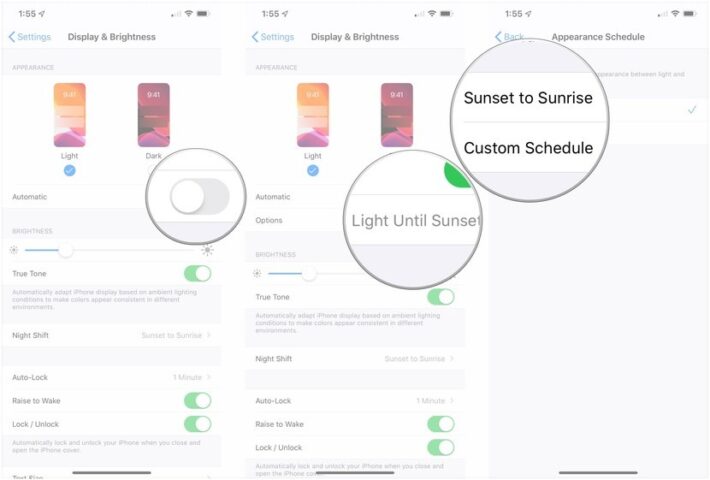
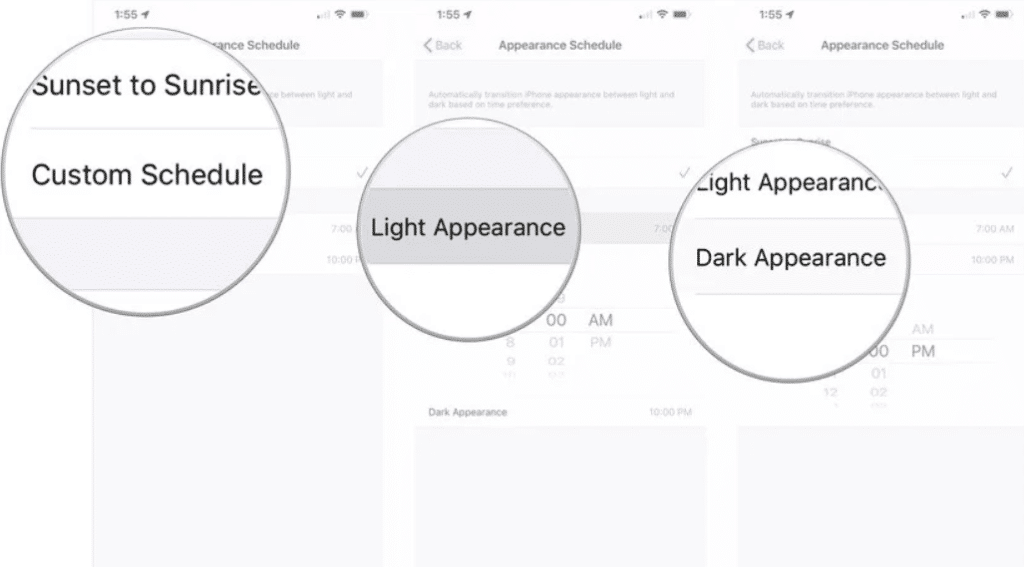
Conclusion
Now that you have changed the wallpaper to match your personality and also switched to dark mode. You may also have a look at How to make the most of your AirPods. Let us know in the comment if you like the Dark Mode.
















