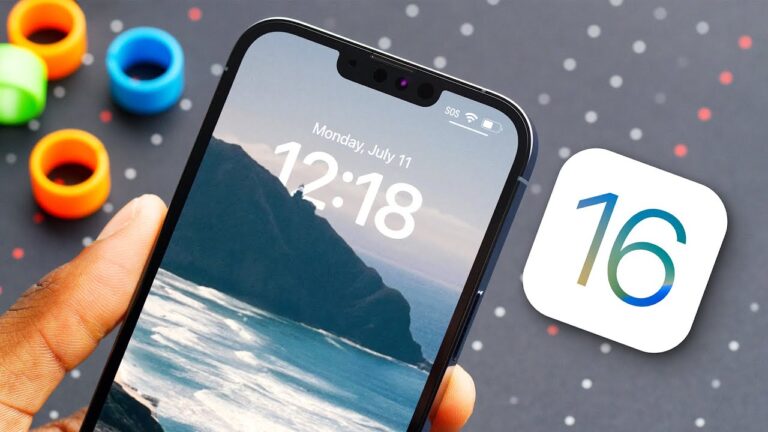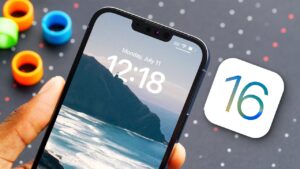The new revamped Lock Screen is the most instantly identifiable and “everyone will use this” feature coming to our iPhones this autumn with iOS 16. It’s all about customization—you can modify the way it appears and add widgets to offer additional valuable information. Previously, every iPhone had the same Lock Screen with varied static backgrounds, but with iOS 16, everyone’s screen will be unique to them. Although customizing your iOS 16 Lock screen is straightforward and intuitive, there may be some intricacies that you overlook.
Let’s take a look at how to customize a Lock screen in iOS 16, as well as how to build numerous Lock screens and attach them to Focus modes so that they change automatically based on the Focus you’ve chosen.
What will you see here?
What Lock screen Customization Tools Does iOS 16 Provide?
iOS 16 adds a slew of new customization options to the iPhone lock screen. For a more personalized appearance, you may change the lock screen wallpaper, add widgets, alter the typeface used in the lock screen clock display, and employ depth effects.
iOS 16 includes a number of wallpaper selections, but you may simply use your own photos if you choose. Furthermore, the colors used for the lock screen clock, widgets, and so forth may be completely customized.
One Can Create Custom iPhone Lock Screen With iOS 16
Let’s look at how to make a fresh new personalized lock screen in iOS 16.
Long press on the lock screen after unlocking your iPhone. This will send you to the editing mode for the lock screen. To access the ‘Add New‘ lock screen option, hit the + icon in the bottom right corner or slide from right to left.
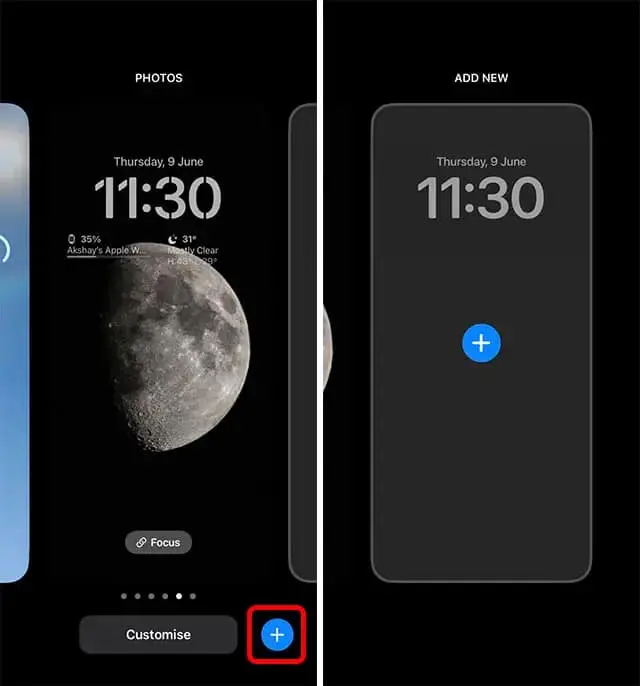
You may now select a wallpaper. You can choose one of the alternatives provided by Apple, or you can use a photo from your gallery. However, for example, we will be using the iOS 16 wallpaper that Apple displayed at the iOS 16 introduction.
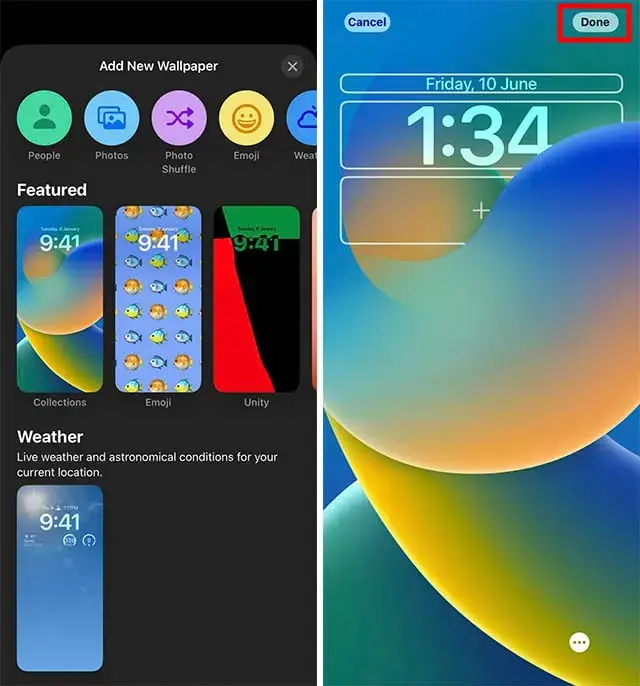
The fundamental setup is finished. Let’s customize the lock screen now.
Tap the timer. You may select a font style and even color for the time. Choose the preferred style and color, then hit the cross icon.
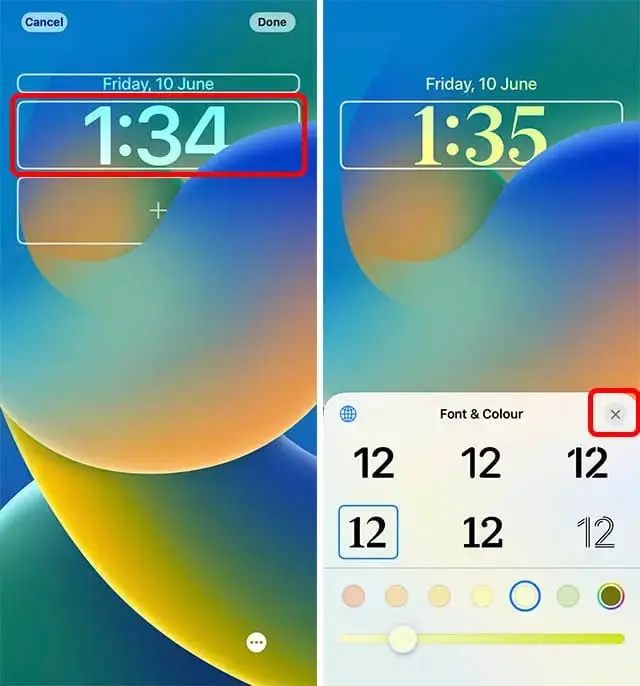
Then, below the clock, hit the plus symbol. You may select which widgets to add to the lock screen from this menu. Simply press the widget to be added. Then press the ‘Done‘ button. You may also add an extra widget to the lock screen by tapping on the date shown at the top.
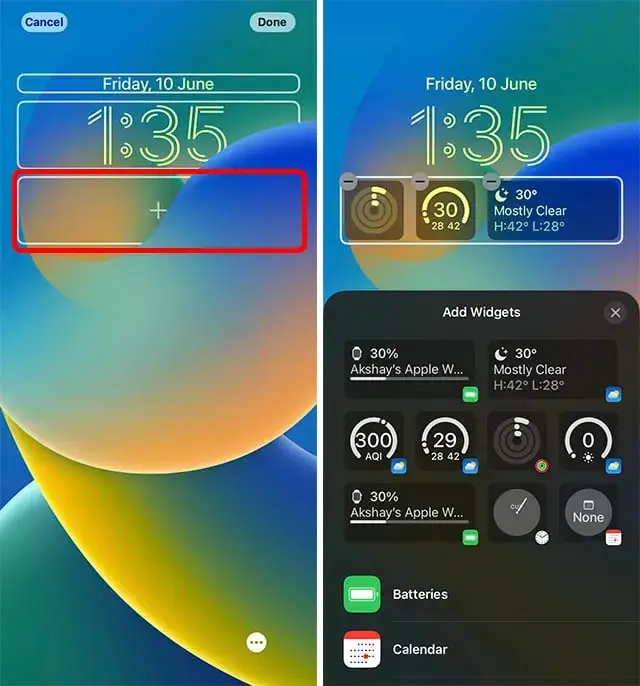
That’s all there is to it; you’ve successfully made a personalized iPhone lock screen!
Emoji Wallpapers
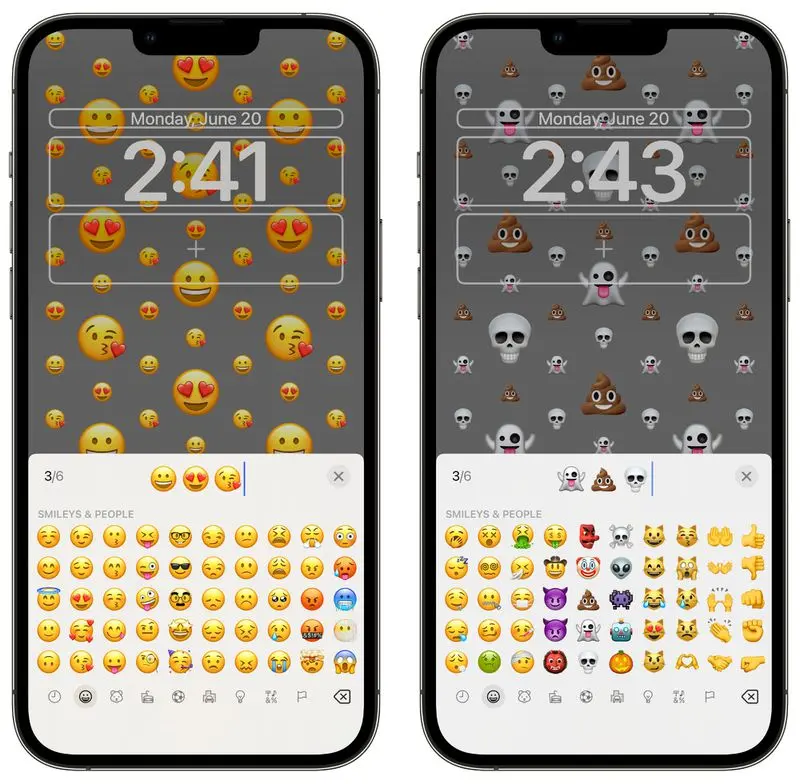
With the Emoji wallpaper feature, you may choose up to 6 of your favorite emoji to showcase on a tiled backdrop. Some emoji will be displayed larger than others to create an aesthetic background, however, this may be altered.
Apple allows you to select a small, medium, or a big grid with varying emoji sizes. As a customization option, you may select rings or spirals. By tapping on the 3 dots, you may change the color of the backdrop behind the emoji, either by selecting a pre-selected color or by utilizing a color wheel.
iOS 16 Lock Screen Customization – Astronomy Wallpaper
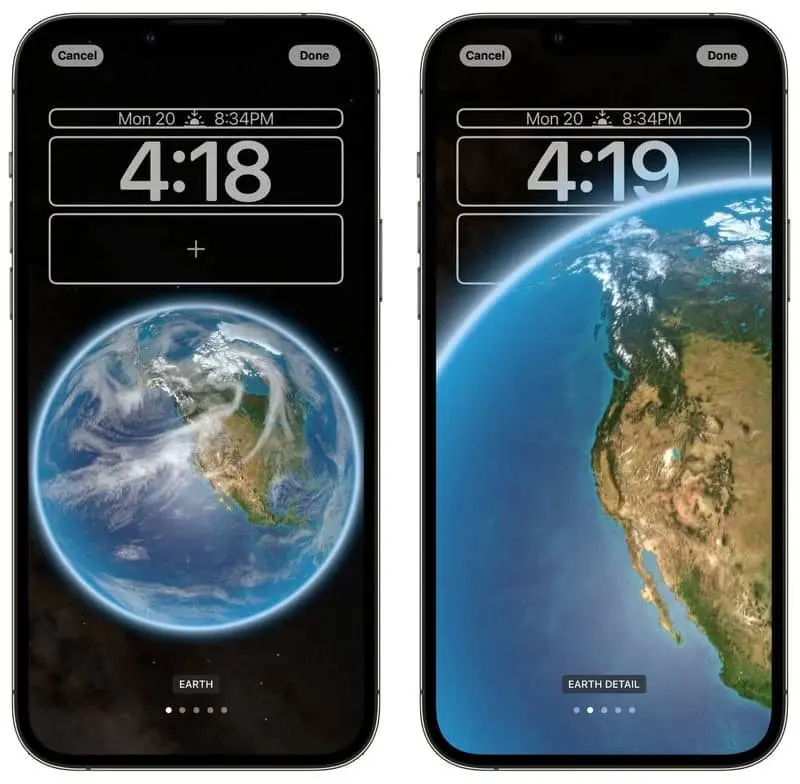
The Astronomy Lock Screen, like the Weather Lock Screen, varies throughout the day dependent on the time and location. There are various alternatives, including Earth and Earth Details, which provides a closer look. Moon, Moon Detail, and Solar System are other options. The Astronomy Lock Screen and the Astronomy Watch Face in watchOS 9 are nearly identical. The wallpaper itself, like the Weather Lock Screen, has no modification options.
Time Customization In iOS 16 Lock screen
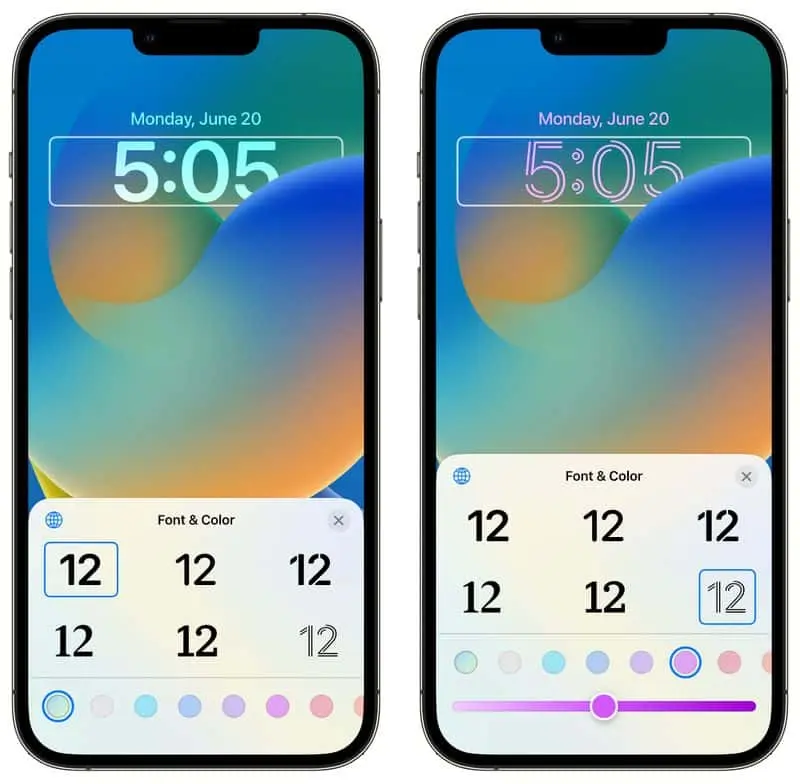
Following the selection of a Lock Screen wallpaper, you may change everything else on the Lock Screen. Which includes the typeface and color of the time shown. To alter the design of any Lock Screen wallpaper, touch on personalizing and then on the box under the time.
You may pick from numerous different fonts & colors, depending on the Lock Screen. The majority of Lock Screens accept any hue, although a few Apple-designed alternatives are less configurable.
You can choose from pre-selected colors, as with most of the color selections, or utilize the color wheel to select any color that you desire.
After you’ve chosen your favorite design for the time, hit the “x” to finish customizing your Lock Screen.
Change the way you want your Notifications to appear?
The final step in customizing your Lock screen in iOS 16 is to specify how you want alerts to display. This is done through the Settings app, not the Lock Screen customization section.
Notifications are now shown in a new Stack style, with the most current notice on top and others receding into the distance behind it. Swipe down to get a count of your alerts, or swipe up to see the complete list, as you would on previous versions of iOS. However, you may change the default to any of these views under Settings > Notifications > Display As. You may swipe up & down between them regardless of whatever one you choose.
Conclusion
iPhones have never been recognized for their capacity to be customized. However, with iOS 16, it appears that Apple is finally realizing that customers want to show off their particular style on their cellphones as well. Though the lock screen customization is currently rather fantastic. Users expect that Apple will soon begin introducing even more customization possibilities across the system. What are your thoughts? Would you like to further customize your iPhone lock/home screen, modify app icons, etc.? Tell us in the comments.