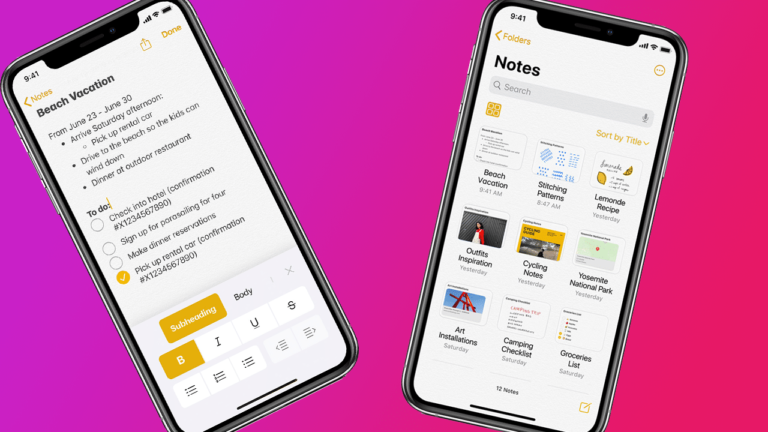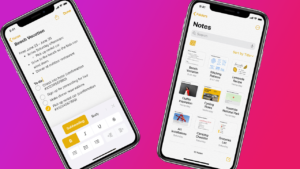Apple Notes is the quickest method to capture thoughts and take notes on the iPhone and iPad. With Notes, you can capture a fast idea, create checklists, sketch thoughts, and the sky is the limit from there. Using iCloud, you can keep your notes updated across all of your gadgets. Make your notes more stylish with the Notes app’s formatting choices. While utilizing the Notes app for iPhone and iPad to get down a fast idea or two is incredible, the formatting choices for the app help make it a more flexible text editing app. You can bold, italicize, and underline your content, sure, yet you can likewise make a list of things, checklists, and even add tables to your notes. Here you will see how you can format Notes for the iPhone and iPad in detail.
What we will see here?
Give Titles and headings in Notes
You can without much of a stretch add titles and headings to your notes for giving them a more formal style and make all that simpler to arrange.
- Open the Notes app from the Home screen of your iPhone and iPad.
- Hit the Create New Note button at the bottom right, then Choose the Aa icon, which pops up the text formatting menu.
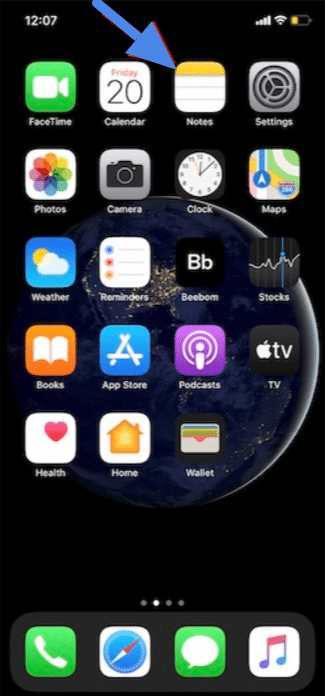
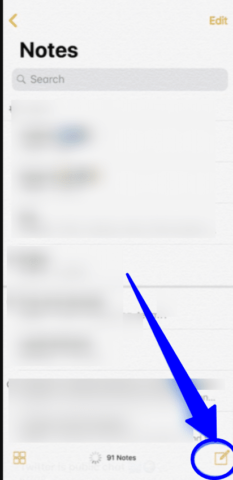
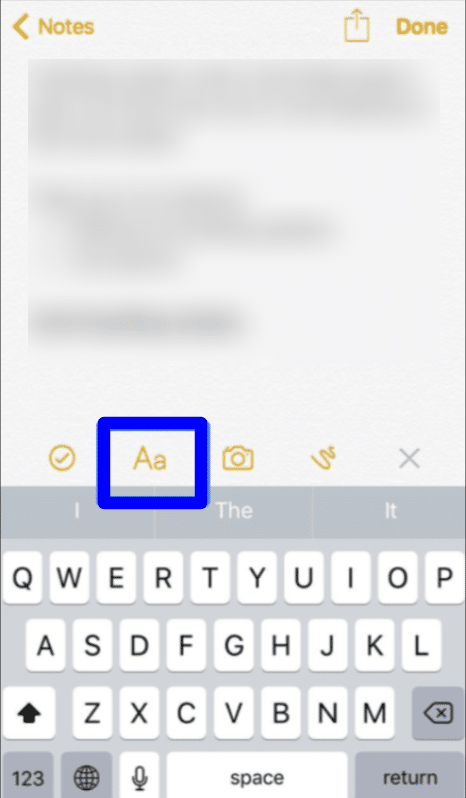
- Pick Title for the next content you type and that will be arranged as a title.
- At that point pick Heading for the next content you type and that will be arranged as a heading.
- Double-tap a single word or triple-tap to select all text that you need to reformat as a title or heading, at that point follow the above steps to reformat it.
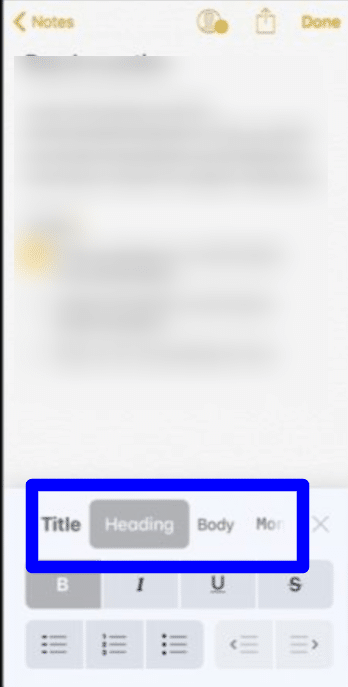
In case that you utilize a title or heading in a note, pressing the return key on your iPhone or iPad’s keyboard will automatically format new content after that point as “body” text. In this way, in case that that you need to go from, for example, a title to a heading, remember that you’ll need to pick the Heading format from the formatting menu.
Start new notes with title or heading by default
Clearly, you can normally begin each new note with a title or heading if you wish.
- Go to your Settings app from the Home screen of your iPhone or iPad.
- Then select Notes on your settings.
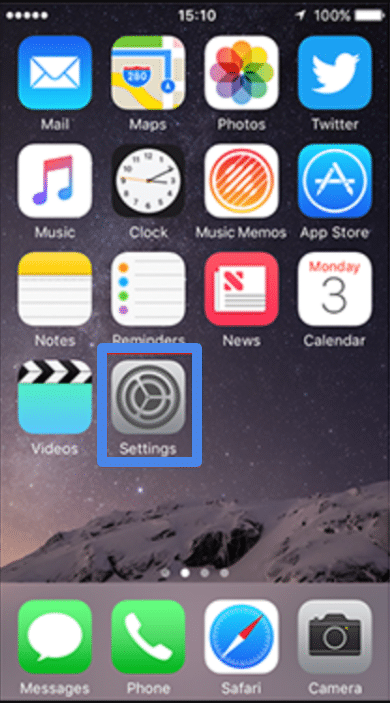
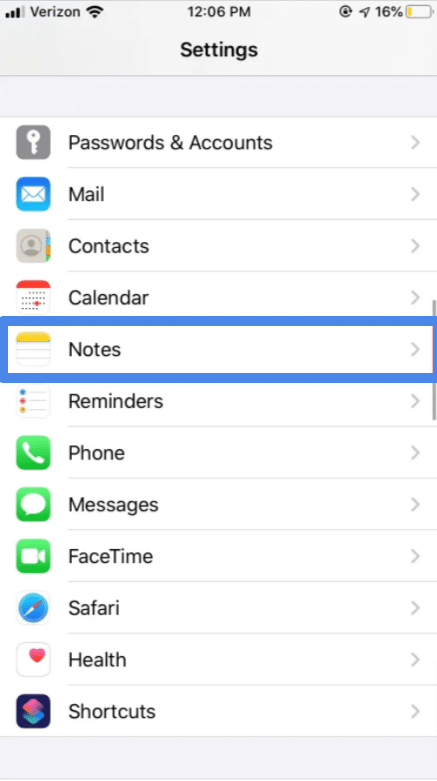
- Then Choose the New Notes Start With….
- Select between Title, Heading, Subheading, or Body.
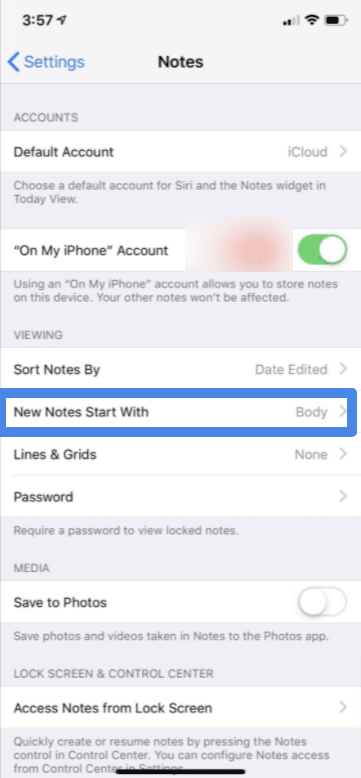
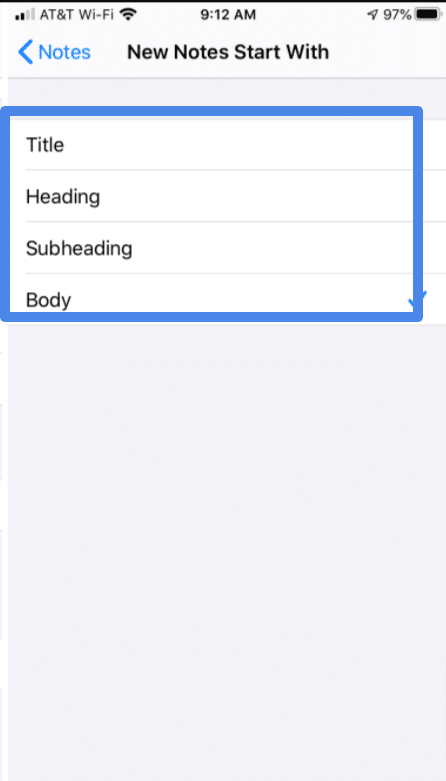
Format lists in notes
In Notes, you can browse three distinct types of records to keep up everything all together.
- Open the Notes app from the Home screen of your iPhone or iPad.
- Choose the New Note button at the bottom right corner.
- Enter the Aa icon, which will pop up the text formatting menu.
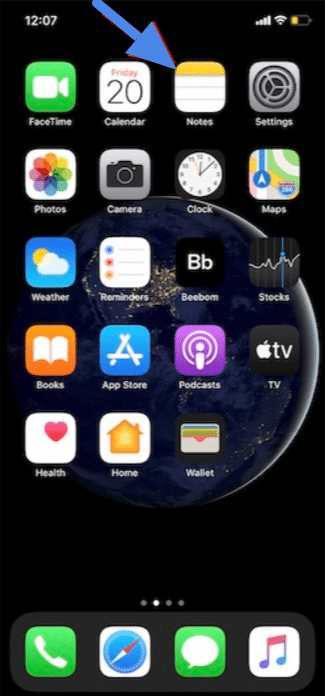
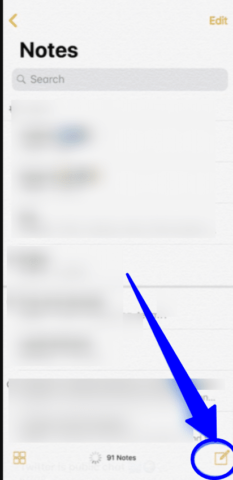
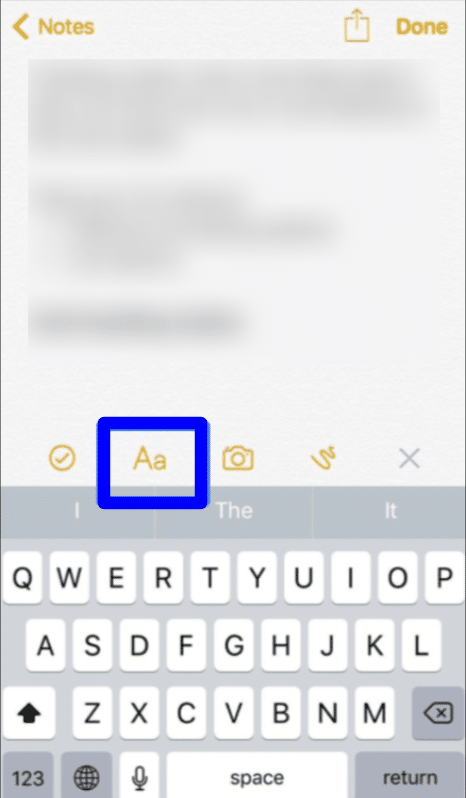
- Choose the list format you would like to use. Select from either dashed, numbered, or bulleted, Then type your required list.
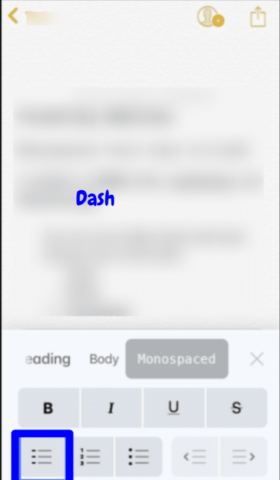
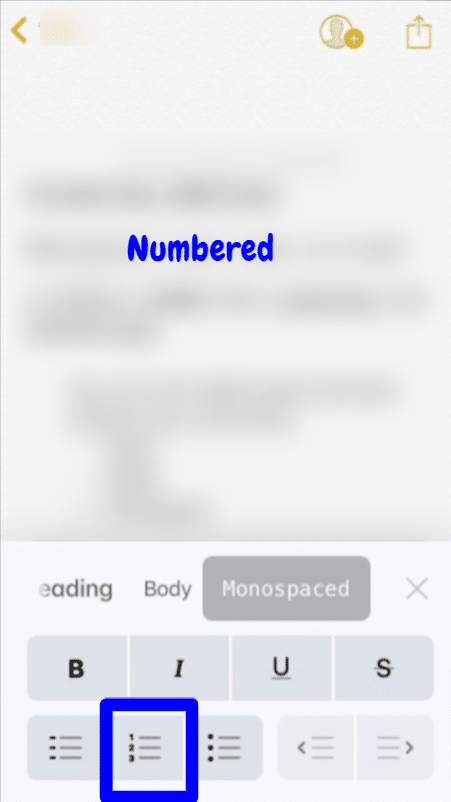
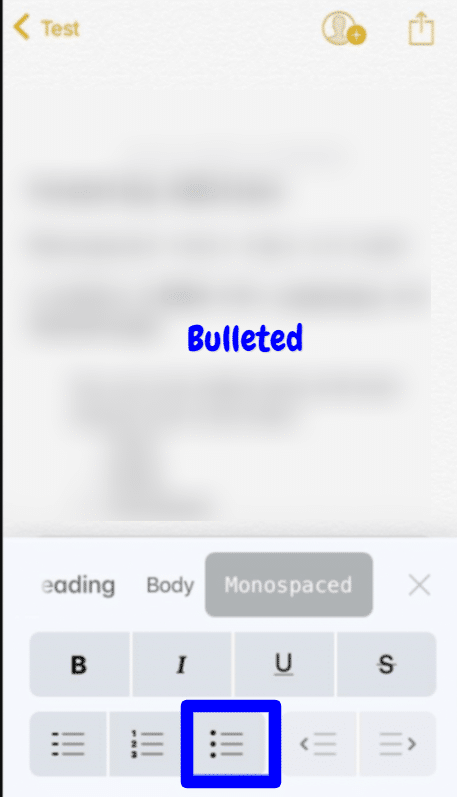
Bold, italic, underline and apply strikethrough in Notes
Emphasize the content of your notes by bolding, italicizing, or underlining it.
- Go to the Notes app from the Home screen of your iPhone or iPad.
- Choose an existing note, or Create New Note.
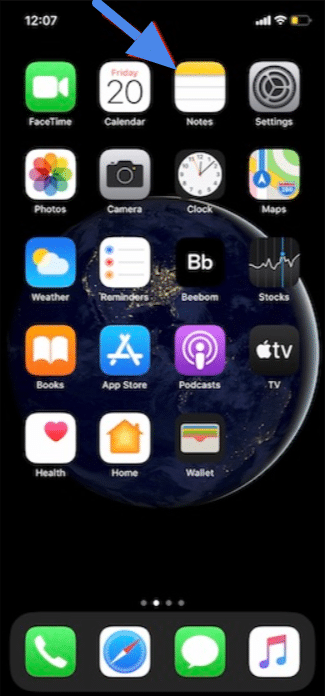
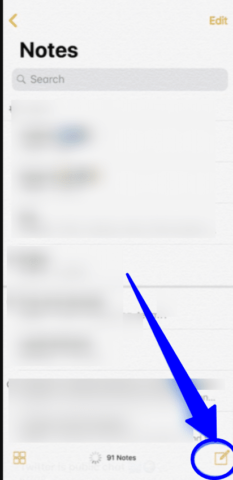
- Hit on the empty space or pick the content that you need to change by double-tapping or tapping and holding.
- Pick the right arrow in the pop-up menu, then select the B I U symbol in the pop-up.
- Select either Bold, Italic, Underline, or Strikethrough to arrange your content in the manner in which you need it.
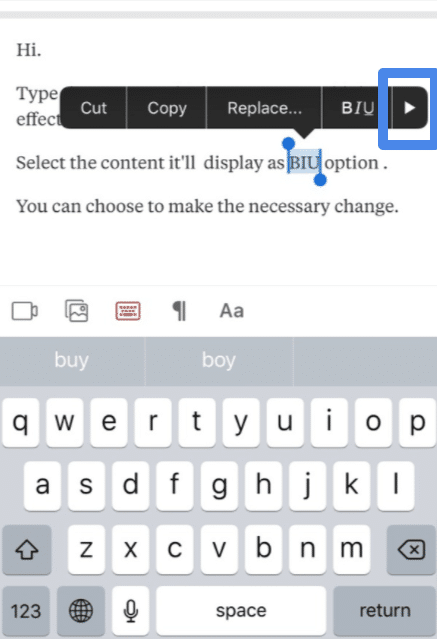
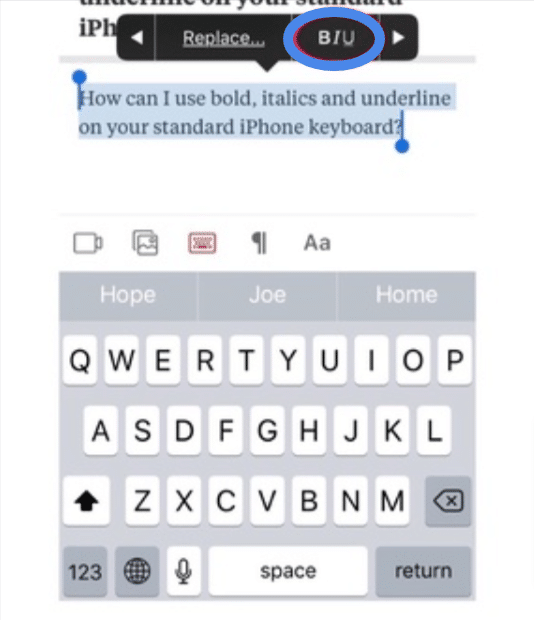
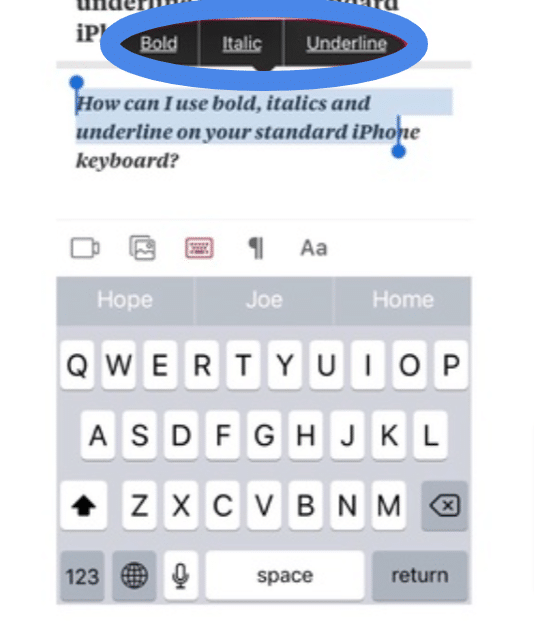
- In case you are beginning new content however require it underline what you are going to type from here on out, simply tap the Aa button over the keyboard.
- Pick your preferred format style.
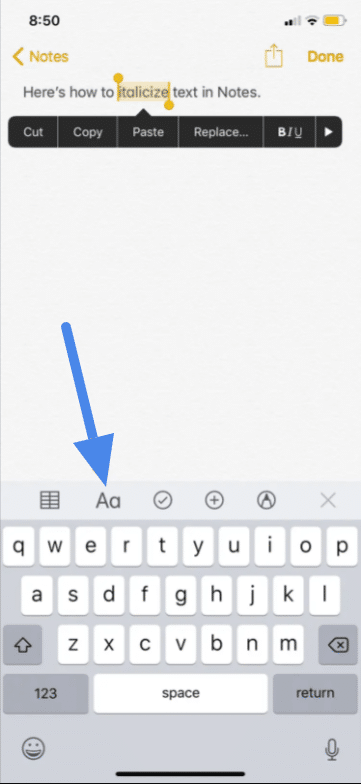
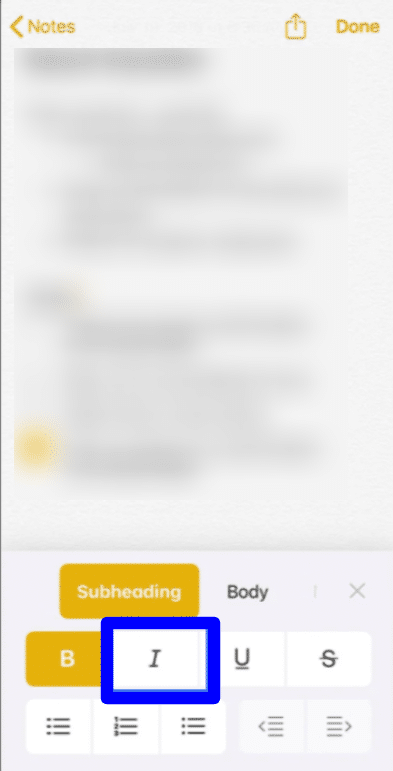
Checklist in Notes
Make a quick shopping or plan for the day with the checklist design.
- Go to the Notes app from the home screen of your iPhone or iPad.
- Choose on the New Note button in the bottom right.
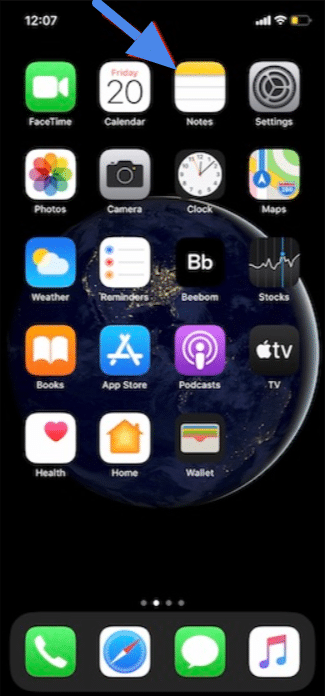
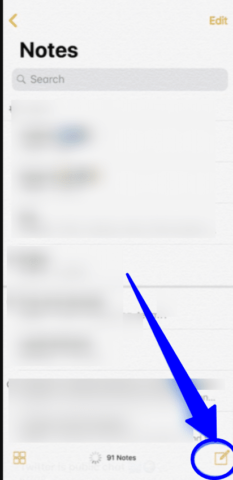
- Pick the checklist symbol to make a checklist section.
- At that point Choose return once to make another section.
- Double-tap return when you are done making your checklist to begin using standard body text.
- Select the checklist bullet point to confirm it.
- Select it again to uncheck the thing.
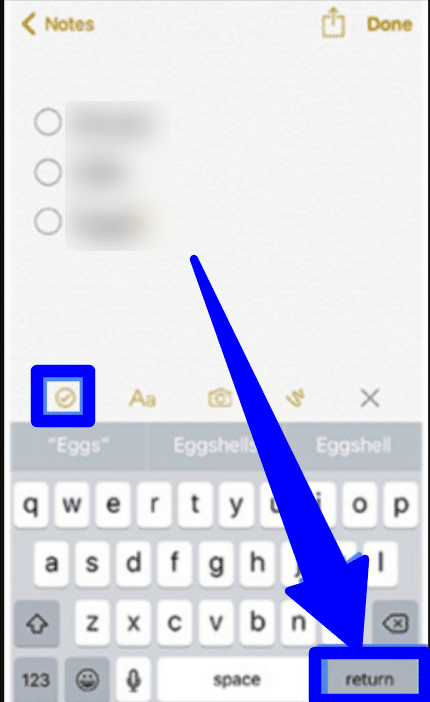
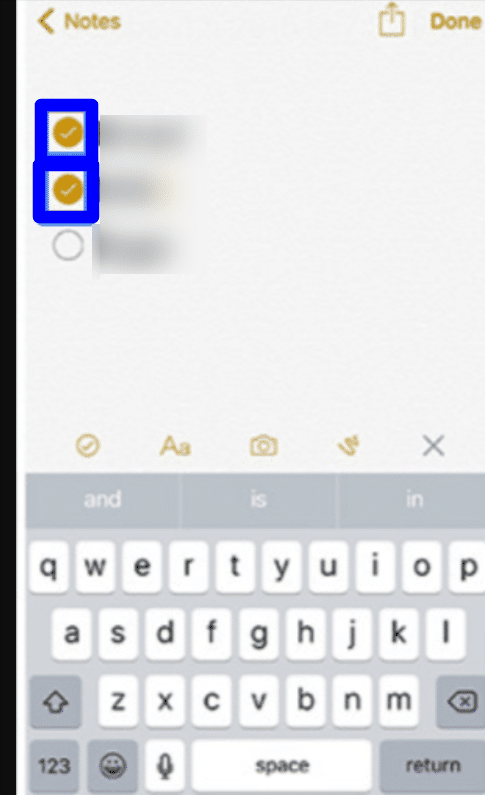
Add a table to a note
Tables are a later feature, and they let you lay your data out so that it’s simpler to read.
- Go to the Notes app from your iPhone or iPad home screen.
- Choose the New Note button in the bottom right corner or enter an existing note.
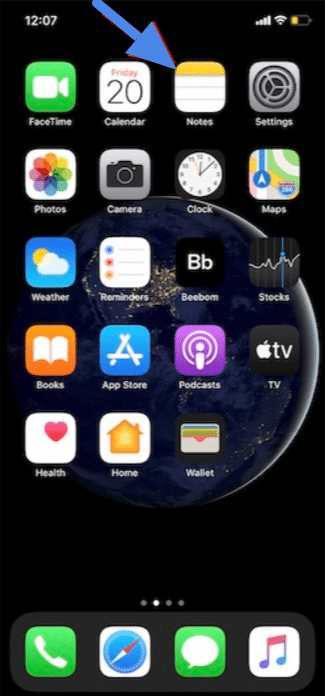
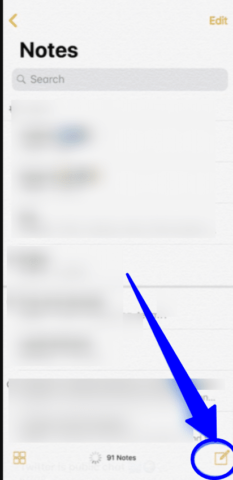
- Pick on to enter the table button in the organizing bar.
- Select the More buttons on either the top or the side of one of the left-most cells .Buttons will appear to be three spots. The top More button controls columns, while the side More button changes lines.
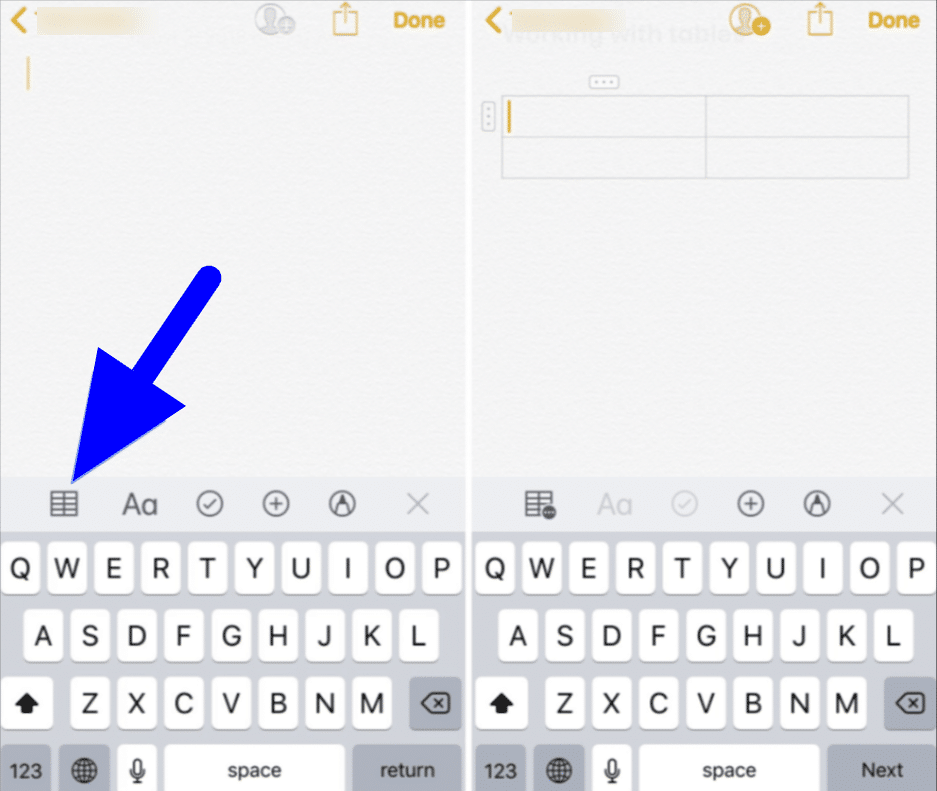
- Then Select Add Column or Delete Column from the top More button to add or delete a column.
- Select Add Row or Delete Row from the side More button to add or delete a row.
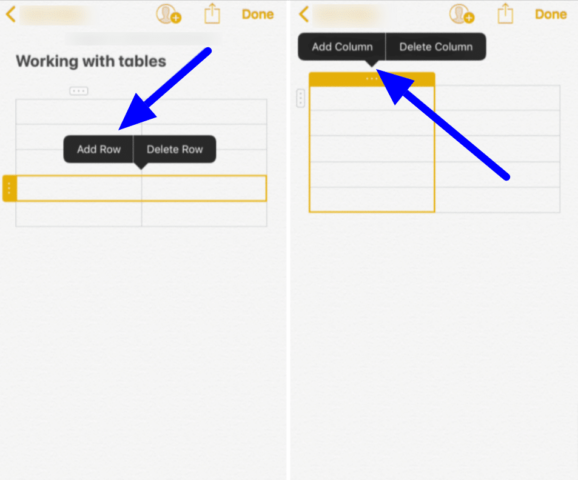
- Type your data into the table.
- Choose the table button again to bring up several options you can take for the table object.
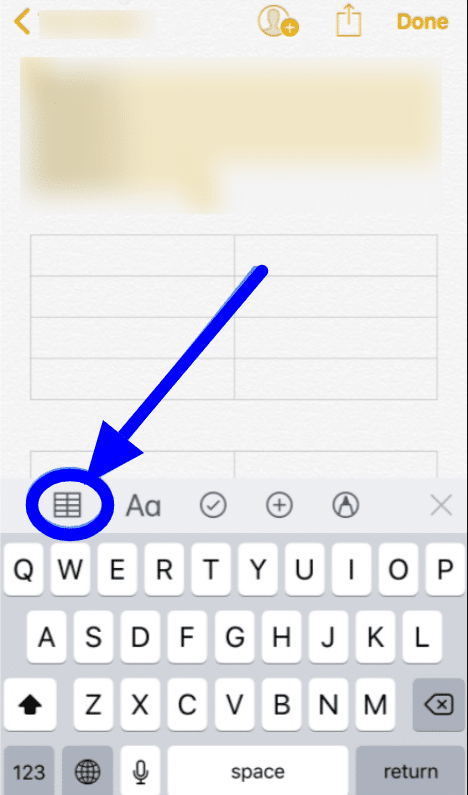
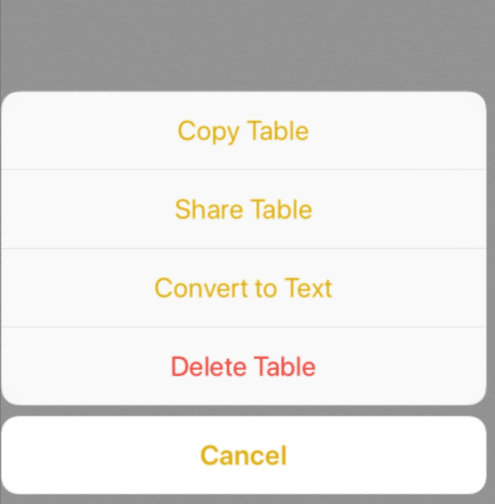
Conclusion
Apple Notes is the speediest strategy to capture thoughts and take notes on the iPhone and iPad. In any case, you can achieve some different option from taking plain substance notes. At the moment that you start another note in Apple Notes, the app changes over the initial line into the title of the notes. The rest of the note is altogether content. In case you’re using Apple Notes to take class notes or for research purposes, you can use arranging headings, records, spaces, and more.
Read more!
- Introducing Airpods Max-Apple’s Stunning Over Ear Headphones exclusively launched!
- How to create Notes on iPhone or iPad
- How to download movies and TV shows from Netflix
- Publish your ebooks- Everything you need to know!