Some may say that it is quite easy to navigate your Home screen on iPhone and iPad. But with the newly added features, it might get confusing. Features like widgets and the App Library from Apple can only add to this confusion. But don’t worry, we have got your back. Here is how to iOS navigate Home screen on iPhone and iPad:
What you will see here?
Understanding how to iOS navigate Home screen on iPhone and iPad
The Home screen on iPhone and iPad is like the main storage. It has every app, shortcut, and widget you have installed. Although in the beginning years it was quite simple with the time it started getting complex. But, now you can hide the functions you don’t want to see on your Home screen. This has it all, the apps you want to see, the Notifications you want to check and all the widgets too. You can iOS navigate Home screen on iPhone and iPad
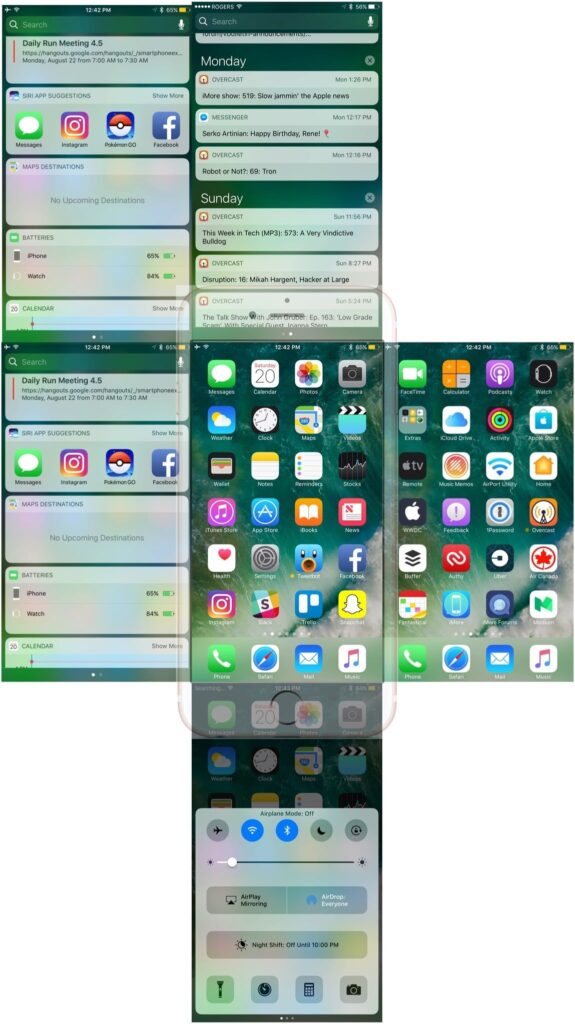
How to get to the Home screen?
Firstly, unlock the iPhone or iPad and then Press the Home button to reach the Home screen. Moreover, press the Home button twice if you’re in Control Center, Notification Center, or some other state. Remember the fact that Home takes you Home, from anywhere, at any time. If your iPhone or iPad is locked with a Passcode, here is how to iOS navigate Home screen on iPhone and iPad:
- Click the Home button on your iOS device.
- Enter the 4-digit, 6-digit, or alphanumeric password on the screen.
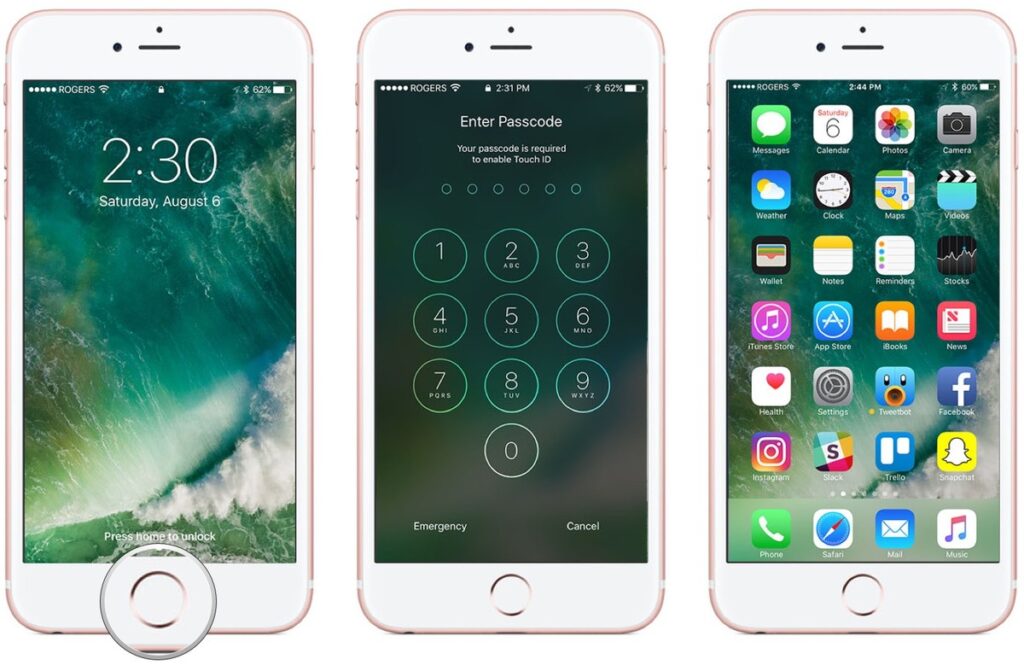
If your iPhone or iPad is locked with Touch ID, Apple’s fingerprint identity sensor:
- Place your registered finger on the Home Button of your iOS device.
- Press the Home button.
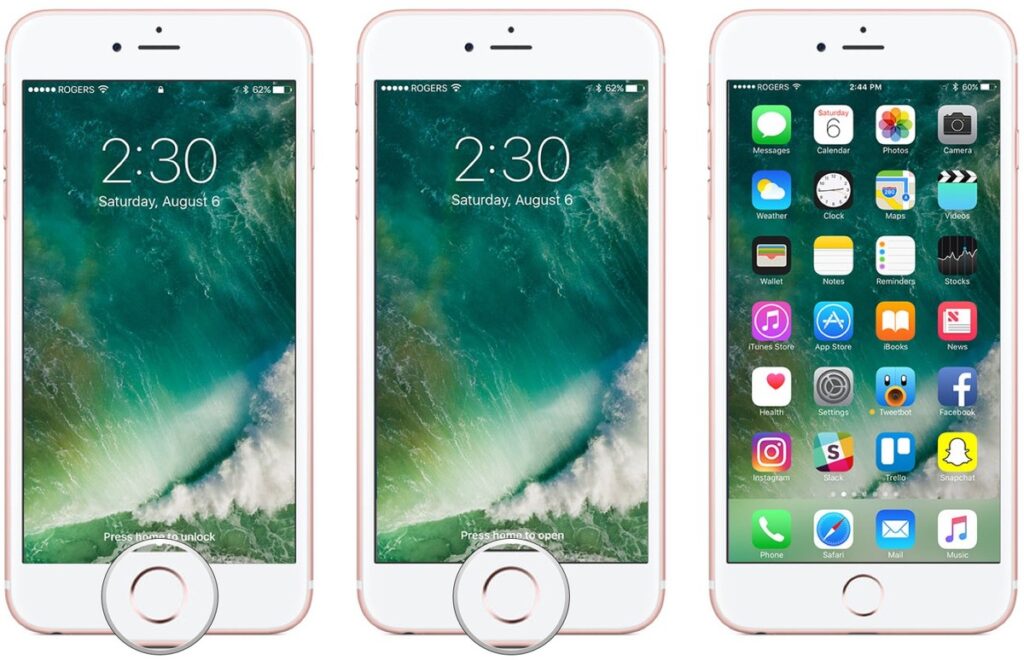
If your device is locked with Face ID, Apple’s biometric identity sensor, here is how to navigate your Home screen on iPhone and iPad:
- Raise your device to wake or tap to wake your iPhone or iPad.
- On the iPhone, glance at the screen in portrait mode. Whereas, on iPad, glance at the screen in either portrait or landscape mode. Also, ensure that your finger isn’t covering the TrueDepth camera.
- Swipe up from the bottom of the screen to unlock.
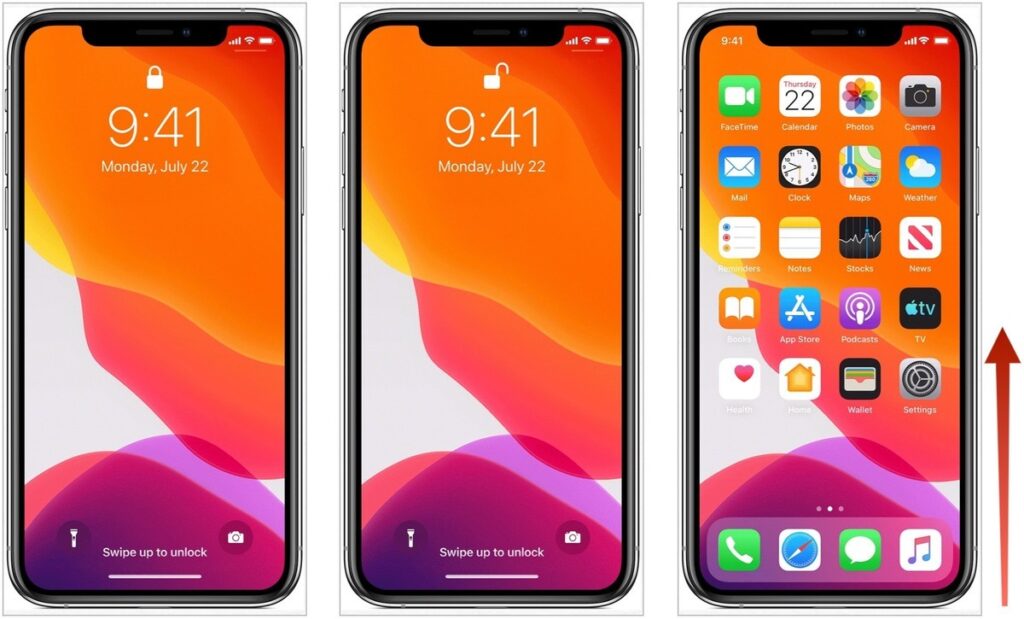
Switch Home screens- iOS navigate Home screen
You can have multiple Home screens on your iPhone or iPad. Thus, you can have more apps than would fit on one page. The number of dots to the right of the main Home screen shows you how many additional Home screens you have. To switch between them:
- Swipe your finger from right to left to go to the next Home page on your iOS device.
- Further, Swipe your finger from left to right to go back to the previous Home page.
- Press the Home button to go to the main (first) Home page. Or swipe up on Face ID-based devices.
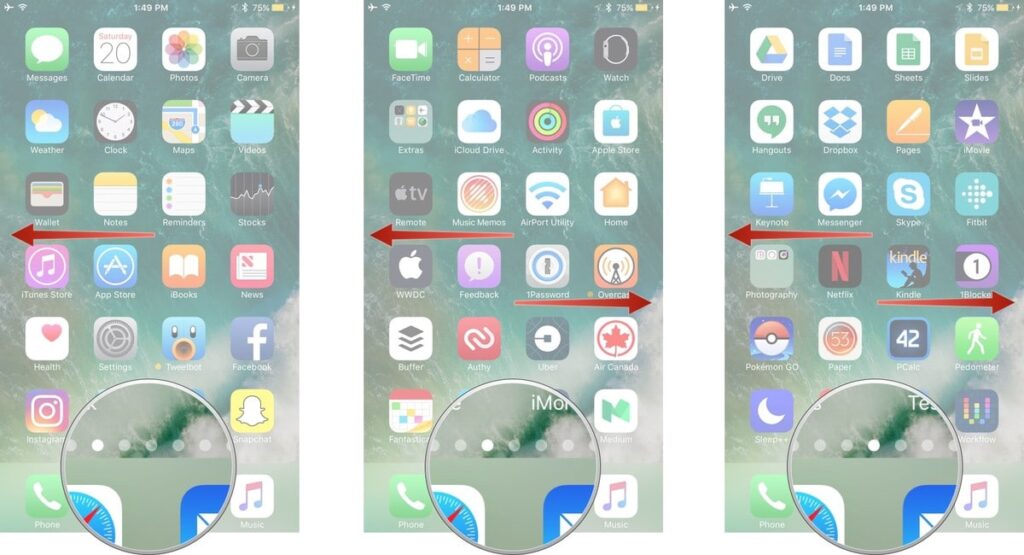
How to launch apps from the Home screen?
The easiest thing to do from the Home Screen is to open any app. Here is what you need to do:
- Select the app’s icon on the Home screen on your iOS device.
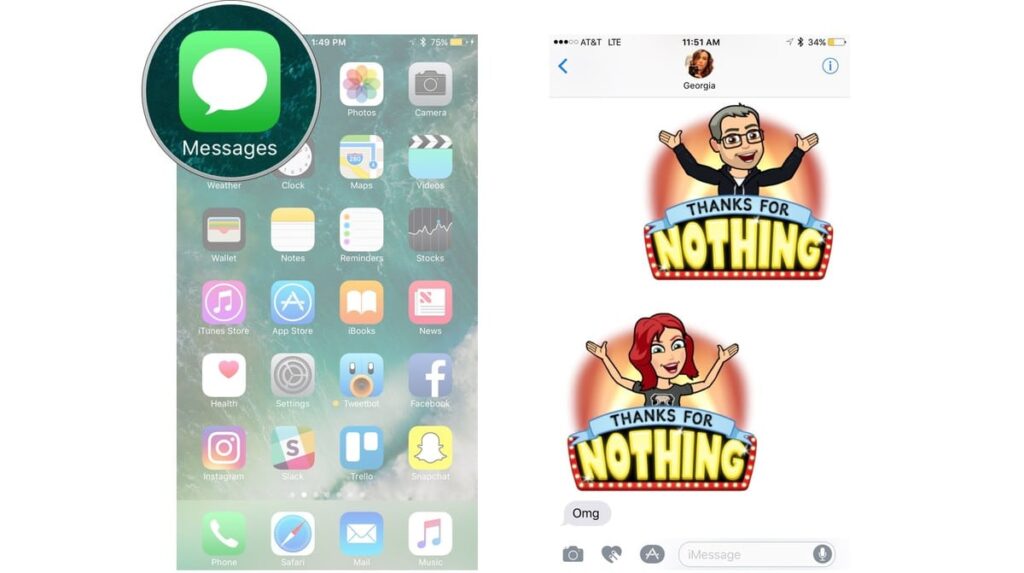
Quick actions with 3D Touch or Haptic Touch
When you firmly press on an app icon it brings the quick actions on the iPhone 6s or later. This involves either 3D Touch or Haptic Touch. The capacitive sensors in 3D touch are integrated into the phone’s display. This senses three degrees of pressure in a user’s touch and responds differently based on the amount of pressure exerted by the user. Whereas, Haptic Touch doesn’t detect pressure. It registers the time period of your finger on the UI element. When pressed for long enough on an app icon, you’ll see the list of quick actions.
Moreover, whether you’re using 3D Touch or Haptic Touch, these actions are just the shortcuts for the app. Some apps have several quick actions. This includes dynamic quick actions that update based on the last person you contacted, the article you read, show you watched, etc. When you tap on an action to go directly to that feature or content in the app.
- Press firmly on the Home screen icon you want to open quick actions for on your iOS device.
- Select the action you want to perform from the list shown along with the icon.
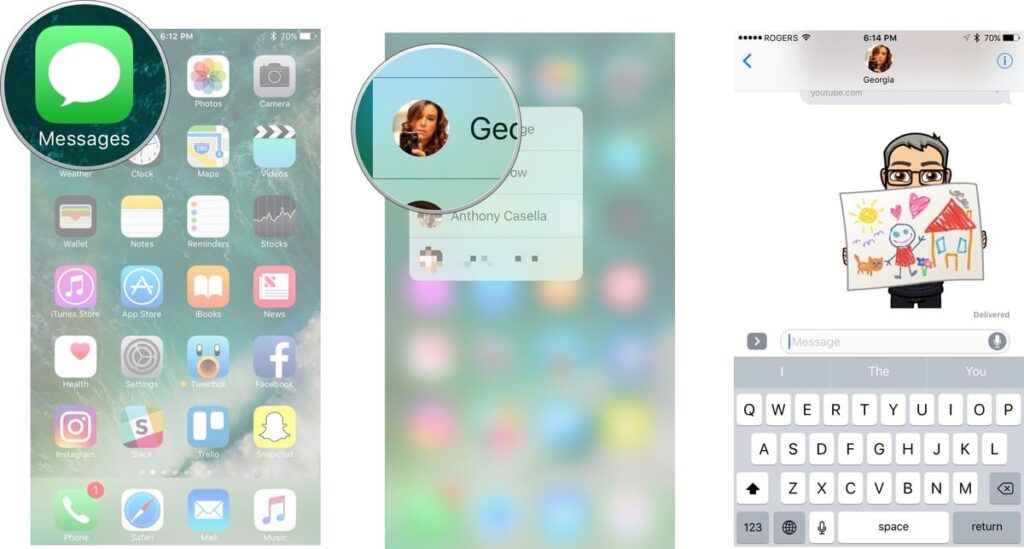
How to quickly switch to open apps from the Home screen?
When you are using various apps at the same time it can be bothersome. You will be stuck between launching an app, going back to the Home screen, launching another app, going back to the Home screen, re-launching the first app … and so on. What if we tell you that there is a faster way available. Here is how to jump between recently used apps.
- Firstly, Double click the Home button or, in the case of Face ID-compatible devices, slowly slide your finger from the bottom of the device.
- Swipe to the app you want to switch to. (They’re in order of how recently you used them.)
- Tap the app screen of your desired app to switch to it.
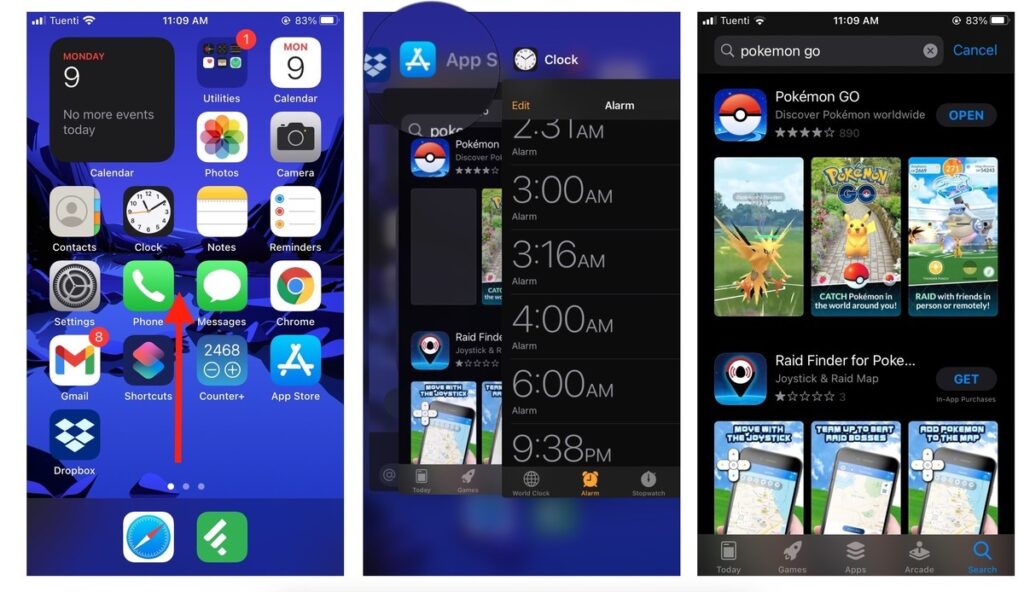
Access Spotlight search- Navigate your Home Screen
Spotlight is the built-in search system for quick searches to find information in any app that supports it. This includes all the built-in apps as well as the apps that you download from the App Store. With it, you can find things like contacts, emails, songs, and much, much, more.
- Touch your Home screen (in between apps works best) on your iOS device.
- Swipe your finger down to pull down the Spotlight search field.
- Type in what you’re looking searching for on the dialogue box.
- Select the result you want to look at.
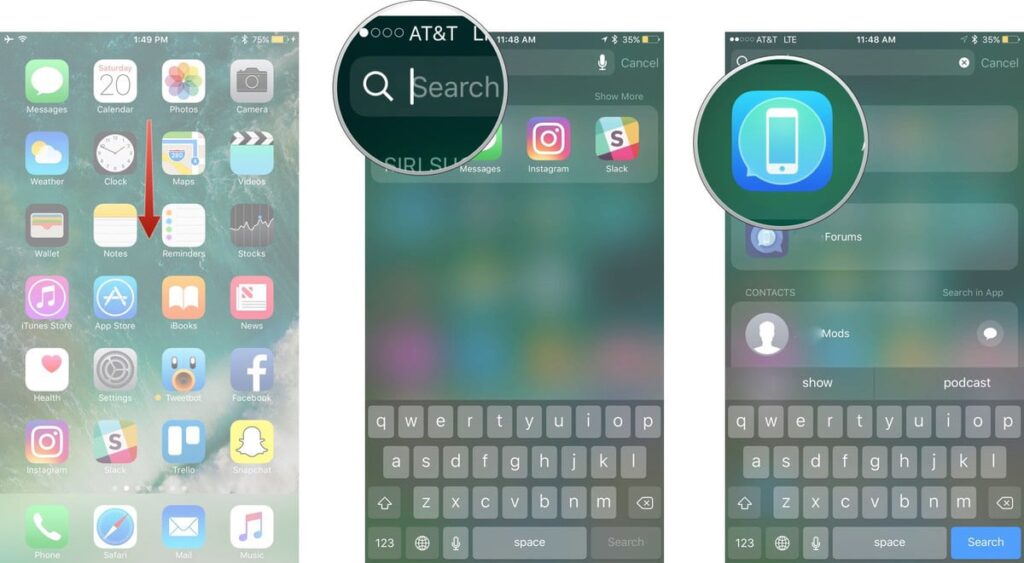
How to quickly access the Today View widgets from the Home screen?
Today View widgets are combined with Siri recommendations, and you can access them in the same way from everywhere, including the Home screen.
- Go to your main (first) Home screen on your iOS device.
- Swipe your finger towards the right edge. (i.e., swipe right.) You will find the screen with the Today View widgets.
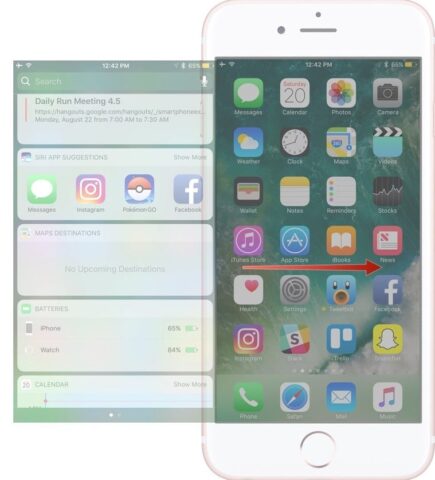
Quickly access Notification Center from your Home Screen- iOS navigate Home screen
- Touch the bezel above the screen on your iOS device.
- Swipe your finger down onto the screen. (i.e., swipe down.) You will find the screen with the Notification centre.
Once you’ve swiped down, you can also swipe right to go to the Camera app, or left to go to the Today view without having to dismiss Notification Center first.
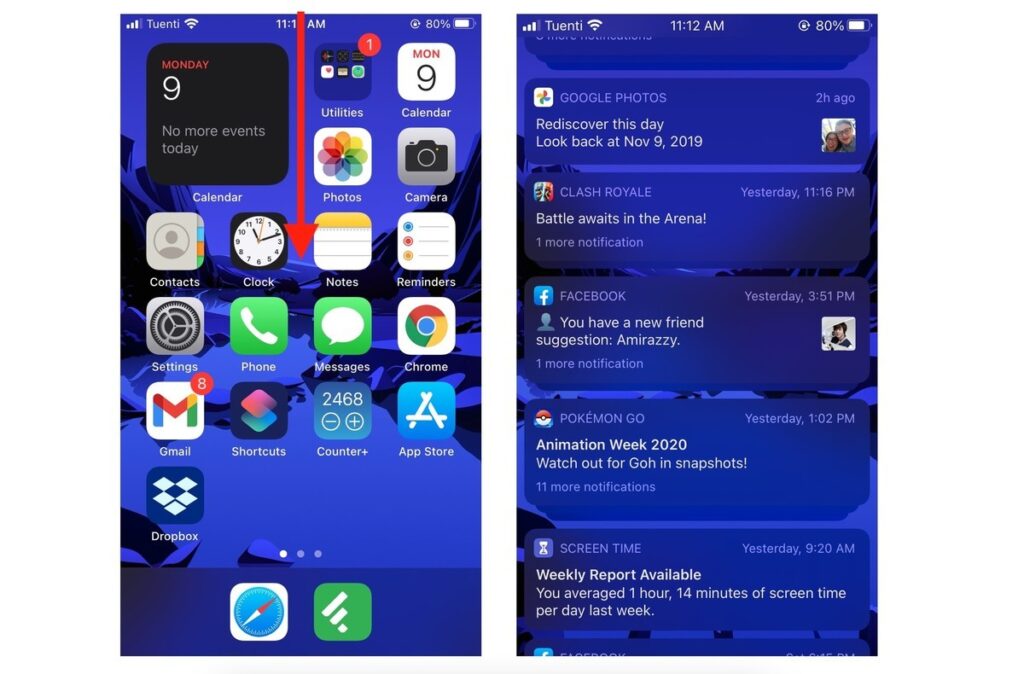
Control Center from Home Screen- iOS navigate Home screen
You can easily access Control Center from any screen on your iPhone and iPad, including while you’re in an app or playing a game. Swipe up on iPhone 8 and older and swipe down from the right corner on iPhone X and newer to get the Control Center!
On iPhone 8 and older
- Touch the very bottom edge of the screen of your iOS device.
- Swipe your finger up toward the top of the screen.
On iPhone X and newer
- Touch the top-right edge of the screen where the battery, cellular, and wi-fi icons are.
- Swipe your finger down toward the bottom of the screen.
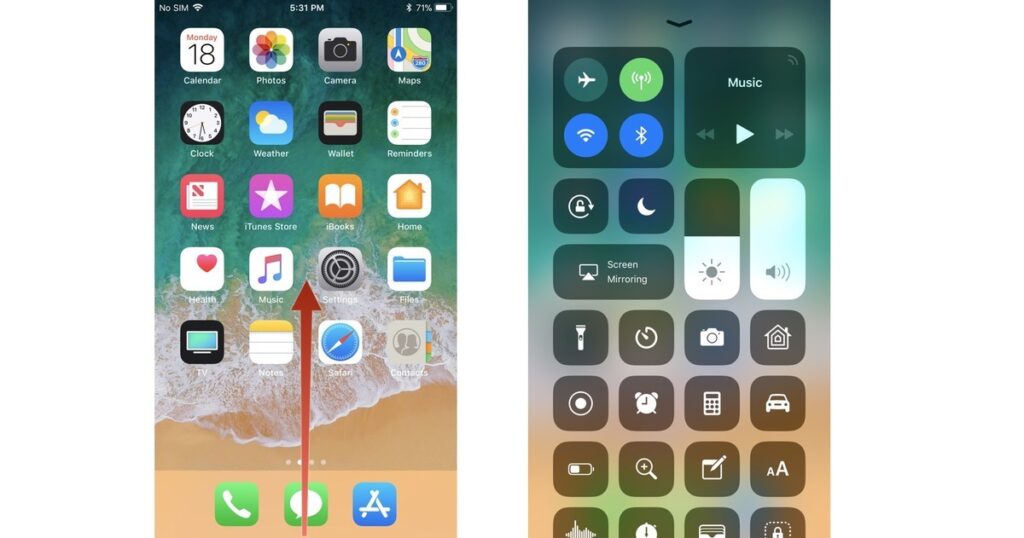
Quickly access Siri from your Home Screen
You can simply use voice activation to start Siri, even from a distance. Although remember that Voice activation doesn’t work in Low Power Mode.
- Say, “Hey Siri!”
- Tell Siri what you want to know or do. (e.g., “What time is it in Hong Kong?” or “Did the Red Sox win?! “)
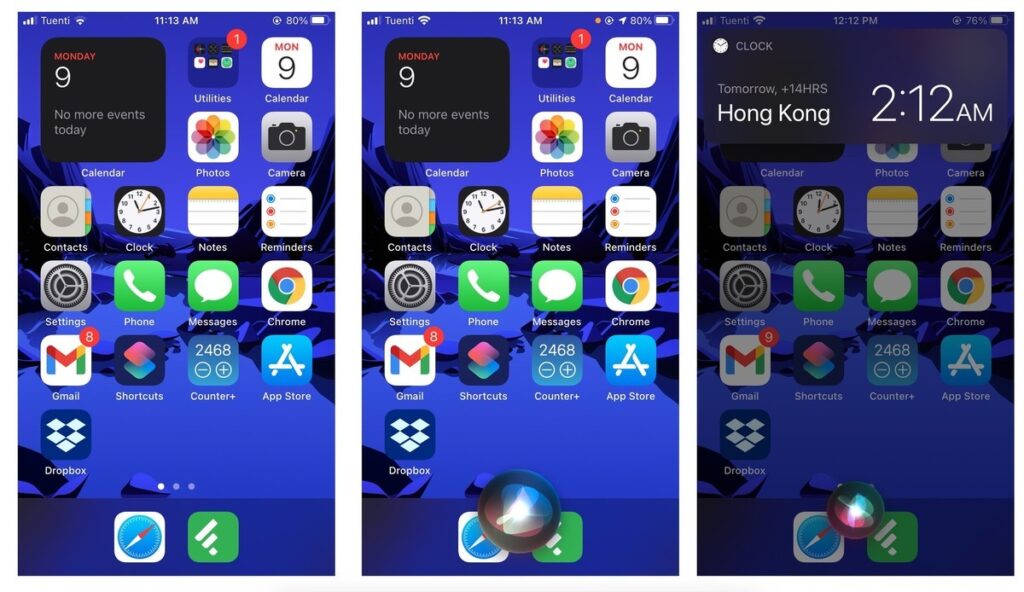
How to lock your iPhone or iPad?
By default, for power saving your iPhone or iPad will automatically turn off the screen. Although you can do this manually too, and go into standby mode at any time. Moreover, the screen will also lock once it is turned off if you have a passcode or Touch ID set up.
- Click the On/Off button on the right side (iPhone 6 or later) or top (all other iPhones, iPods, and iPads).
When you wake your iPhone or iPad back up again, you’ll return to the Lock screen.
Turn off your iPhone or iPad
If you’re running out off charge and want to save the power for emergency use or later use you can simply turn off your iPhone or iPad for a while.
- Firstly, Press and hold down the On/Off button on the right side (iPhone 6 or later) or top (all other iPhones, iPods, and iPads) of your device for 3 seconds.
- Swipe the slide to power off confirmation slider to the right on your iOS device.
iPad multitasking
There are different things you can do under “iPad Multitasking”. You can use multitouch navigation and use four-finger gestures for fast app switching. Further, you can do multi-window multitasking, and use two apps side-by-side in slide over or split-view mode, and optionally watch a video as well in picture-in-picture mode.
Conclusion
Home Screen makes using your iPhone and iPad a lot easier. It has all the apps and shortcuts like a small locker space with everything you need. You can navigate your Home screen on your iPhone and iPad to do various tasks. You can do a quick search on Spotlight on the Home Screen, go to the Notification or to the Control centre of your device. It will let you explore your iPhone or iPad through all the widgets.
What is your favourite feature on the Home Screen. Let us know in the comments section below.
















