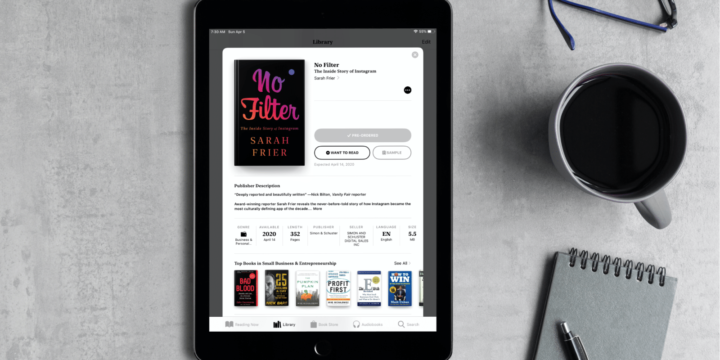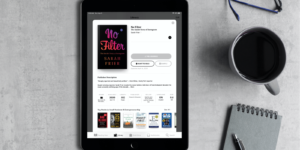For all the book lovers around the world, Amazon has all the books for you! It has almost every e-book which you can purchase and download. If you have the Kindle app for iOS, you can download and read Kindle books anywhere anytime. Here’s how you can purchase and download books with Kindle for iPhone and iPad.
What you will see here?
How to purchase books with Kindle on Amazon?
To read the e-books, you have to first buy them through the Kindle app for the iPhone or iPad. The best place to start is Amazon’s Kindle e-books page, where you will find more than one million books, magazines, and newspapers to choose from according to your choice.
- Open Safari any other web browser on your iPhone, iPad, or your computer.
- Then visit Kindle e-books page.
- If you haven’t already, log in to your Amazon account:
- Tap the Profile icon in the upper right of the Amazon web page.
- Tick the box for login.
- Enter the email address or phone number associated with your Amazon account.
- Tap ContinueEnter the password associated with your Amazon account.
- Tap Sign in.
- Go back to the Kindle e-books page and select an e-book you want to purchase,once signed in.
- Under Deliver to change the device to Kindle Cloud Reader.
- Select Buy now with 1-Click.
You will get the notification about your selection waiting for you in your Kindle library. It will be available in the Kindle app immediately.
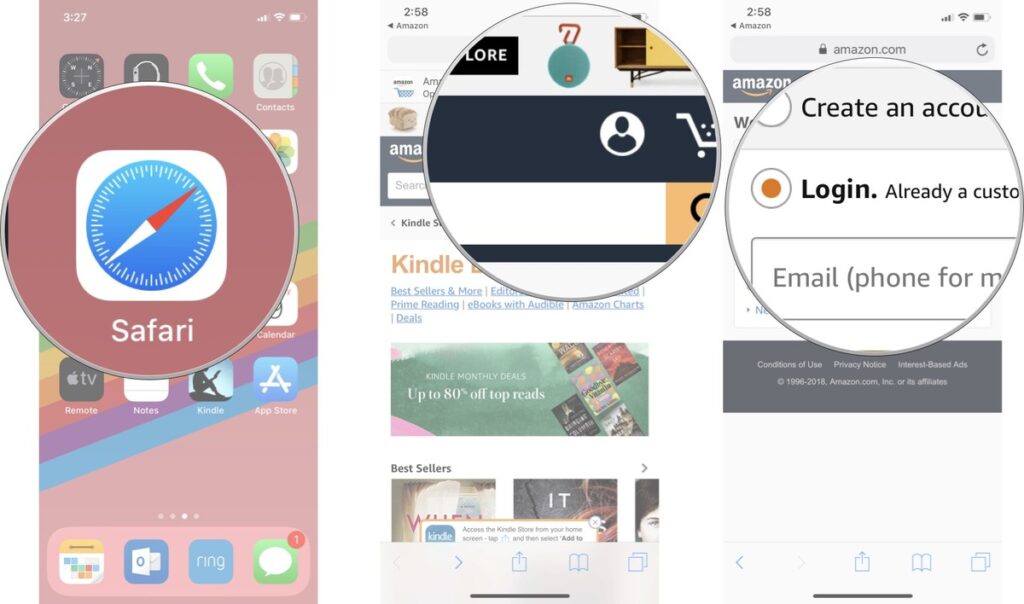
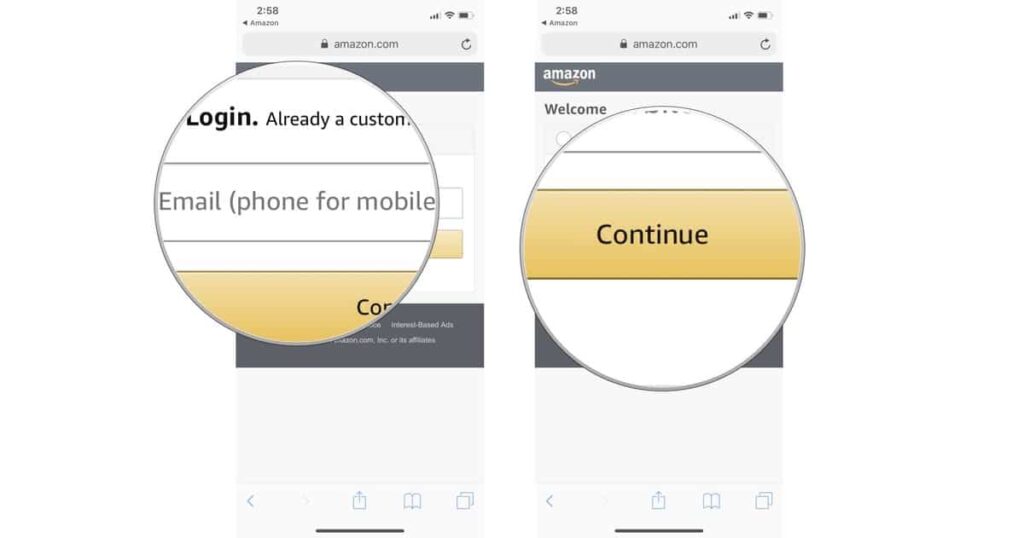
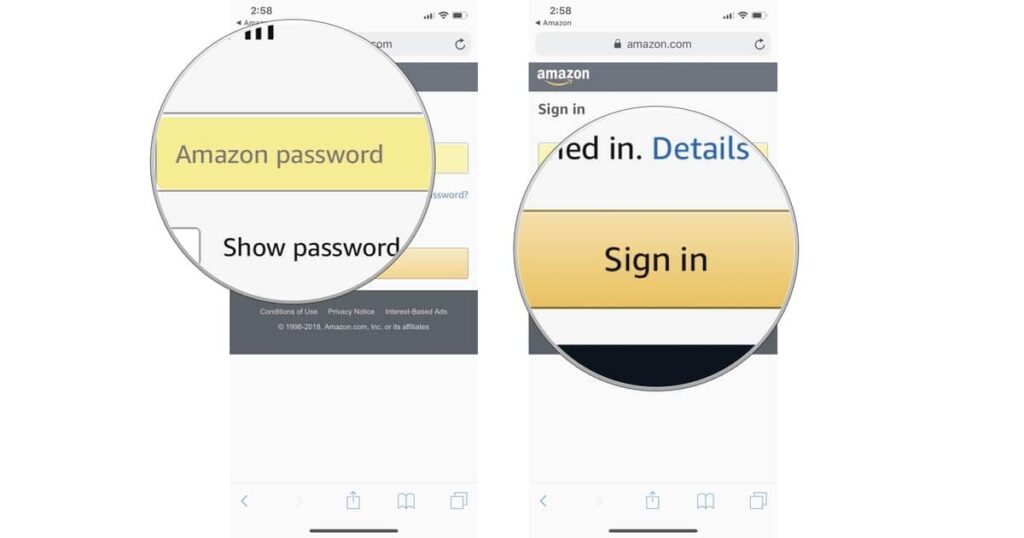
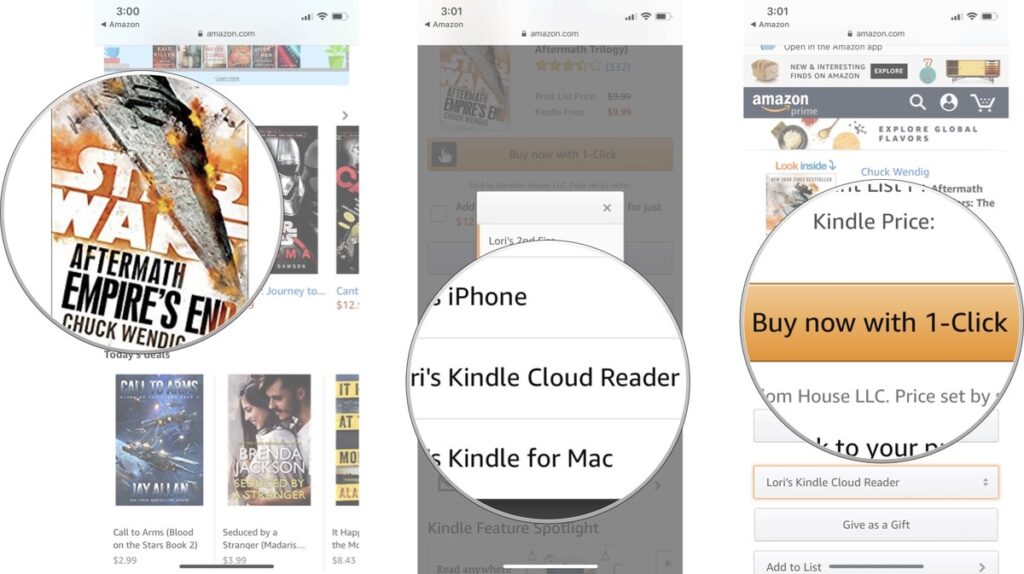
Download your Kindle Library books in the Kindle app
Once you have purchased at least one e-book and added it to your Kindle library via the Kindle Cloud Reader, it will automatically appear in the Kindle app.
- Go to the Kindle app on your iPhone or iPad.
- Tap Library to see all of the e-books in your Amazon library.
- Tap the book you wish to download onto your device.
- When it’s finished downloading (it will have a checkmark next to it), tap the book to open it.
- Read the About this book section to find out the books’ features.
- Tap the X in the upper right corner or tap Done to close the About section and start reading your book.
Only your device storage is the limit to the number of e-books you can download on your iPhone and iPad. You can purchase and download books with Kindle as much as you want.
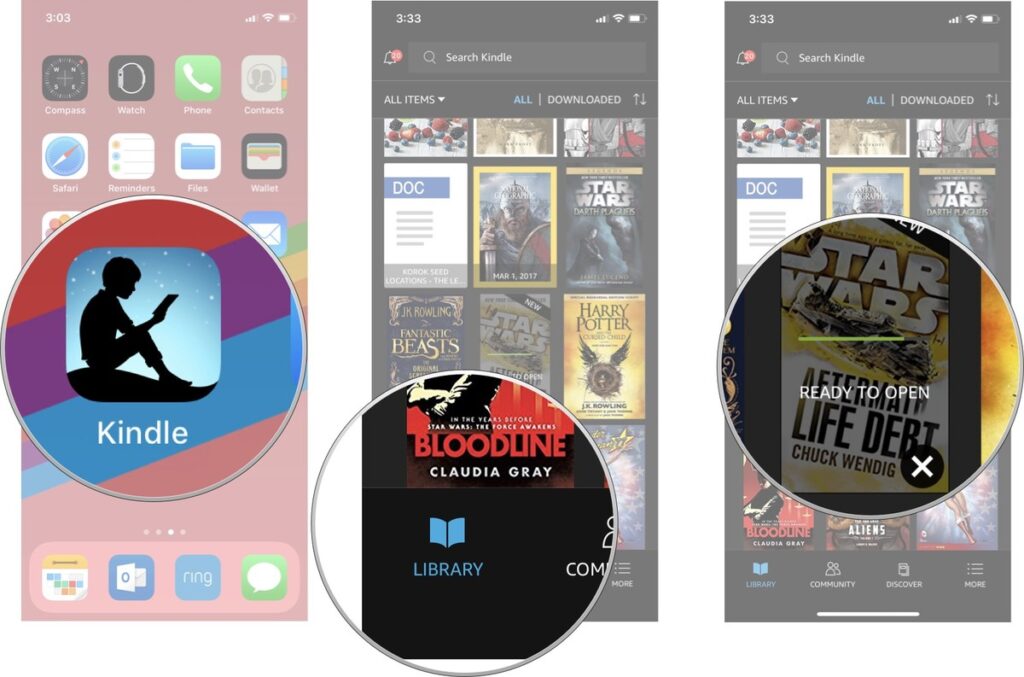
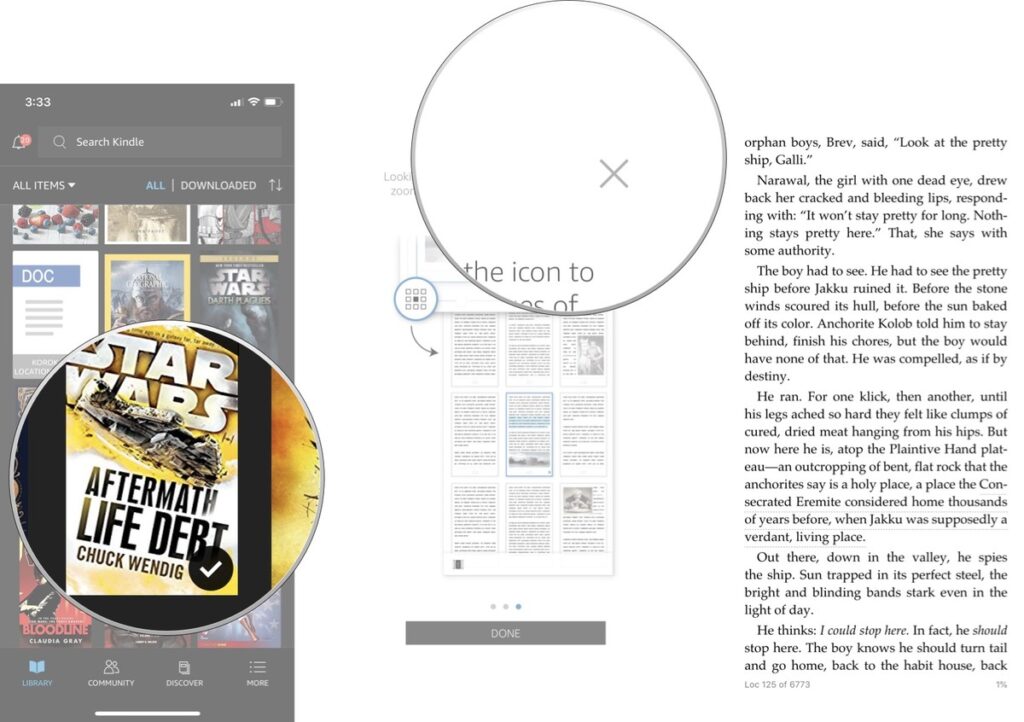
How to search your e-book library in the Kindle app for iPhone and iPad?
If you have a number of books already saved in your Kindle library, you may need to find the title you are looking for. But don’t worry, there is a search feature.
- Go to the Kindle app on your iPhone or iPad.
- Tap the More icon in the bottom right corner.
- Click on the Search field.
- Type a word or phrase associated with the book you are looking for. A list of library results will appear.
Once you’ve found the book you are looking for, tap on it to download it to your device or start reading it if it’s already downloaded to your device.
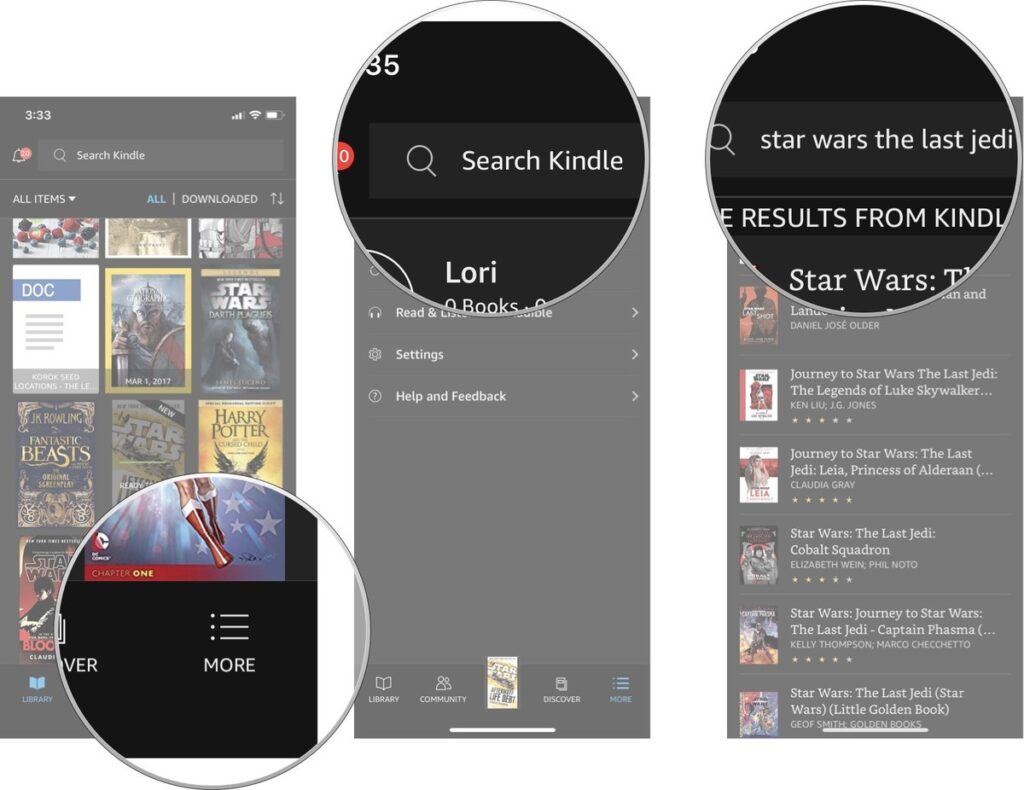
Remove books from your device in the Kindle app
If you are worried about the space your e-books will take up, then you need to remember that they don’t take up a lot of space on their own, but once your collection starts to increase, it can add up. Thus, you may want to clear some space for new books. Or maybe there’s a book you started and had to put down because it was not as you expected. You can simply remove a book from your device when you are done with it.
- Go to the Kindle app on your iPhone or iPad.
- Tap Downloaded at the top.
- Touch and hold the title you wish to remove from your device.
- When the window pops up, tap Remove from the device.
Removing a book from your device will not delete it from your Amazon Cloud Reader book library. You can re-download books with Kindle on any device at any time.
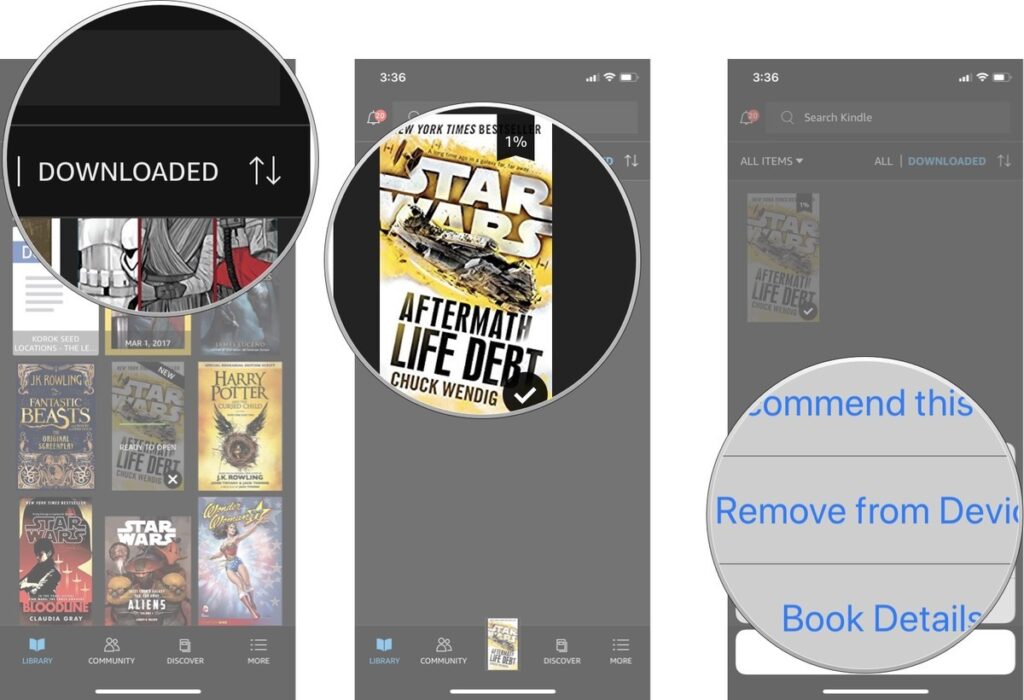
How to Share a Kindle Book Regardless of Your Kindle Device?
You can read Kindle books on a lot of different devices. You can easily purchase and download books with Kindle on your iPhone or iPad. Although, you can’t share your Kindle books from your Kindle e-reader or smart device. You will have to do this from within your Amazon account online. You can, however, share a Kindle book from your iPhone or iPad if you switch to the desktop version of the website.
- Visit Amazon.com and log in to your account.
- Hover over the arrow next to Your Account to reveal the Settings drop-down menu.
- From this menu, click Manage Content and Devices.
- Select the checkbox next to the Kindle book you want to lend.
- Then click the three dots, known as the Actions button, next to the checkbox.
- From the options that pop up, choose Loan this title.
- Enter the recipient’s email and name.
- Mark who it’s from and add a personal message if you want.
- Then click Send now.
- If the person does not accept the book within seven days, it will automatically be returned to you.
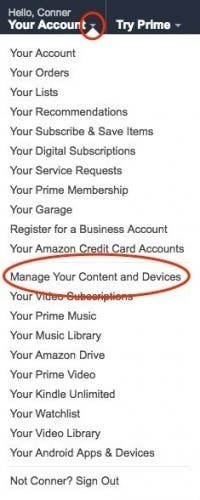
Substitute readers
If you don’t own a Kindle device, no need to worry, you can still read books from Amazon’s inexpensive Kindle library. You can download them directly to your iPhone or iPad using Amazon’s Kindle app. It’s easy to find your favourite books or any new book, download them with Kindle and start reading. Moreover, you don’t have to stick with your iPhone to read e-books, you can use the following devices to use Kindle.
Kindle Paperwhite
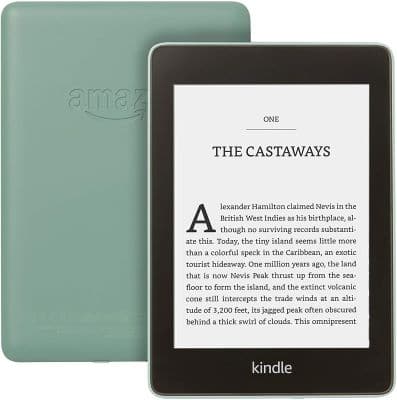
It is ultra-slim, lightweight with a flush-front design and 300 PPI glare-free display that reads like real paper even in bright sunlight. It is available in Black, Twilight Blue, Plum, or Sage colour. Choose between 8 GB or 32 GB for more magazines, comics, and audiobooks. Moreover, get instant access to new releases and bestsellers, plus over a million titles at $2.99 or less.
Fire 7 tablet

If you want a tablet that’s more than just an e-reader, the Amazon 7″ Kindle Fire is an inexpensive option. It’s about the size of your average book, but can be used for a lot more than just reading. Moreover, with Faster 1.3 GHz quad-core processor and up to 7 hours of reading, browsing the web, watching video, and listening to music, it has everything you need.
What books to buy?
If you’re confused about the which book you want to read from the vast collection, then go to the Amazon Charts to see the top 20 most sold & most read books of the week. Or, if you want to sample and read books, check out Kindle Unlimited to download every book imaginable.
Conclusion
If you are frequently searching for more books to read, then at one point you would have come across Amazon’s Kindle and were not able to buy the book from your iPhone. After that, you would have wondered about how to purchase and download books with Kindle on your iPhone or iPad. The Kindle Reader app is free to download from the App Store, and you can use it to read Kindle books on your iPhone or your iPad, but you can’t buy hard copy books or Kindle e-books in the app. You will have to deal with the buying process through Safari. You can then enjoy your favourite books without any complication.
Which book is your current favourite? Tell us in the comments section below!