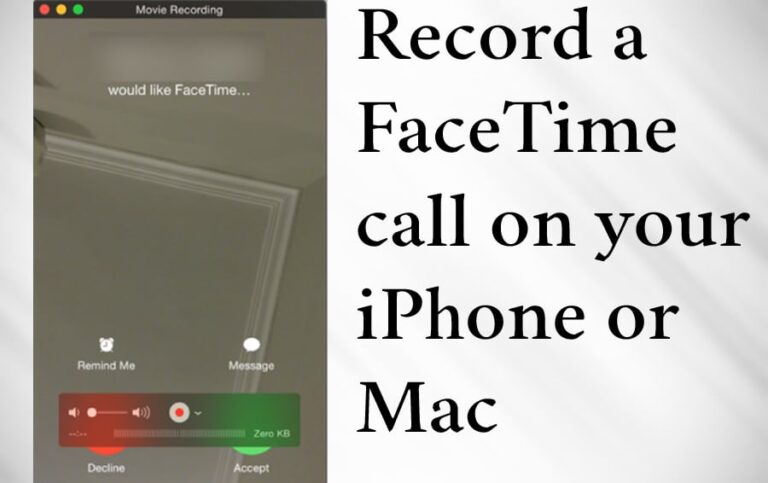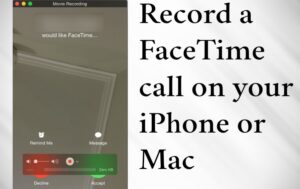At any point wished you could record a FaceTime call from Mac? You can! Now and again FaceTime calls can be made to celebrate extraordinary events, and maybe you’d need to record it to make sure you can remember the moment in the future. Or then again, you could likewise want to record a significant work or business-related call with your colleague. This is really simple to do with the Mac screen recording feature that’s accessible in current macOS versions. Apple introduced FaceTime for macOS just about 10 years prior, giving its users a convenient method to keep in contact with friends, family, and colleagues who use iPhones, iPads, or Macs. Here we will perceive how you can record a FaceTime call on your iPhone or Mac.
Since we are in general living in a period where video calls are more important than any time in recent memory, a few people might need to save and cherish the special moments.
Luckily, you don’t host to download any third-party software programming to record a FaceTime call on your Mac, since the implied screen recorder contraption currently has that breaking point.
A fast significant note: make certain to get members’ consent before recording any video call or sound call. Laws differ per region, however in certain spaces, it isn’t legal to record sound without authorization, and it’s dependent upon you to know. If all else fails, get consent before recording somebody!
What we will see here?
Why you should use FaceTime?
Many people may consider what’s so acceptable with regards to FaceTime on Mac or iPhone. The appropriate reaction is an extraordinary arrangement.
FaceTime utilizes full end-to-end encryption for all calls, meaning you get the most significant level of security and privacy possible, in contrast to numerous different choices. The app is likewise free and comes pre-installed on your iPhone, iPad, and Mac. Since it’s made by Apple, FaceTime is extremely lightweight (under 1 MB on iOS) and utilizes local usefulness that is unavailable to its competitors. Finally, the app is dead easy to utilize however adequately powerful to deal with up to 32 people in a video or sound call conference.
So if you haven’t attempted FaceTime at this point, you ought to. Also, in case you’ve been a fanatic of the app for some time currently, you’ve most likely asked yourself previously in case there’s a choice to record your calls, regardless of whether it’s for personal memories or for business-related references.
Recording a FaceTime Call – iPhone and iPad
Likewise with numerous Apple things, recording a FaceTime call is something very similar on iPhone and iPad. Thus, although the screenshots beneath show iPhone, you can follow similar steps on your iPad.
- Dispatch the iPhone Control Center to access the built-in screen recording tool.
- Hit the Screen Record button. It begins a three-second countdown giving you an opportunity to close the Control Center and open FaceTime.
- After a 3-second countdown, recording will start. To indicate you’re recording, the recording time will appear in red at the upper left corner of the screen.
- Start your FaceTime bring in the usual manner.
- At the point when you’re finished recording, hit the red recording indicator in the upper left of your screen and select the “Stop.”
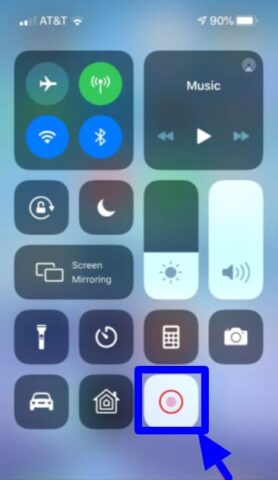
You don’t need to begin screen recording prior to beginning your call. You can start the call, and at whatever point, pull down the Control Center and start recording, then re-visitation of the FaceTime call.
Recording a FaceTime call – Mac
Before you proceed with the following method, ensure your Mac is running macOS Mojave, Catalina, Big Sur, or later, as built-in screen recording isn’t available on older versions, instead, they’ll have to use the QuickTime screen recorder instead. We’re focusing on the more up to date approach here, and this is the manner by which it works:
- Launch the FaceTime on your Mac.
- Press Command + Shift + 5 on your keyboard, then, at that point click Options on the screen capture menu.
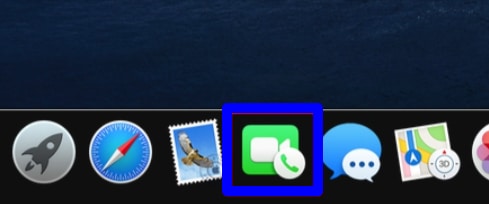

- Snap a save location under Save to.
- Then hit the Built-in Microphone under Microphone.
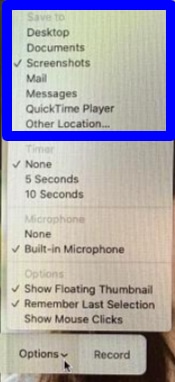
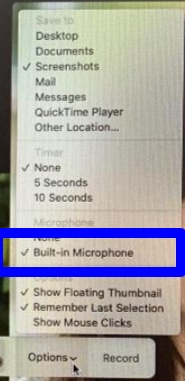
- Click the Record Entire Screen or Record Selected Portion to select your recording area.
- Enter the Record to begin recording your screen.

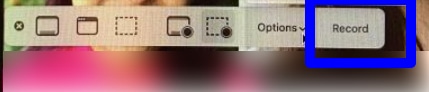
- Start your FaceTime call.
- Snap the Stop Recording button after you end your FaceTime call. Your recording will be saved to your picked area.
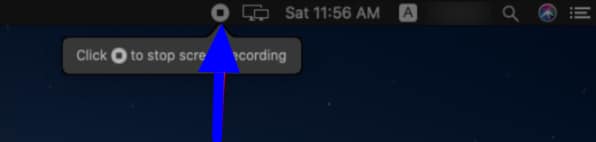
Record a FaceTime call on iPhone utilizing your Mac
First of all: don’t. Since you can’t locally record a FaceTime call’s sound using iOS screen recording on your iPhone at any rate, you need a Mac for this, and you would already be able to record FaceTime calls on your Mac.
Nonetheless, if you insist on recording a FaceTime call on your iPhone using your Mac, here’s just how you do so:
- Interface your iPhone or iPad to your Mac with a Lightning link or 30-pin connector.
- Launch the QuickTime on your Mac from your dock or Applications folder.
- Select the File in the Menu bar.
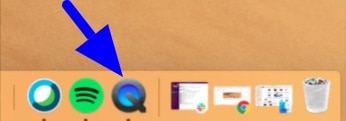
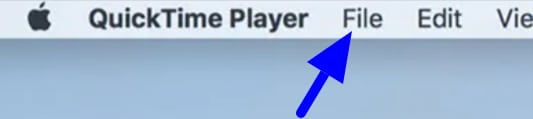
- Enter the New Movie Recording, then, at that point select the arrow next to the record button in the QuickTime window.
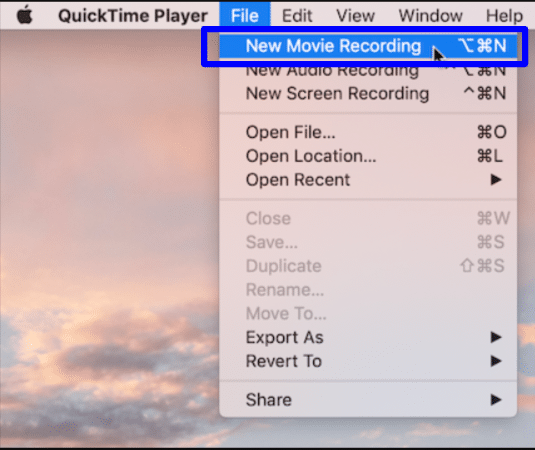
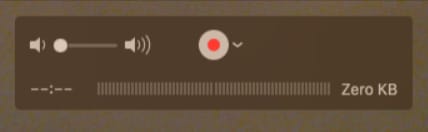
- Pick your iPhone from the list of accessible cameras.
- Unlock your iPhone. Its presentation should now appear in QuickTime on your Mac.
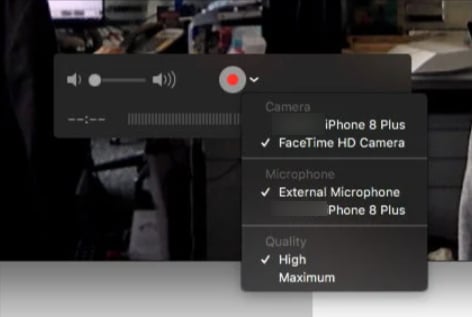
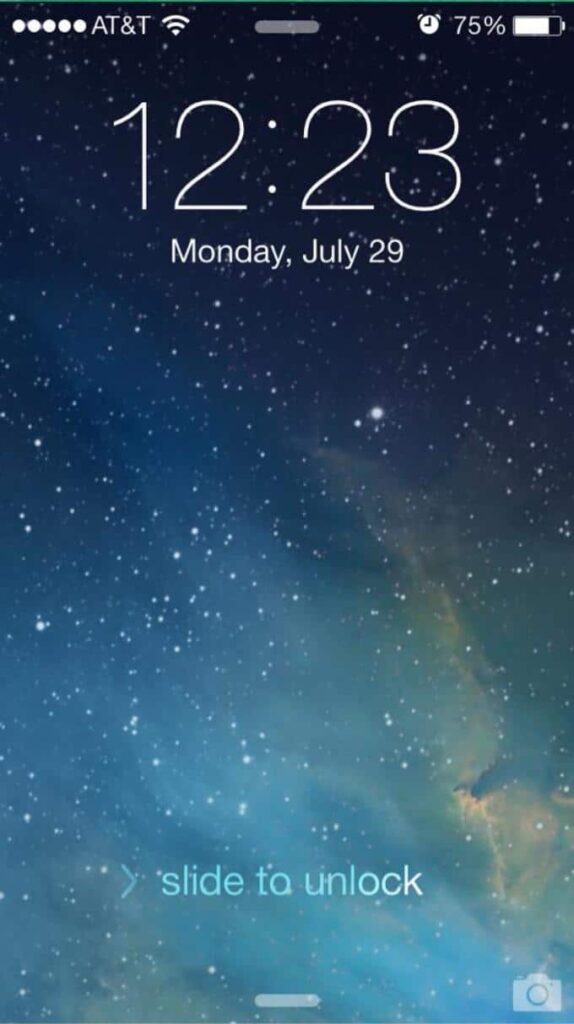
- In QuickTime for Mac, ensure the volume bar is turned up. Else, you will not have the option to hear your call, and what might even be the point?
- Dispatch the FaceTime on your iPhone.
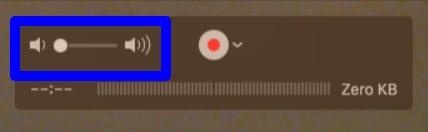
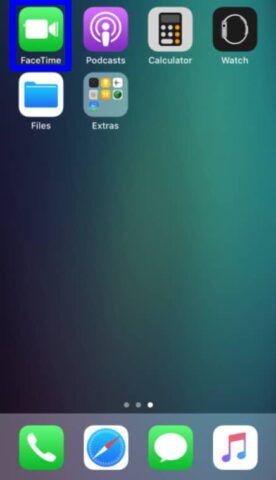
- Snap the Record button in QuickTime on your Mac, then, at that point Place your FaceTime call on your iPhone.
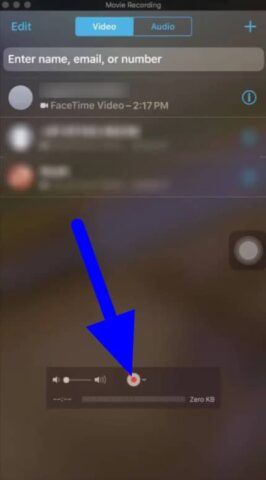
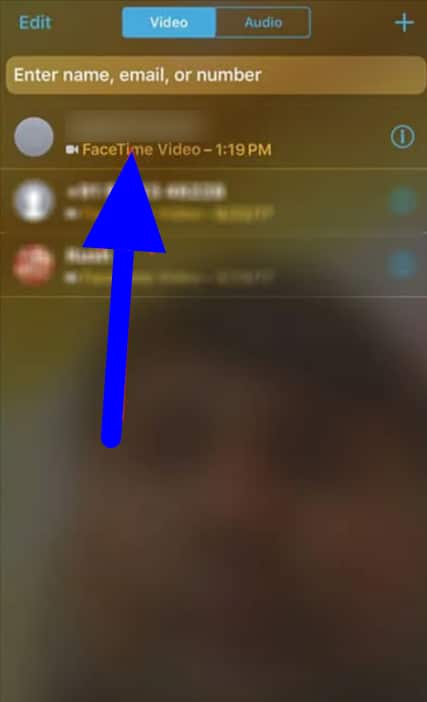
- Snap the Stop button in QuickTime to quit recording when you’ve finished your call.
- Select the File in the Menu bar, then, at that point enter the Save.
- Give your recording a name.
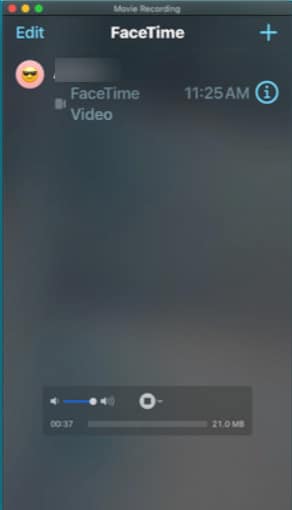
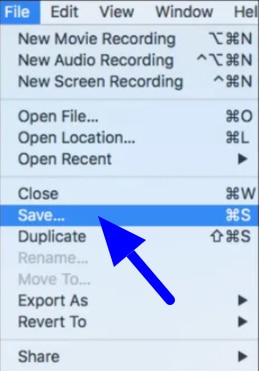
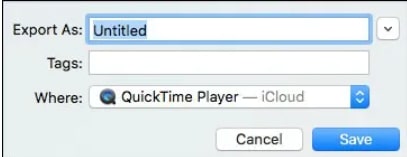
- Choose where you need to save your recording, then, at that point enter the Save.
Is it legal to record a FaceTime call?
If the two parties approve of it, it’s fine to record a FaceTime call. Regardless of whether you can pull off recording a conversation secretly, without notifying the other person, differs depending on where you (and the person you’re recording) are at that point, and you’ll have to really take a look at the laws in your country or state. Yet, the overall principle is that for the audio the same security laws apply here as would apply when recording a call.
In England and Wales, you can secretly record a call you have with somebody given it’s to your own utilization as it were. If you wish to share the contents of the call to a third party, be that as it may, you would want to have notified all parties on the call in advance, or got their consent after. Consent can be inferred by continuing the call after notification, instead of being given explicitly.
Conclusion
FaceTime video calls are a splendid way for distant to feel a feeling of togetherness, however, it’s a shame they are so transient – that the app doesn’t allow you to record the conversation so you can remember it again later on. Such a component wouldn’t simply be useful for family special events: it’s likewise a convenient and effective approach to make a podcast if that you and your co-host can’t be in a similar room immediately. Another utilization could be to record a business-related call so that those team members who missed it could catch up some other time.
All things considered, FaceTime may not offer baked-in screen recording, yet there are alternate approaches to accomplish this. In this article, we hope we covered with best ways to record a FaceTime call on your iPhone, or Mac.