If you find yourself in the dark, and without any light sources around except your iPhone, you might want to turn on its flashlight. Do you know how to do it? It is not complicated. Here are four different ways to turn the flashlight on your iPhone on and off, and also how to adjust its brightness level: The LED flash on your iPhone, iPad Pro, or iPod touch doubles as a flashlight, so you can get extra light when you need it.Also we will see how to troubleshoot Flashlight.
There are a few ways you can turn your flashlight on or off. You can ask Siri, or you can use Control Center on an iPhone with Face ID or an iPad Pro. Or use Control Center with an iPhone with a Home button or an iPod touch.
Through Control Centre on iPhone
For Newer Models
- Swipe down from the upper-right corner to open Control Center.
- The layout might be different but try to find the Flashlight icon.
- Tap the Flashlight button .
- To turn off the flashlight, tap again.
You can also turn on the flashlight from the Lock screen: Press and hold the Flashlight button in the bottom-left corner.
For older iPhones or iPhones opting older versions of iOS, Control Center can be accessed from the bottom of your iPhone’s screen.
For Older Models
- Swipe up from the bottom bezel of your iPhone to bring up Control Center.
- Tap the Flashlight button at the bottom left.
- Now, point the LED flash on the back of your iPhone at whatever you want to light up.
Through Control Center on an iPhone with Face ID or an iPad Pro
- Swipe down from the upper-right corner to open Control Center.
- Tap the Flashlight button .
- To turn off the flashlight, tap again.
You can also turn on the flashlight from the Lock screen: Press and hold the Flashlight button , in the bottom-left corner.
Through Control Center on an iPhone with a Home button or an iPod touch
- Swipe up from the bottom edge of the screen to open Control Center.
- Tap the Flashlight button .
- To turn off the flashlight, tap again.
Through Lockscreen (for iPhone X, iPhone XS, iPhone XS Max, and iPhone XR)
If you have an iPhone X, XS, XS Max, or XR, there’s another, sometimes faster way of turning on the flashlight, directly from the lock screen. On these iPhone models, the lock screen displays a flashlight button on the bottom left corner of the screen. To turn it on or off, tap the flashlight button.
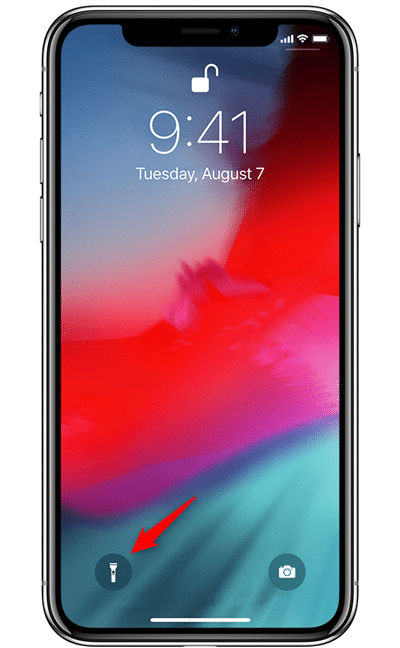
Through Siri
If you’re a Siri fan, you can save yourself a few steps by just asking your favorite virtual assistant to control your iPhone’s Flashlight function .Here are a few examples of how you can use Siri to turn on your flashlight:
- “Hey Siri, turn on my flashlight.”
- Another example “Hey Siri, will you turn on my flashlight?”
- “Hey Siri, turn off my flashlight.”
Through Third-Party App
You might prefer to install and use an app that can enable the flashlight on your iPhone. Tapping on an app on your iPhone’s home screen might often be a lot faster than having to open the Control Center or asking Siri to turn on the flashlight. Fortunately, there are plenty of flashlight apps in the App Store.
- Open the App Store, type flashlight in its search field and wait for the results to appear.
- Then choose one of the Flashlight apps that you like.
- And tap Get to install it on your iPhone.
- After the app is installed, you can open it from your iPhone home screen.
These types of apps are easy to use, and give you is a screen with a Turn On/Off button for the flashlight. You might also get some other flashlight modes such as SOS or strobe modes, so if that sounds interesting to you, make sure to check every feature offered by the flashlight app that you decide to install.
Through Camera-without control center
Here’s how to turn off your iPhone’s flashlight without opening the Control Center. Your iPhone’s camera and flashlight use the same bulb, so opening the Camera app turns the flashlight off. Press the Side button on any model of iPhone to access the Lock screen. In that open video option and enable the flash .
How to Add the Missing Flashlight Icon to the Control Center?
If your flashlight icon is missing from the Control Center, you will need to re-enable the flashlight icon in the Control Center menu of the Settings app. To get your missing flashlight icon back:
- Open the Settings app, then tap Control Center.
- Scroll down to Flashlight and tap the green circle.
- Your flashlight icon is now restored to the Control Center.
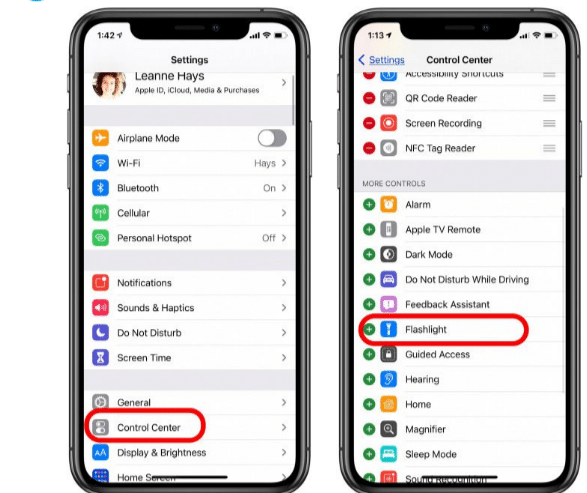
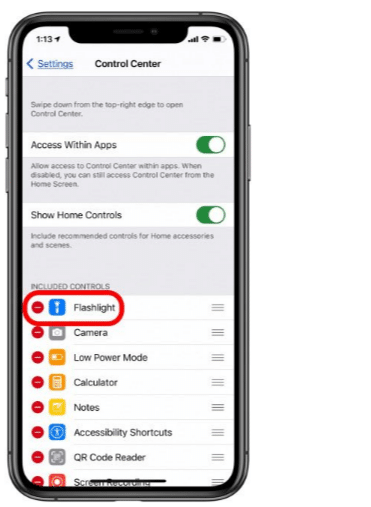
How to use flashlight for notifications?
- Go to Settings app on your iPhone
- Once in Settings, scroll down until you seek and reach Accessibility.
- Tap Accessibility.
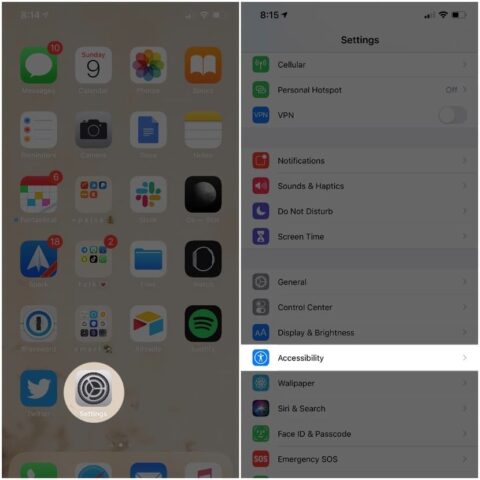
4. Select Audio/Visual, located under the HEARING section.
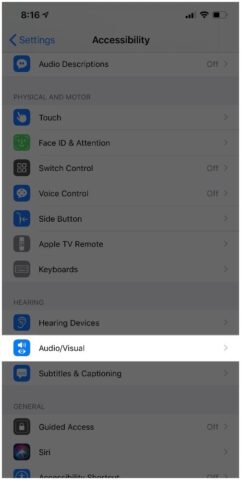
5 .You’ll now see LED Flash for Alerts with a switch next to it, turn the switch to ON.
6. It should now be green.Once you turn the switch, you’ll be presented with an additional option called Flash on Silent.
7 .Turn this ON if you just want to use your Flashlight for notifications while your phone is set to silent or leave it OFF if you want to use your Flashlight for notifications with your iPhone’s ringer on.
How to adjust the brightness level of the flashlight on your iPhone?
In iOS 12, you can also adjust the brightness of your flashlight.Let us see how you can do that!
- Open the Control Center on your iPhone. Then, tap and hold on the flashlight button.
- Your iPhone should then display a new screen where you can see a slider with a few levels.
- Slide your finger up or down to adjust the flashlight’s level of brightness.
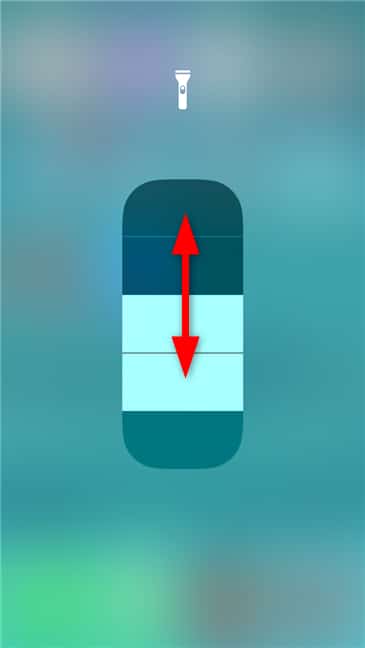
How to troubleshoot if flashlight isn’t working?
Charge your iPhone
You can troubleshoot your iPhone by charging your iPhone.If your iPhone’s battery is almost empty, the flashlight may not work .This is true when your iPhone is very warm or cold .Charge your phone, get it done to a moderate temperature and then check gain.
Close the Camera app
You can troubleshoot Flashlight by closing the Camera app.
If your phone’s camera app is open, the flashlight won’t be be able to take control of the LED.On iPhone X or later, swipe up and hold on the center of the screen, then swipe up to close the Camera App.
Restart the Phone
You can troubleshoot Flashlight by restarting it again. Turning your iPhone off and on again may refresh the software and restore the flashlight.
Hold the Sleep/Wake button on your iPhone until the “Slide to power off” option appears and shut the phone down, or perform a force restart.
Reset your iPhone Settings
You can troubleshoot Flashlight through the iPhone Setting as well. If a basic restart doesn’t do it, reset your phone’s setting
You won’t lose any data, images, or other stuff, but you may need to reset your wallpaper and alarms and other basics.
- Go to Settings App.
- Tap “General”.
- Then Select “Reset”.
- Select “Reset All Settings”.
- Tap “Confirm”.
Conclusion
The flashlight on your iPhone is a great help when you need to grab a midnight snack or get to your car on dark night street. If you’ve been wondering, “where’s my flashlight?” there are many ways we discussed above .To find and turn the flashlight on and turn off the flashlight. You can access your iPhone flashlight in the Control Center, from the Lock Screen, or by asking Siri to turn the iPhone flashlight on or off.
We’ll have got you covered all – how to use each method to turn on the flashlight and turn the flashlight off on your iPhone and, if you’ve been wondering “how do I make my flashlight brighter,” or, “how do I make my flashlight dimmer?” or simply how to adjust your iPhone flashlight’s brightness. There’s also a flashlight on the iPad, iPad Pro, and iPod Touch. You can turn the flashlight on and shut off the flashlight in almost the same ways as with the iPhone.
















