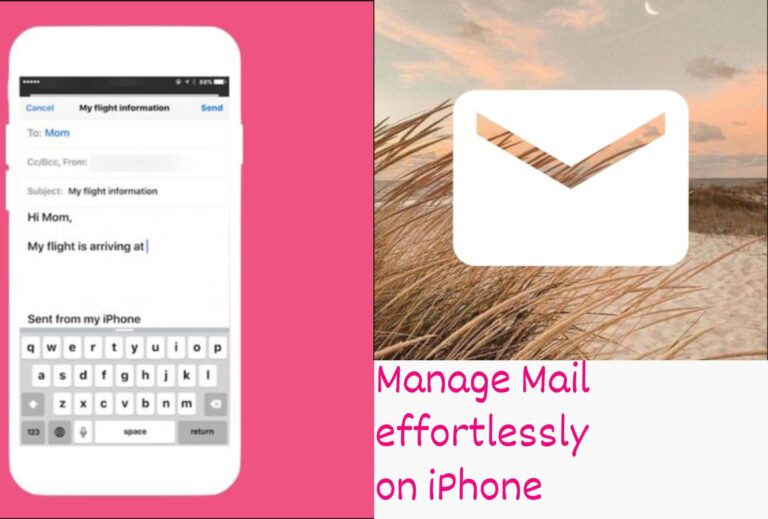With every one of the emails received each day, keeping an iPhone inbox coordinated requires a fast method to handle mail. To manage your email inbox, use features in the Mail app that accompanies the iPhone, iPod Touch and iPad, to mark the email as reading, unread, or flag messages for later consideration. You may be utilizing the Mail app, however, there are numerous tricks you can figure out how to begin utilizing it like a pro. You can do all sorts of things, such as managing your mail, make VPI records, and numerous different alternate ways that are simpler to do on your iPhone than on your Mac. Here’s the manner by which you can manage Mail for iPhone and iPad.
What we will see here?
Mark an email as read
- Dispatch the Mail app from the Home screen of your iPhone or iPad.
- Choose the Edit in the upper right corner.
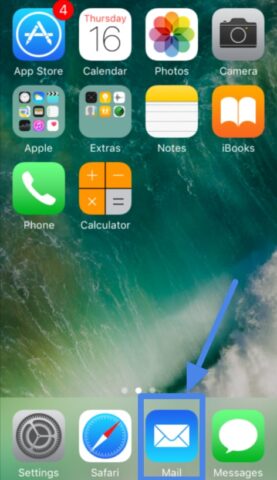
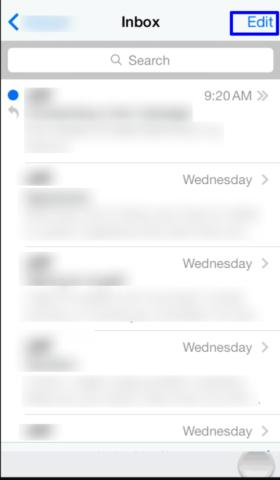
- Pick any email messages you might want to mark as read..
- Select Mark in the lower-left corner.
- Hit Mark as Read.
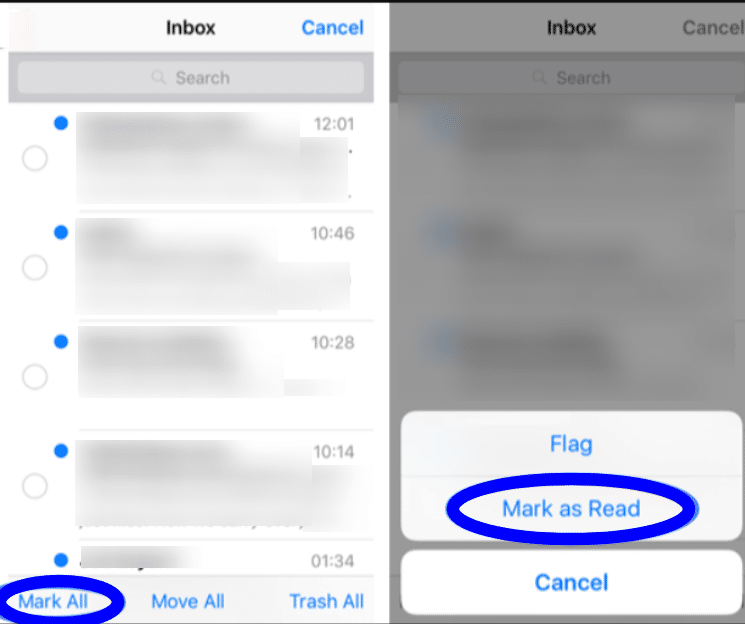
Mark multiple emails as unread
You don’t need to manage Mail for iPhone and iPad emails one at a time. You can batch them and afterwards take action:
- Go to the Mailbox inbox or folder that contains the messages you need to mark as unread.
- Hit Edit to show an empty circular button next to each email.
- Hit every circular button in front of the read messages (those without the blue uninitiated marker) that you need to mark as unread. A white checkmark shows up on the circular button.
- Hit Mark.
- Select Mark as Unread to mark the chose emails as unread.
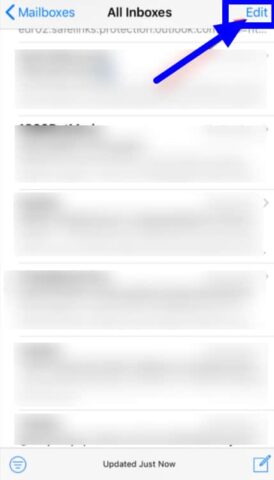
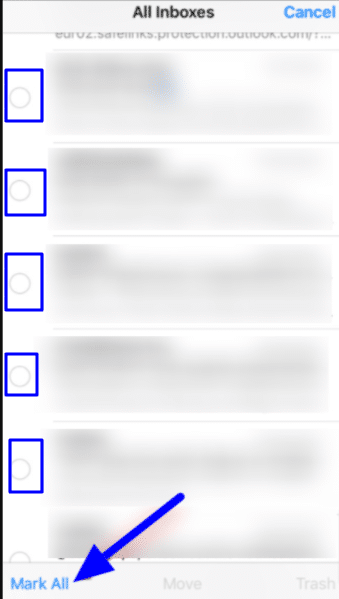
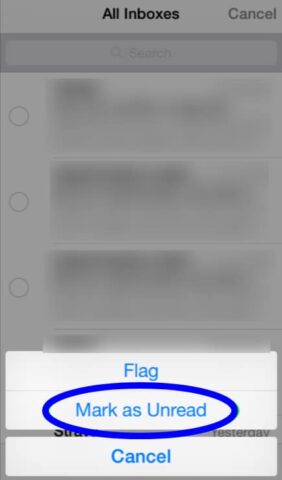
Flag an email message
- Launch the Mail app from the iPhone or iPad home screen.
- Choose Edit in the upper right corner.
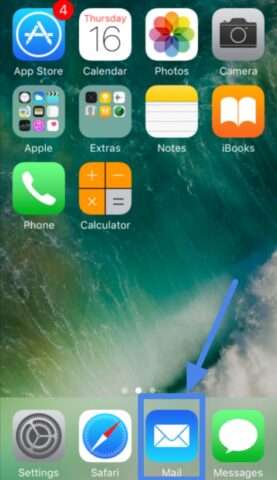
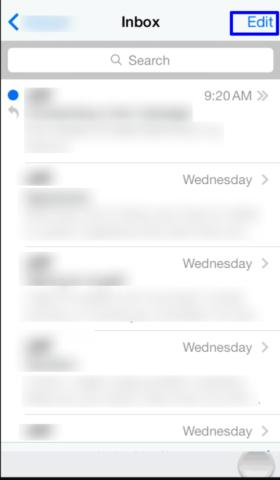
- Select the message(s) you would prefer to flag.
- Pick Mark in the lower-left corner of your screen.
- Hit Flag. In case that the messages you picked were already flagged, you can rather hit Unflag.
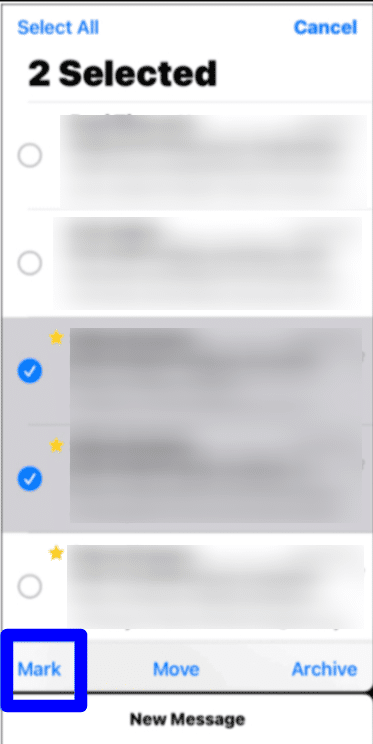
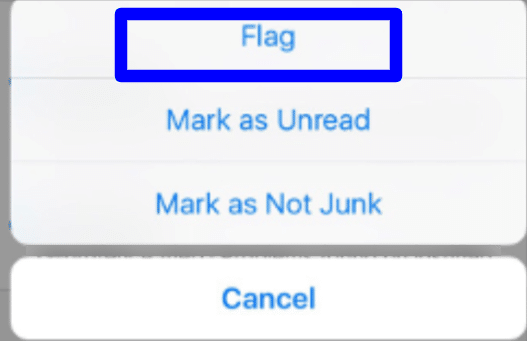
When you have a message (or messages) flagged, an uncommon Flagged mailbox will show up in your Mailboxes list. Hit on it to see a list of all your flagged emails.
You can flag various messages at once utilizing similar steps as described in the last couple of sections. You can likewise flag an email by swiping right to left and tapping the Flag button.
Add contacts to your VIP list
For those you email regularly, you might need to add to your VIP list. Thusly, their messages are put away in a different area in the Mail app, making them simpler to discover.
- Dispatch the Mail app from the Home screen of your iPhone or iPad.
- Pick the VIP directly under your standard inbox, then, at that point hit the Add VIP.
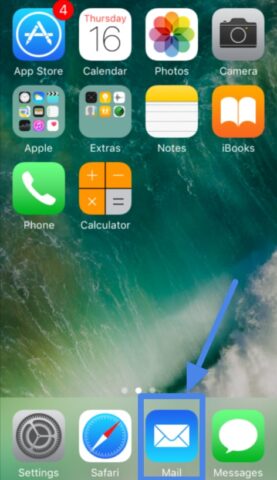
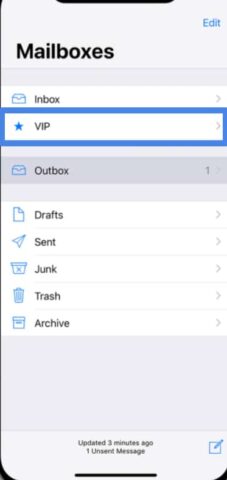
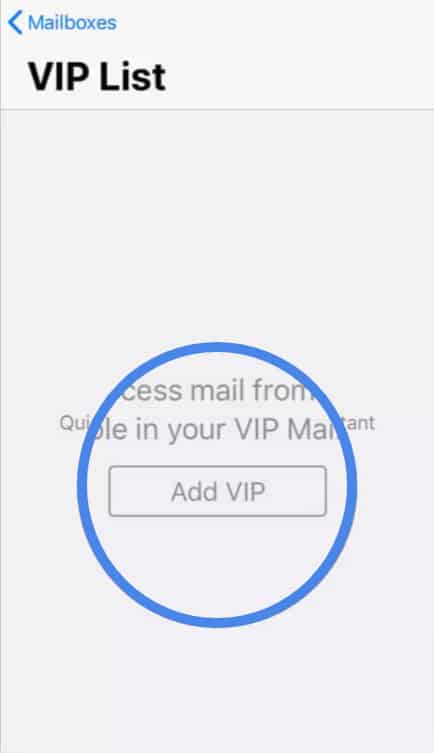
- Select an person from your Contacts list to add to the VIP list.
- Pick Add VIP to add more.
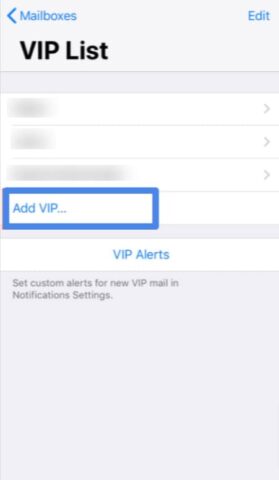
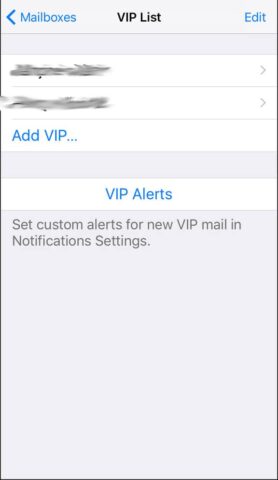
Setting VIP list alerts
Through Notifications Settings, you can set custom alarms for VIP mail. To do as such:
- Select the VIP Alerts on the VIP List page.
- Switch on Allow Notifications at the top.
- Create changes to Alerts, including Banner Style, Sounds, Badges, and how Show Previews are performed.
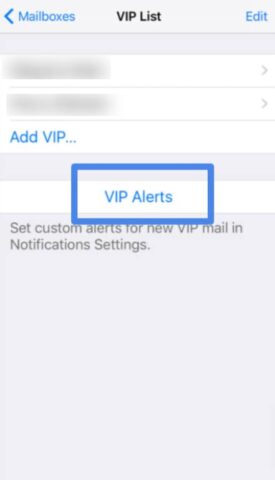
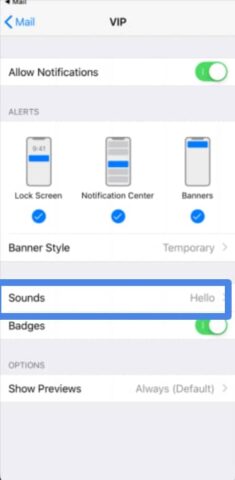
Filter inboxes in the Mail app
To organize your emails, you can apply filters. In addition to the Unread/Read, Flagged/Unflagged choices referenced above, you can likewise channel by messages addressed straightforwardly or CC’d to you. You can likewise filter by emails that have connections or just emails from your VIP list. To assist narrow it down even further, you can choose which inboxes you need to be filtered.
- Dispatch the Mail app from the Home screen of your iPhone or iPad.
- Pick your mail account under Mailboxes, then, at that point hit an inbox (or tap All Inboxes).
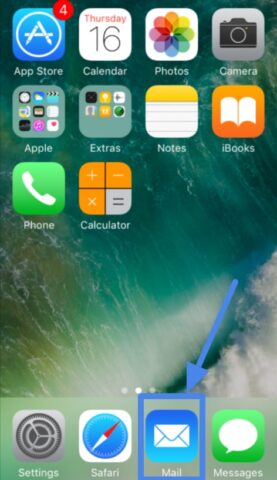
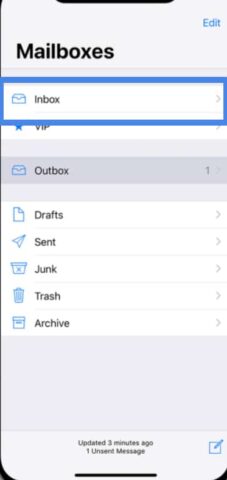
- Pick the Filter button in the bottom left corner of the screen. It looks like a circle with three lines within it.
- Hit Filtered By in the bottom center point of the screen.
- Select the category you need to filter. You will be filtered by Unread, Flagged, To Me, Cc: Me, Only Mail with Attachments, Only from VIP, and Only Mail Sent Today.
- Hit Done in the upper right corner.
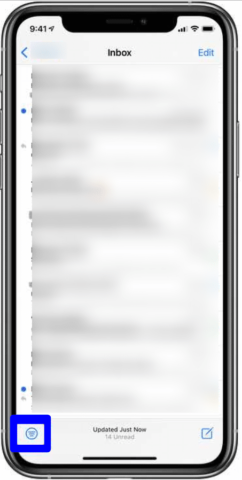
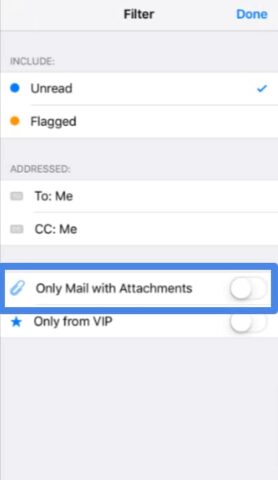
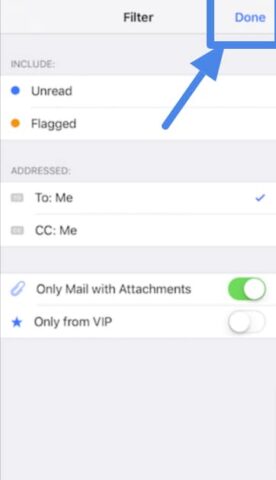
Unsubscribe to mailing lists
You can unsubscribe to mailing records that you, for whatever reason, are subscribed to. Rather than going through the trouble of tapping through about six site web pages asking why you are leaving, you can unsubscribe in a real sense two taps.
- Dispatch the Mail app on your iPhone or iPad home screen.
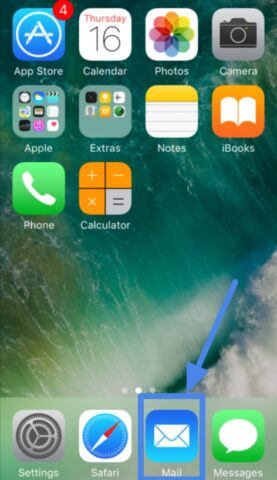
- Select an email from a mailing list that you don’t want to receive any longer.
- Hit Unsubscribe at the highest point of the email.
- Pick Unsubscribe when prompted to confirm.
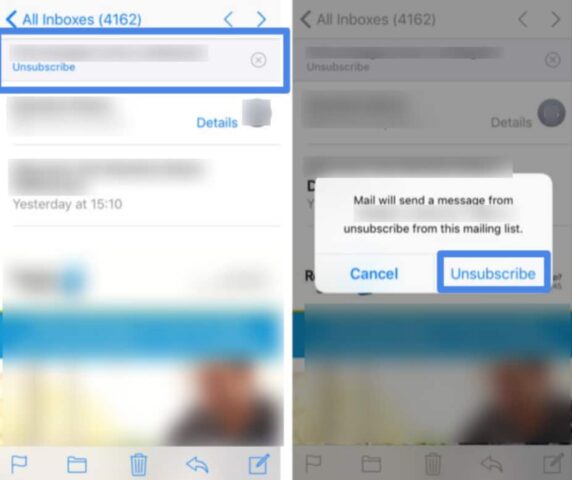
Show draft emails from all accounts!
In case that you have more than one email account, you can show draft emails from every one of your accounts.
- Select the Mailboxes in the upper-left corner in your index.
- Hit the Edit at the top of the list.
- Hit Add Mailbox, then, at that point turn on the All Drafts mailbox.
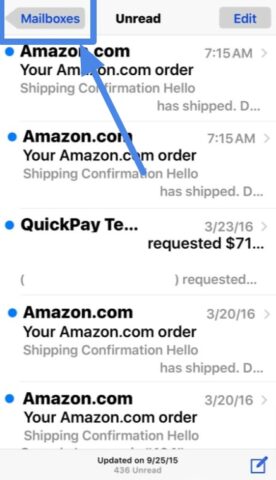
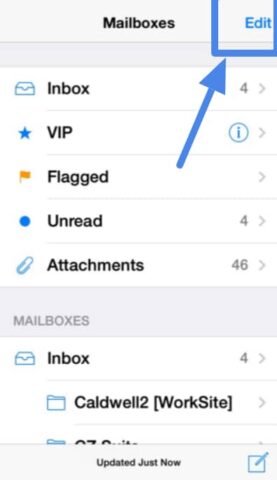
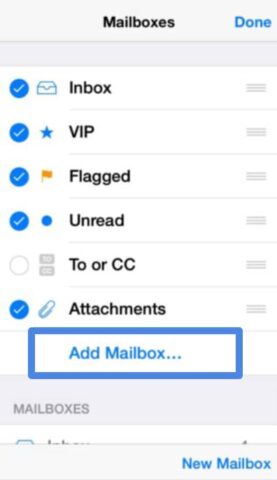
Conclusion
Now the email messages are marked as read, clearing any warnings. The email messages are not moved. Each new version of Mail for iPhone and iPad includes a variety of upgrades and changes, yet out of all the new features, probably the simplest changes are maybe the most welcome. A valid example; another and a much quicker approach to easily mark all emails in the Mail app as read.
If you need to make sure to read a message later, you can check it as unread. You can likewise mark messages as read without opening them. This is how you can manage email in the Mail app for iPhone and iPad.