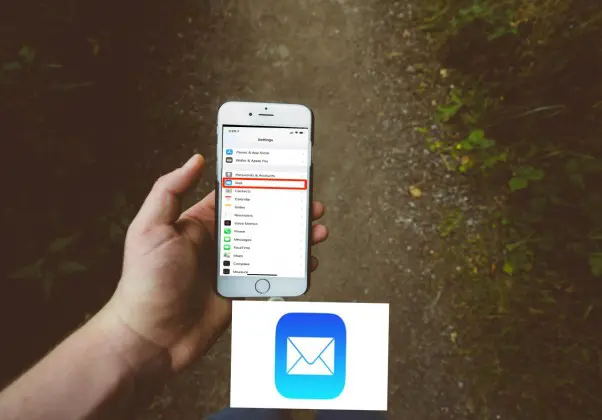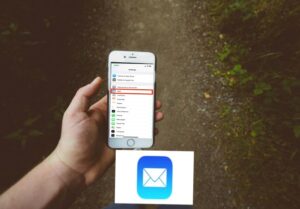Managing, adding, and removing email accounts on an iPhone or iPad occurs in the Settings app rather than the Mail app. A distant memory is the days when you required your Mac to modify your email in the manner in which you enjoyed it. Presently you can set up mail on your iPhone or iPad, with a couple of taps. The best part is, there are all sorts of approaches to customize your accounts and make them your own. There are a lot of valuable highlights that you can discover in the case that you manage Mail settings for iPhone and iPad.
That includes how they’re viewed, what swipe activities do, the style of banners displayed, how threading works, your email signature, and more!
What we will see here?
Allowing Notifications!
- Dispatch the Settings app from your Home screen of iPhone and iPad.
- Select on the Notifications.
- Look up until you discover Mail, then, at that point hit on the Mail.
- Select on the switch alongside Allow Notifications.
- This will divert it from grey to green.
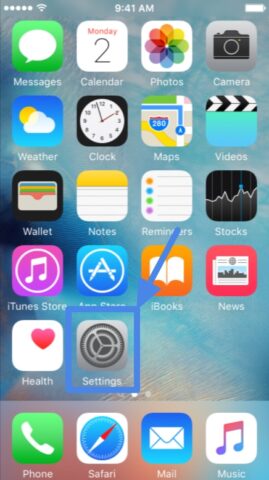
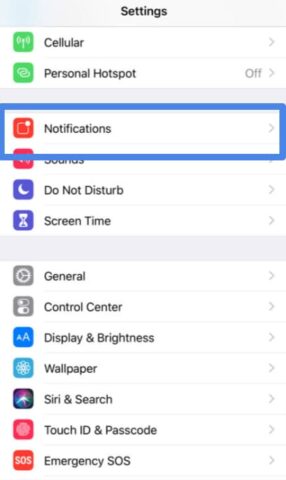
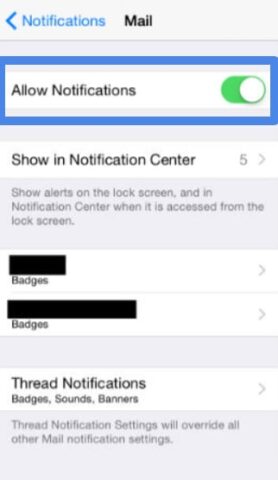
- Tap the on the **email address* you wish to change, then, at that point hit on the Sounds.
- Select the sound you might want to have.
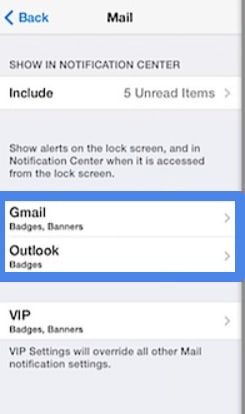
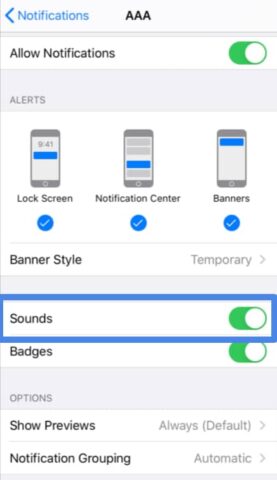
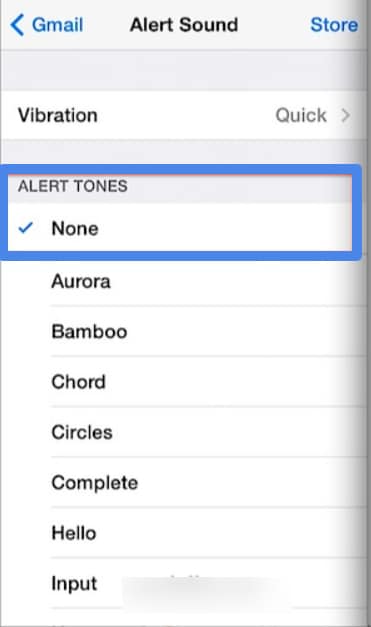
You can decide to change and customize your notifications to add sounds, notifications in the notification centre, identification app symbols, or to have notifications show up on your lock screen.
Manage email accounts
Before you can manage Mail settings for iPhone and iPad and make changes to any of your email accounts, you need to realize where to look.
- Dispatch the Settings app from your Home screen of iPhone and iPad.
- Look down in the Settings menu until you see Mail, then, at that point hit on the Accounts choice.
- Hit on the email account, you need to manage.
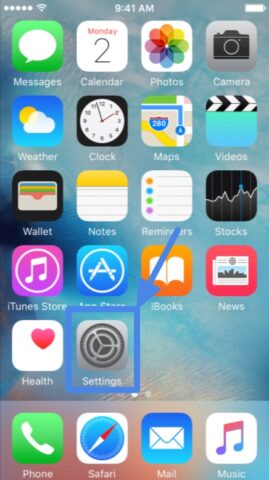
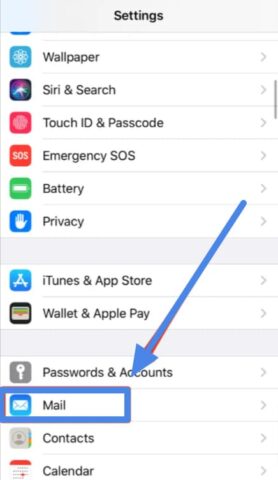
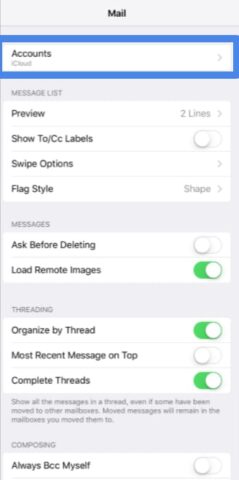
Change preview lines
The quantity of review lines allows you to pick between more text per message or pressing in more messages. Pick the amount that is appropriate for you.
- Dispatch the Settings app from your Home screen.
- Hit Mail. You may need to look over it a little to discover it.
- Pick Preview and select the number of lines to change the Mail preview display.
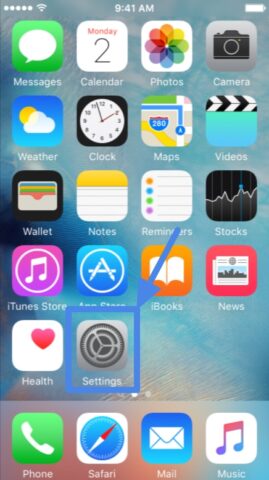
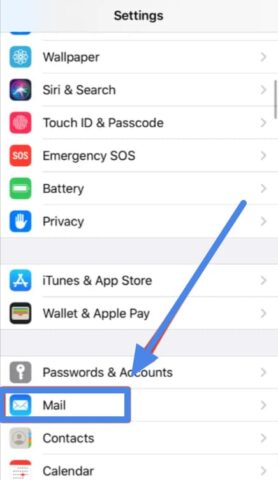
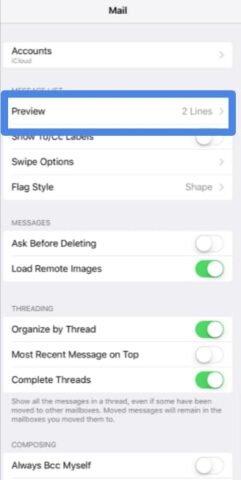
Show To/Cc Labels on Mail
In case who sent or who was copied on an email isn’t vital first-look data for you, you can hide it and afterwards expand it just when in case that you truly need to see it. Otherwise, you can even see whether it’s always visible immediately.
- Dispatch the Settings app from your Home screen of iPhone and iPad
- Select the Mail. You may need to look over it a little to discover it.
- Hit the switch close to Show To/Cc Labels with the goal that it becomes green.
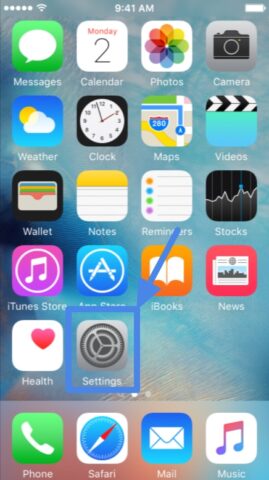
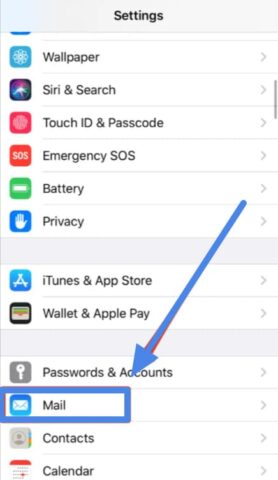
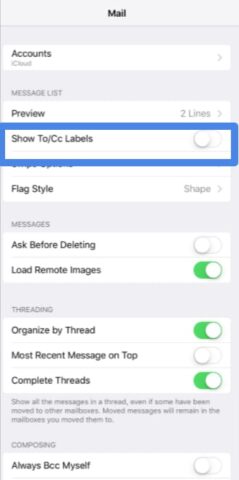
Change swipe choices
Swipe motions make it very quick to emergency your email, particularly in a hurry. Pick the choices that best match how you use email.
- Open the Settings app from the Home screen of your iPhone and iPad.
- Hit Mail. You may need to look over a little to think that it’s, then, at that point hit on the Swipe Options.
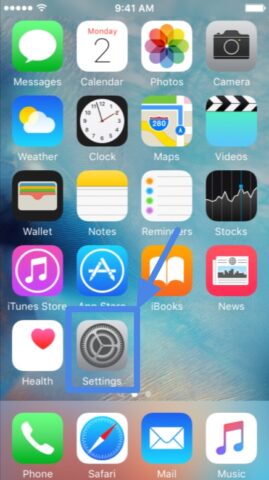
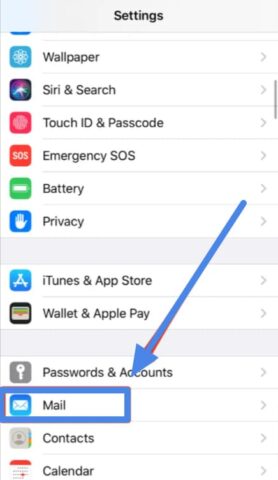
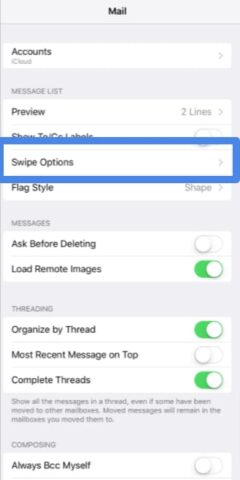
- Hit Swipe Left or Swipe Right to change the slide alternatives.
- Select Flag or Move Message to set the slide direction.
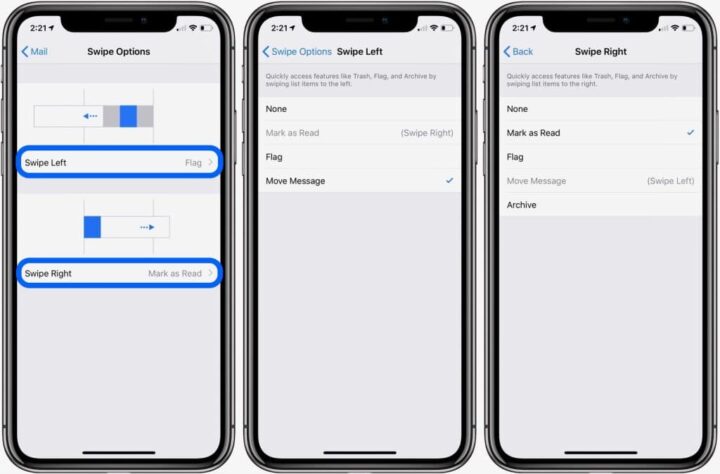
Ask Before Deleting
At any point delete an email by coincidentally tapping in some unacceptable spot? You can drive iOS to ask before erasing a message or, if that is too slow, ensure it erases right away.
- Dispatch the Settings app from the Home screen of your iPhone and iPad.
- Hit the Mail. You may need to look over it a little to discover it.
- Select the switch next to Ask Before Deleting so it becomes green.
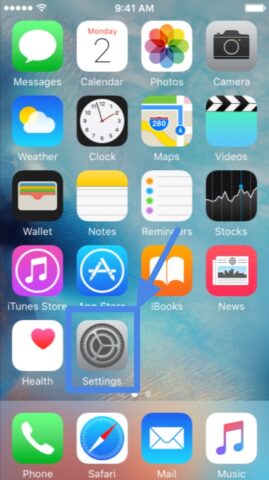
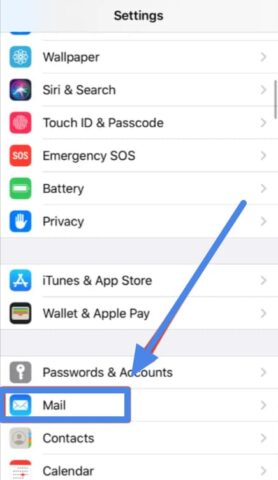
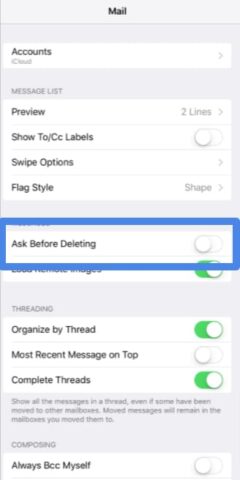
Load Remote Images
Remote pictures are pictures store on the server that improves email looking or more informative, yet additionally, require some time and bandwidth to download. They can likewise at times contain tracking pixels, so newsletters or deal mails know, for instance, that you’ve opened the email.
- Dispatch the Settings app from the Home screen of your iPhone and iPad.
- Select the Mail. You may need to look over it a little to discover it.
- Hit the switch next to Load Remote Images with the goal that it becomes green.
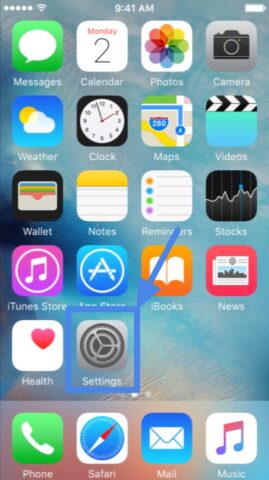
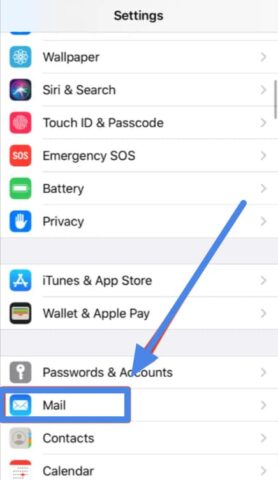
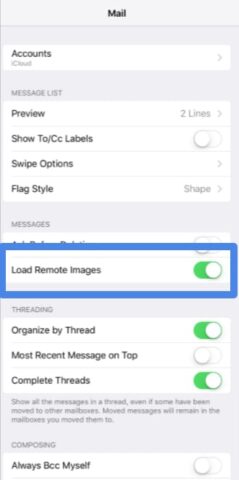
Organize emails by thread
Some individuals need all their individual emails appeared in sequential request. Others need all emails from a similar discussion grouped together. Pick the alternative that turns out best for you.
- Hit the Settings app from the Home screen of your iPhone and iPad.
- Select the Mail. You may need to look over it a little to discover it.
- Hit the switch next to Organize by Thread so that it becomes green.
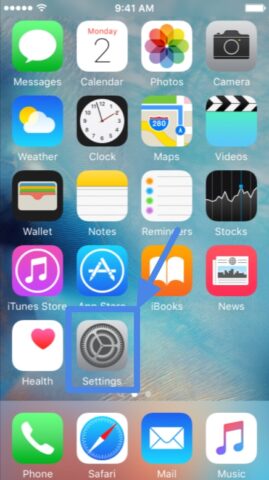
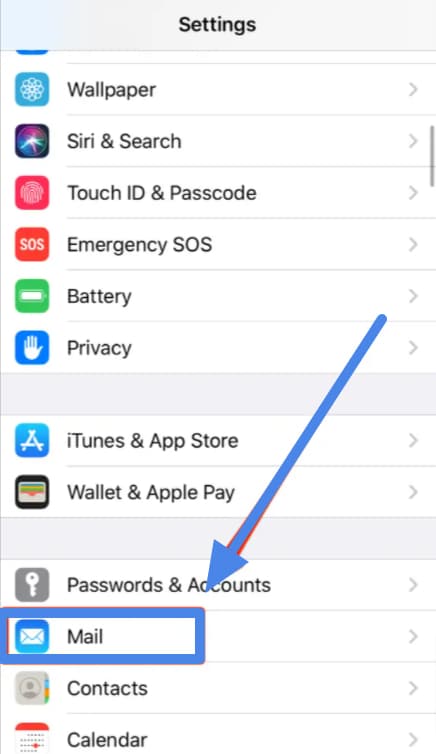
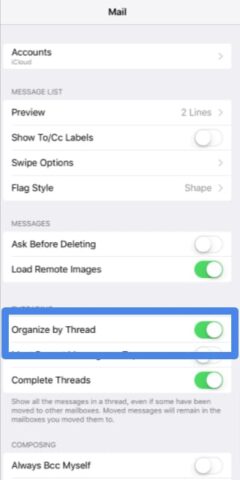
Collapse Read Messages
- Dispatch the Settings app from the Home screen of your iPhone and iPad.
- Select the Mail. You may need to look over it a little to discover it.
- Hit the switch close to Collapse Read Messages so it becomes green.
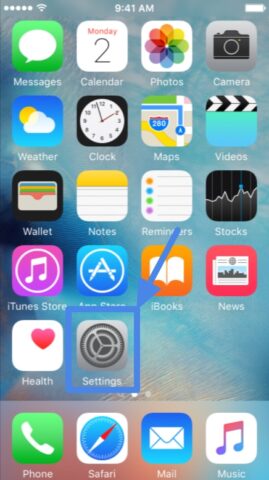
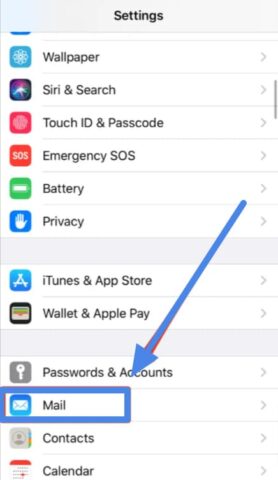
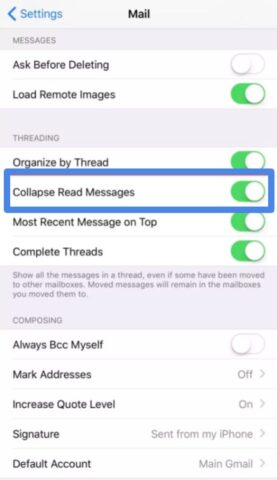
Most recent message on top!
Threads can be helpful yet also confusing. Some of the time, in a discussion, you forget about which message was the latest. In case that you need to, however, you can ensure the most recent message is always on top.
- Hit the Settings app from the Home screen of your iPhone and iPad.
- Select the Mail. You may need to look over it a little to discover it.
- Hit the switch next to Most Recent Message on Top so that it becomes green.
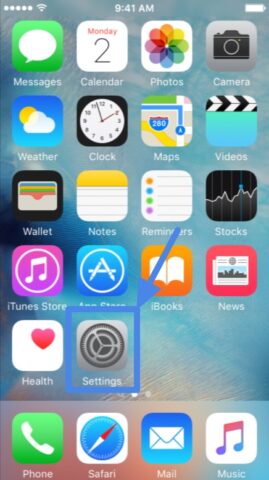
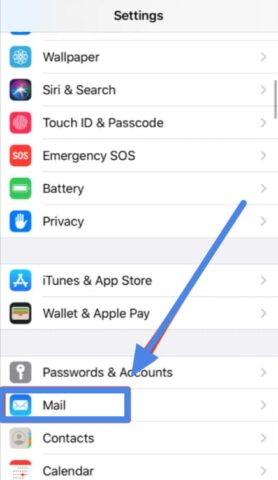
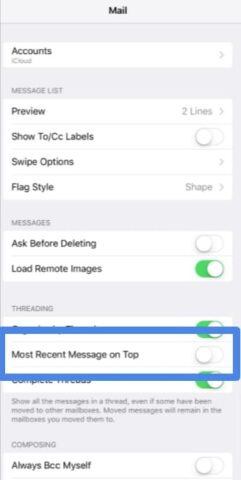
Complete Threads
To save space, you can pick just to see the most recent messages in a thread. On the off chance that you need to see every one of them, constantly, there’s a possibility for that.
- Hit the Settings app from the Home screen of your iPhone and iPad.
- Select the Mail. You may need to look over it a little to discover it.
- Hit the switch next to Complete Threads so that it becomes green.
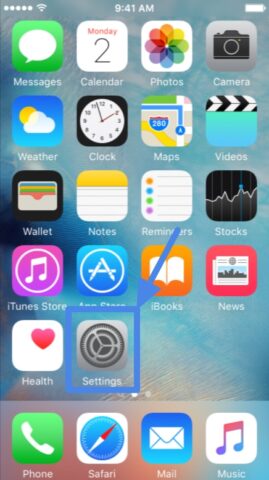
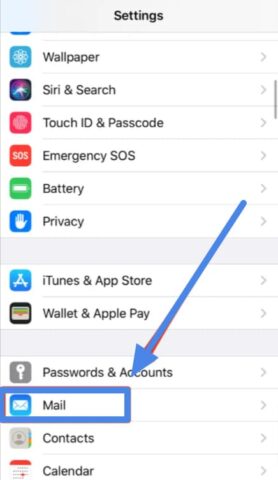
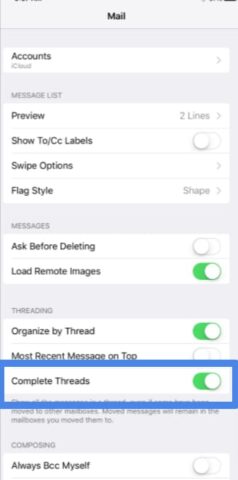
Always Bcc Myself : Make it on or off
Want to ensures you generally get sent a copy of your very own email? It’s not only for POP email any longer; you can get a blind copy each time.
- Hit the Settings app from the Home screen of your iPhone and iPad.
- Hit Mail. You may need to look over it a little to discover it.
- Hit the switch next to Always Bcc Myself so that it becomes green.
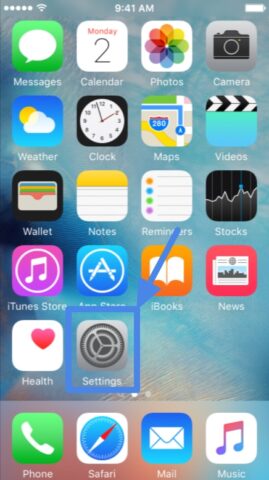
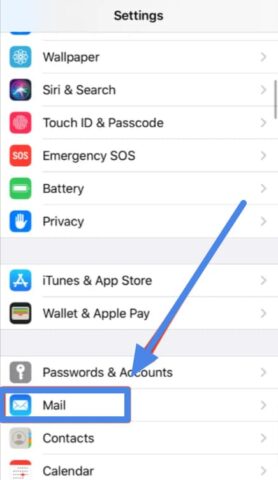
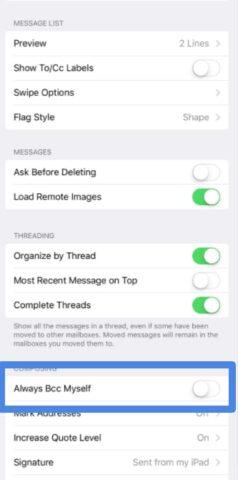
Method to mark addresses
On the off chance that you need to ensure you’re sending an email from or to people at a particular domain. It’s a method to avoid mistakingly sending from or to some wrong address or people.
- Hit the Settings app from the Home screen of your iPhone and iPad.
- Select the Mail. You may need to look over a little to think that it’s, then, at that point hit the Mark Addresses option.
- Type the type of address you might want to mark.
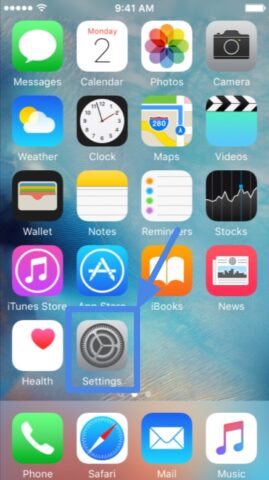
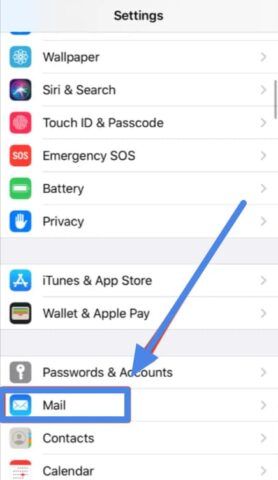
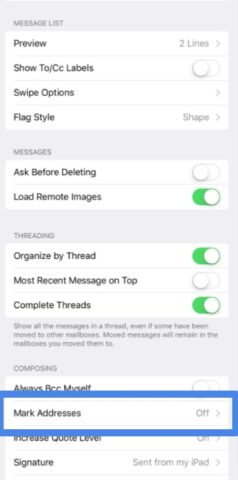
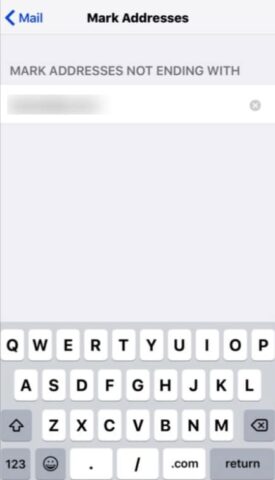
Increase Quote Level: On / off
The email has advanced to include a quote system that attempts to recognize your answer from their answer from the past answer… etc. One statement level is the past message, two the message before that, three — you get the thought. In case that you need to clarify who said what, you can change the statement level to make it very super obvious.
- Dispatch the Settings app from the Home screen of your iPhone and iPad.
- Select the Mail. You may need to look over a little to think that it’s, then, at that point hit the Increase Quote Level choice.
- Hit the switch close to Increase Quote Level with the goal that it becomes green.
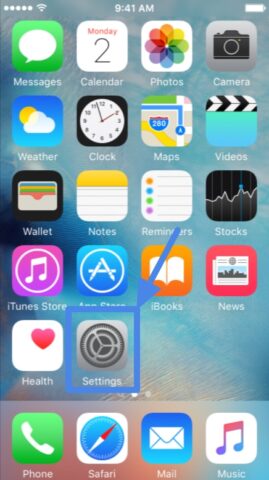
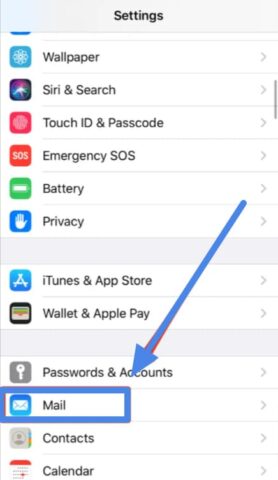
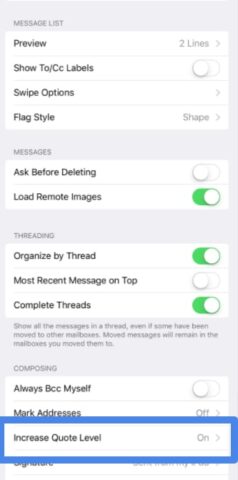
Set your signature
If that you have an iPhone and an iPad, you’ll need to set up signatures on both gadgets as they don’t sync automatically. Want to ensure every one of your emails gets done with your preferred flourish? Add a signature!
- Hit the Settings app from the Home screen of your iPhone and iPad.
- Hit Mail. You may need to look over a little to think that it’s, then, at that point hit the Signature option.
- Add your new signature.
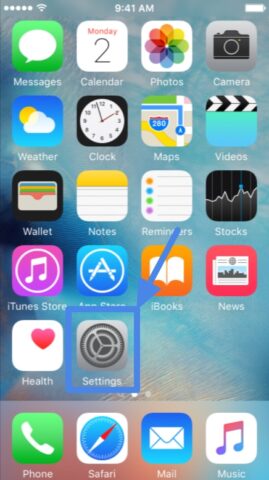
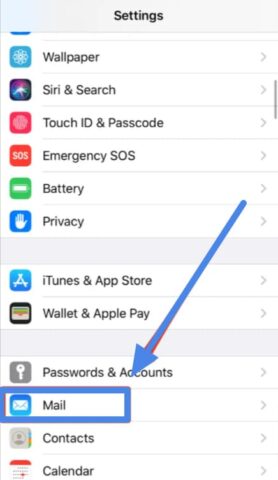
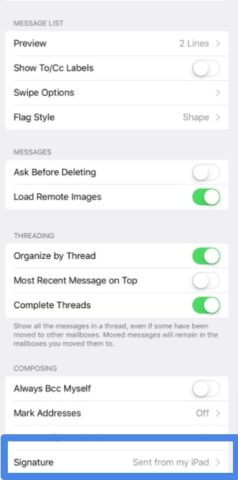
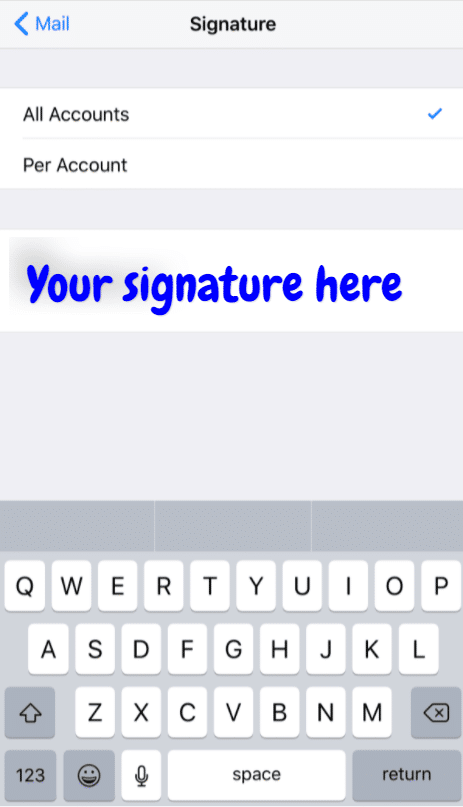
Conclusion
You can manage mail settings for iPhone and iPad in the Settings App. The Mail is the built-in email app on each iPhone and iPad. It doesn’t boast some of the more advanced options you’ll discover in another third party app, yet it works well. In case you’re new to Mail, there are a couple of things you should get set up before utilizing it.
Also talking about email signatures, they are incredible methods of signing off emails in a way that reaffirms the sender as well as offer further contact data or data as required. Enabling one for the Mail app is simple, and as has so frequently been the case in this guide, begins with an trip to Settings.
And yes these are a few portrayals of how you can manage Mail settings for iPhone and iPad.