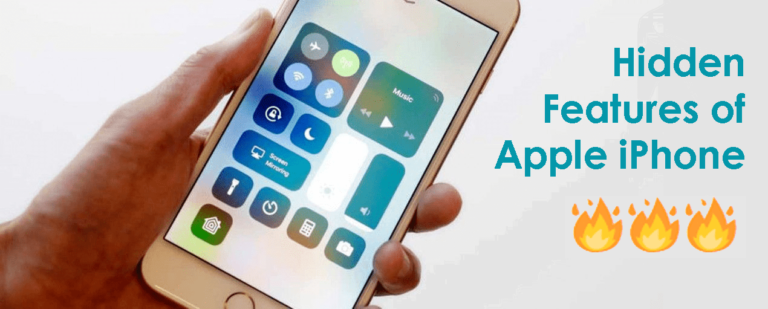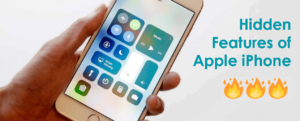The cell phones planned by Apple have since a long time ago involved a solid situation in the mobile market. They have become so mainstream that every individual in enormous urban communities conveys an iPhone. Be that as it may, most users of Apple gadgets don’t understand how really amazing their devices are. We at Gadgetarq have picked probably the most staggering iPhone tips that can make your iPhone experience better than you ever dreamed.
Look at the iPhone tips!
Connecting two pairs of AirPods to one iPhone
One of the unrecognized iPhone tips is associating two sets of AirPods to one iPhone.
You can interface two sets of AirPods to a similar iPhone. This is an extraordinary highlight particularly during movement when you and your companion would need to watch a similar film or tune in to a piece of similar music.
To set it up:
- Open the charging case cover and hold the connecting button on the rear of your AirPods until the light begins to streak white.
- Get the pair near to the iPhone you want to have a connection with.
- A pop menu will appear and you need to tap that. This shall confirm that you want to pair the AirPods with your iPhone.
- Rehash similar steps to interface a second pair of AirPods with your iPhone.
- However, but when you’ll start playing music, you’ll listen to it through just one pair of AirPods.
- Presently hit the AirPlay button on your iPhone and select the second pair of AirPods that you associated.
Presently you’ll hear the music playing in the two arrangements of AirPods simultaneously.
Unsubscribe to services no longer needed
Now and again, you buy into a service that you quit utilizing or don’t require sooner or later.
Yet, you neglect to unsubscribe and continue to get charged without notice or you understand when the payment is made. To get some answers concerning the services you’re at present bought into, or to make changes to them:
- Go to the App store.
- Click on the symbol on the upper option to go to your account.
- Snap subscriptions. This will open up a rundown of the multitude of services you’ve at present bought into and data about when they’ll be recharged.
- In case that you need to drop any of the memberships, basically, click on any individual app, and afterwards hit”Drop Subscription”.
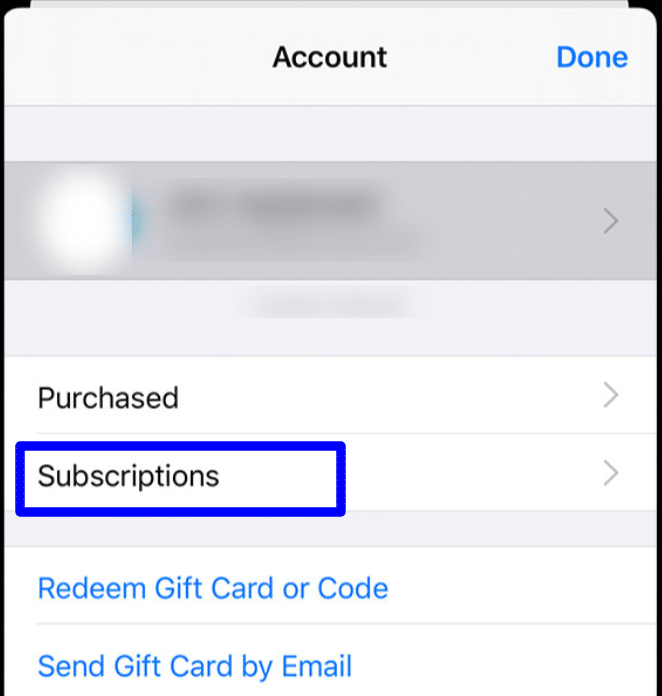
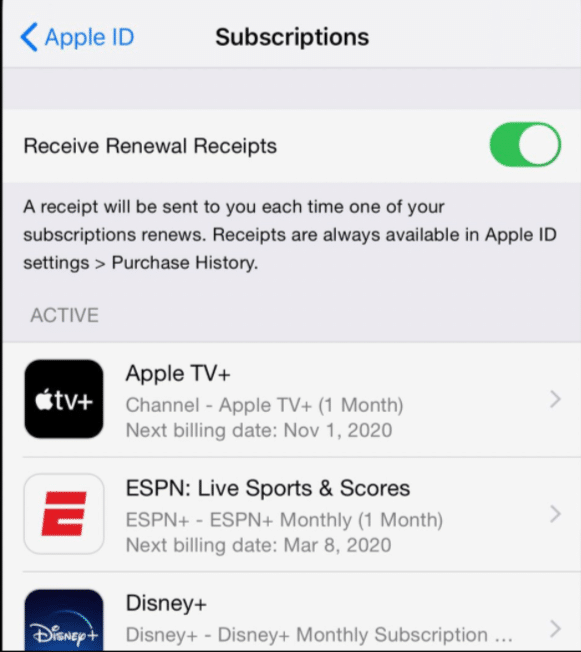
Update all apps in one click
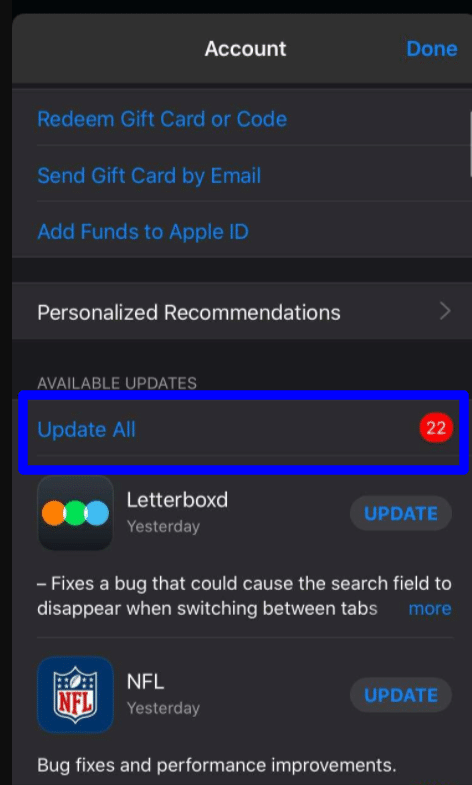
While iOS endeavours to keep all your apps updated, it is, be that as it may, not done immediately. Once in a while, it requires hours or even days before the iOS refreshes your apps in mass. To counter that, you can assume control over the issue and physically update all apps on your iPhone.
Here’s how to do it:
- Go to the App store
- Click on your profile which is present in the top right corner.
- On your Account, slide down once to revive it.
- Click “Update all” under “Forthcoming Automatic Updates” to refresh all your apps immediately
Using iPhone as a Continuity Camera
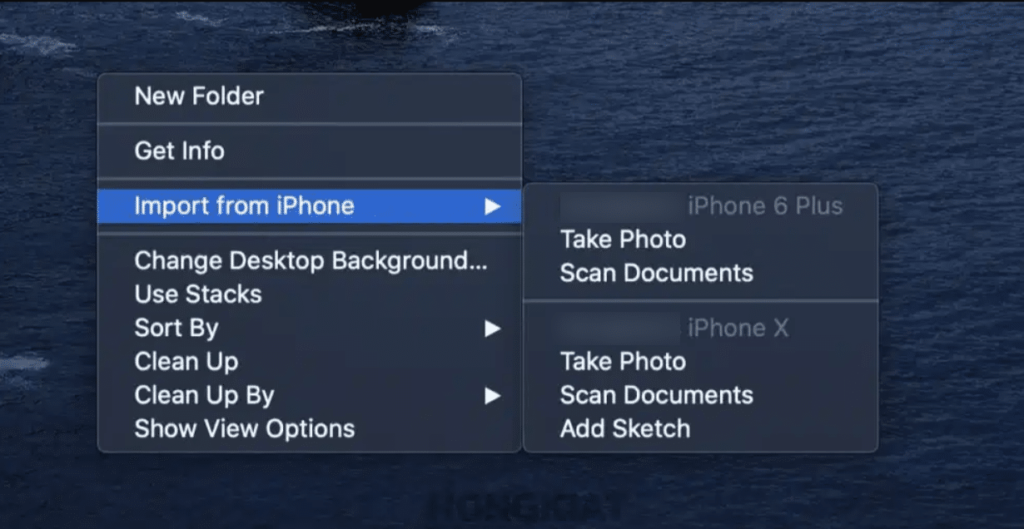
Apple has added one more totally valuable feature in the macOS Mojave and iOS 12 called the Continuity Camera. With this feature, you can take pictures and scan reports from your iPhone and addition/move them in a flash and straightforwardly to your Mac. Presently there are two different ways to utilize the Continuity Camera feature.
To get images on Desktop:
- On your Mac desktop, right-click. Then choose Import from the phone.
- Here you’ll see the name of the associated iOS gadget and two different alternatives; “Take Photo” and “Scan Documents”.
- Continue and pick “Take Photo” or “Scan Documents”. This will rely upon your decision.
- Whenever it’s done, hit Use Photo on your iPhone, and the photograph will appear consequently on your Mac’s work area.
To get pictures in an app:
- On your, Mac open any document-based app like Pages, Notes, Keynote, TextEdit, Photoshop, or MS Word
- Bring the cursor to where you’d prefer to add the picture.
- In the app’s Edit menu, you need to scroll down to Insert from iPhone.
- A little menu box will appear at the inclusion point in the Mac app with the name of the associated iOS gadget and two different choices; “Take Photo” and “Scan Documents”.
- Go ahead and click “Take Photo” (or “Output Documents”) to take pictures from your iPhone Once done, hit Use Photo in your iPhone, and the photograph/picture will in a flash appear in the Mac app where you secured your cursor.
Utilizing iPhone as Apple TV Remote
Something that mystically disappear when you need them is the TV remote, particularly if it’s the little remote of your Apple TV.
All things considered, you’ll be soothed to realize that you can utilize your iPhone as a substitute for an Apple TV remote.
There are two different ways to dispatch your Apple TV Control by means of iPhone:
Through the Control Center
- From the upper right corner of your screen, look down
- Select the remote symbol to dispatch the Apple TV remote app.
Through Apple TV Remote app
Download the Apple TV Remote app to your iPhone. Then you will be able to access the virtual remote.
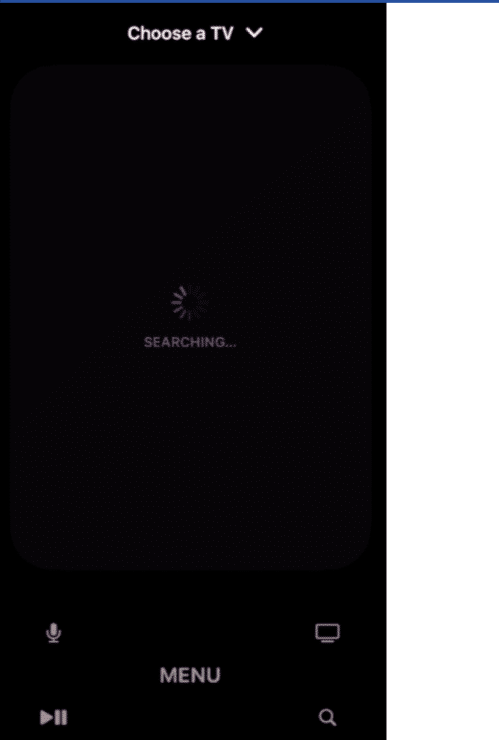
Setting a sleep timer
You can set a sleep timer on your iPhone that will stop playing media after the set time. This feature is helpful for those that prefer to sleep to playing music or for those that need white sound like a sleeping aid.
To use the sleep timer:
- Open the Clock app and choose Timer at the underside right
- Set how long you would like the timer to be and hit When Timer Ends.
- Scroll to the underside of the list and hit Stop Playing.
- Hit Set at the highest right of your screen then hit Start.
Now you’ll nod off to sleep without fear about your iPhone’s battery being dead within the morning from leaving your music on.
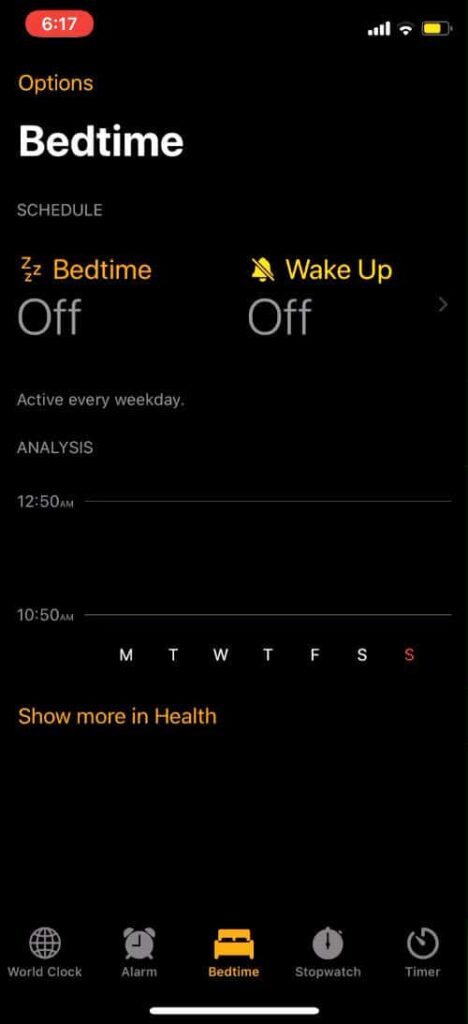
Using iPhone’s keyboard as a trackpad
Your iPhone’s keyboard can serve as a virtual trackpad permitting you to move your cursor much easily and precisely.
Here’s how you can do it:
- While you’re keeping in touch with some text, immovably press and hold the spacebar and you’ll see the keyboard turning clear – henceforth the virtual trackpad.
- Drag your finger around to move your cursor through the content.
- At the point when the cursor is the place where you need it to be, release.
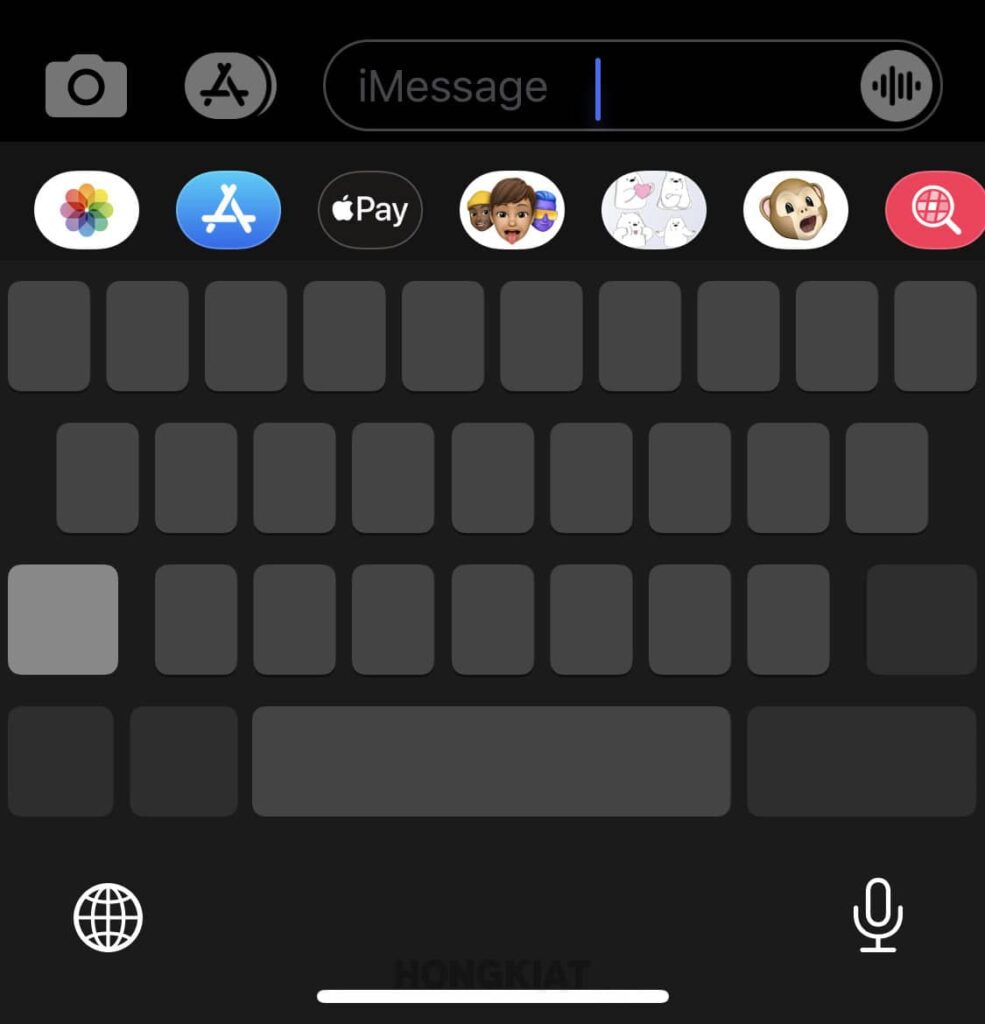
You can likewise tap and hold the actual cursor to move it around.
In case that you apply more power on the virtual trackpad, you will start choosing from the current situation of the cursor and it’ll end when you’ll remove the pressing factor. You will require iPhone 6S or later models.
Remove App download size limit
Apple has protection set up to keep you from going over your cellular data limits while downloading an app and you’d have the option to download enormous documents just over WiFi.
Yet, in case that you actually need to download a huge record through the cellular data, at that point there’s a method to dispose of the download limit.
Here’s the way to profit it:
- Go to Settings > iTunes and App Store.
- Hit App Downloads
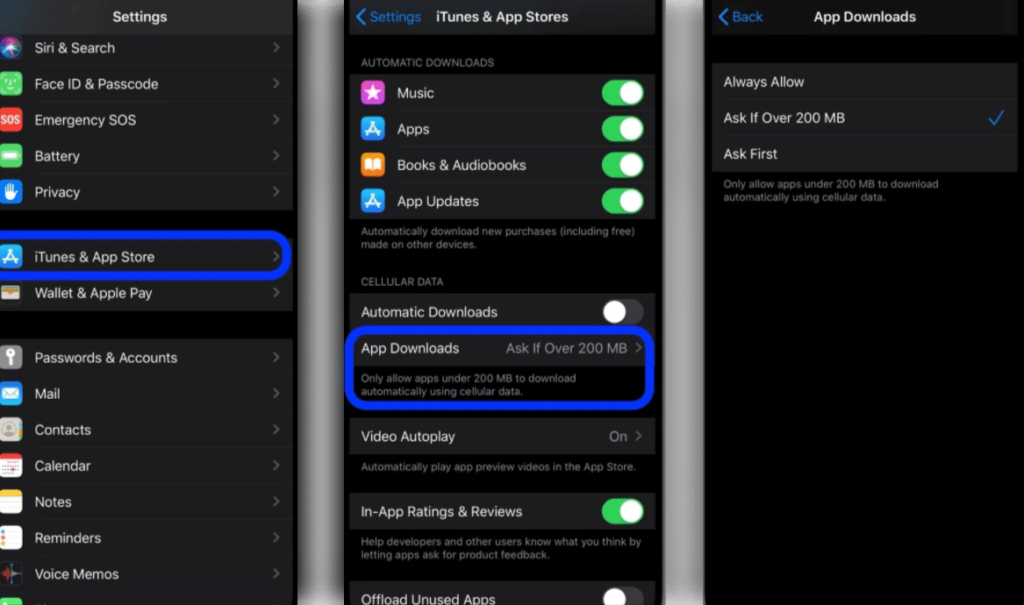
Here you’ll see a few choices (one with the data limit would as of now be checked) You can either pick Always Ask (users will be provoked to affirm app download on cellular data) or Always Allow (eliminates the data limitation inside and out).
Spotlight Search for a fast math
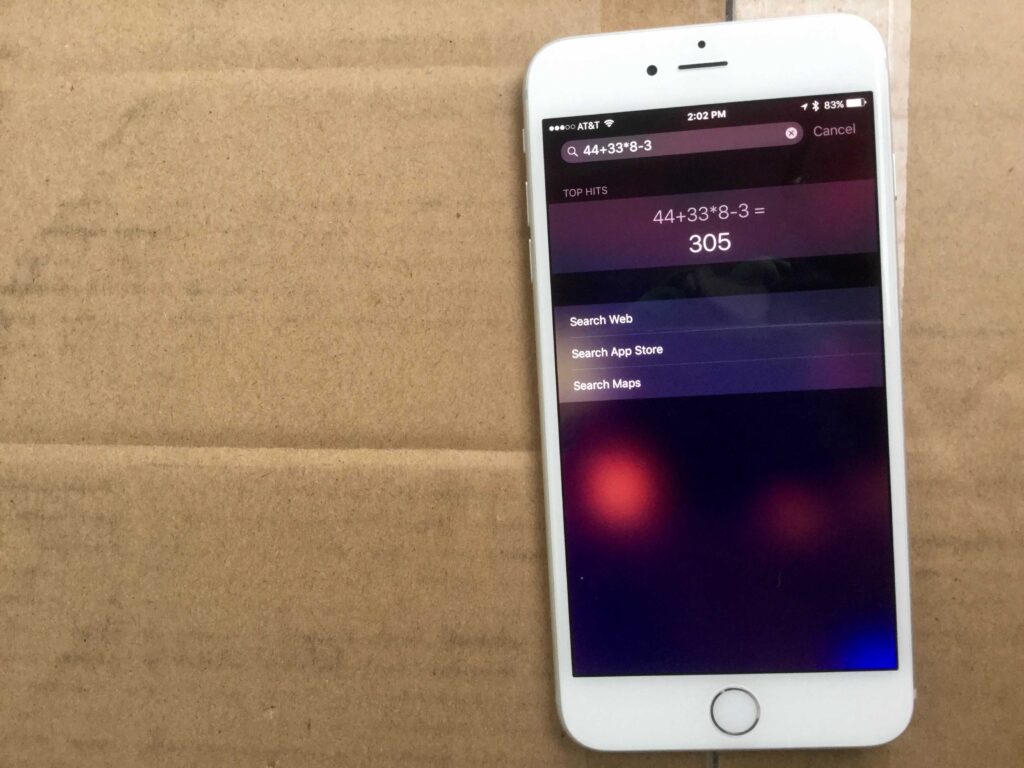
In case that you need to do some computation on the fly yet don’t have any desire to open the Calculator app, there’s a quicker way you didn’t think about!
Incidentally, aside from searching your apps or other data on your device or the web, the Spotlight search field can likewise be utilized as a speedy calculator.
Here’s the way to get to it:
- Swipe directly over the Screen or swipe down from the center of the Home Screen and the Spotlight search will open up.
- Type in your computation and you’ll get prompt outcome just underneath the search field.
Not simply that, you can utilize Spotlight for unit changes also including monetary standards, estimations and a wide range of units.
Prevent apps from asking for feedbacks
One of the unsung iPhone tips and features is preventing apps from asking for feedback. You’re highly involved with doing something significant in an app and out of nowhere a popup appears asking you to rate the app or leave input.
Despite the fact that ratings and reviews are significant for app developers, yet it tends to be very annoying when you’re interrupted by these popups over and over.
Indeed, an uplifting news is that there is currently a setting in the iPhone to stop the consistent pestering!
- Go to Settings > iTunes and App Store.
- Switch In-App Ratings and Reviews to “Off”.
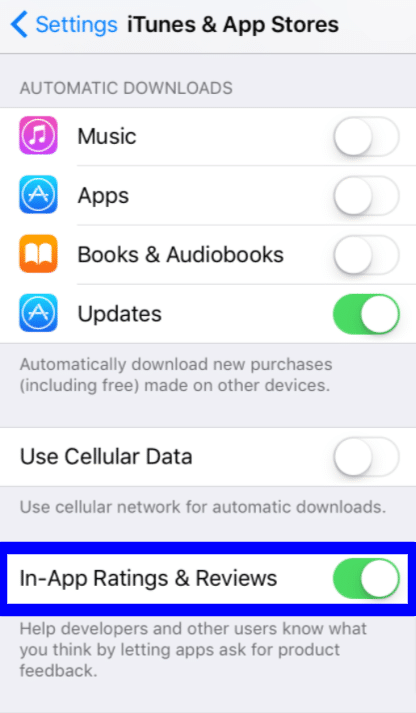
Add multiple faces to Face ID
One of the unsung iPhone tips is adding multiple faces to Face ID. The newest iPhones (iPhone 6 and above) utilize Face ID for unlocking your device.
While it gives an extra layer of safety to your device, it can likewise get somewhat irritating if your partner needs to move your phone before your face each time they need to utilize it.
Similarly, as you could register various fingerprints with Touch ID, Apple currently allows you to register numerous face IDs to unlock a solitary iPhone.
Here’s how to do it.
- Go to Settings.
- Then hit Face ID & Passcode
- Type in your passcode
- Hit Set Up an Alternate Appearance.
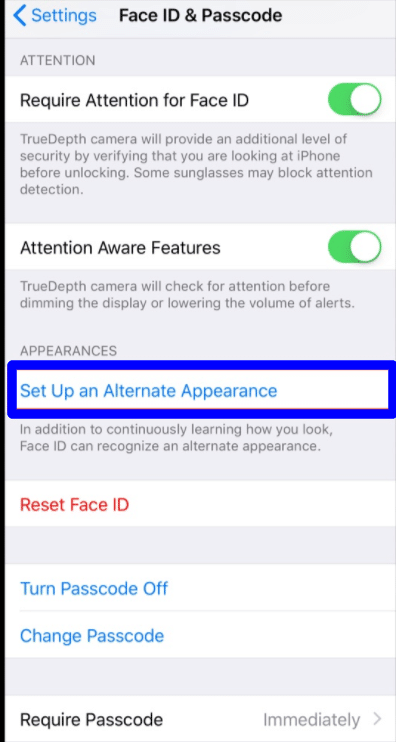
- Scan the face of the individual you need to add to face IDs and follow the prompts.
- Once complete, tap Done at the bottom
Using one-handed keyboard
One of the iPhone tips is to use the one-handed keyboard on iPhone.Even though iPhones are reasonable-sized smartphones, still it can get a bit difficult at times to type on it with one hand particularly on the off chance that you have truly minuscule hands.
To cope with that, iPhone comes with a feature that shifts the keyboard over to a side so you can use just one hand for typing.
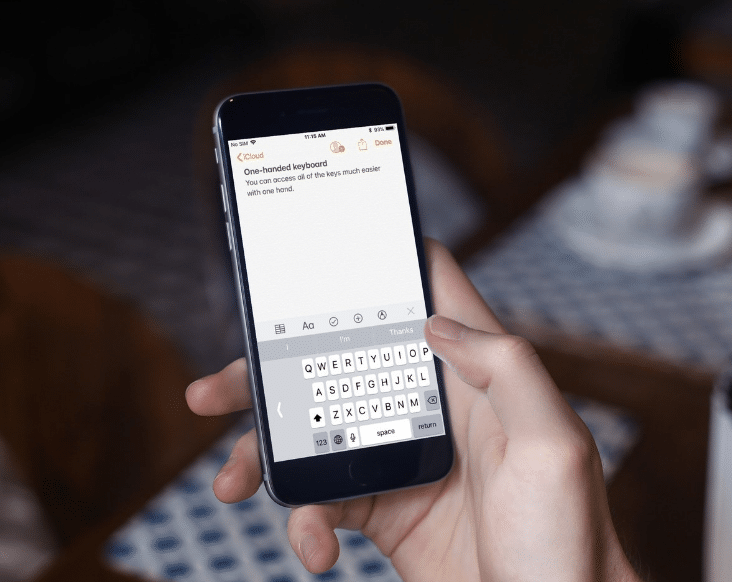
Here’s how to enable the feature.
- Hold down the emoticon or globe symbol on the base left of the keyboard.
- Select the left-or right keyboard symbol and your keyboard with move a little to one side/left by your choice.
- To make your keyboard return to typical, tap the arrow in the clear space.
Scanning documents using Notes and File apps
One of the iPhone tips is scanning documents utilizing Notes App. Some of the time you need to scan a record rapidly in where there’s no scanner around. All things considered, in case that you have an iPhone, scanning a record in a hurry will not be an issue. Apple has added an advantageous archive scanner directly in the Notes application. Here are the means by which you access it:
- Open the Notes app.
- Create another note or open a current one.
- Hit the camera symbol that is situated over your iPhone’s keyboard in the middle.
- From the choices that show up, hit Scan Documents.
- Use the shutter button or one of your iPhone’s volume buttons to catch a photograph of your document.
- Adjust the sides of the document by tapping and hauling them if fundamental.
- Hit Save.
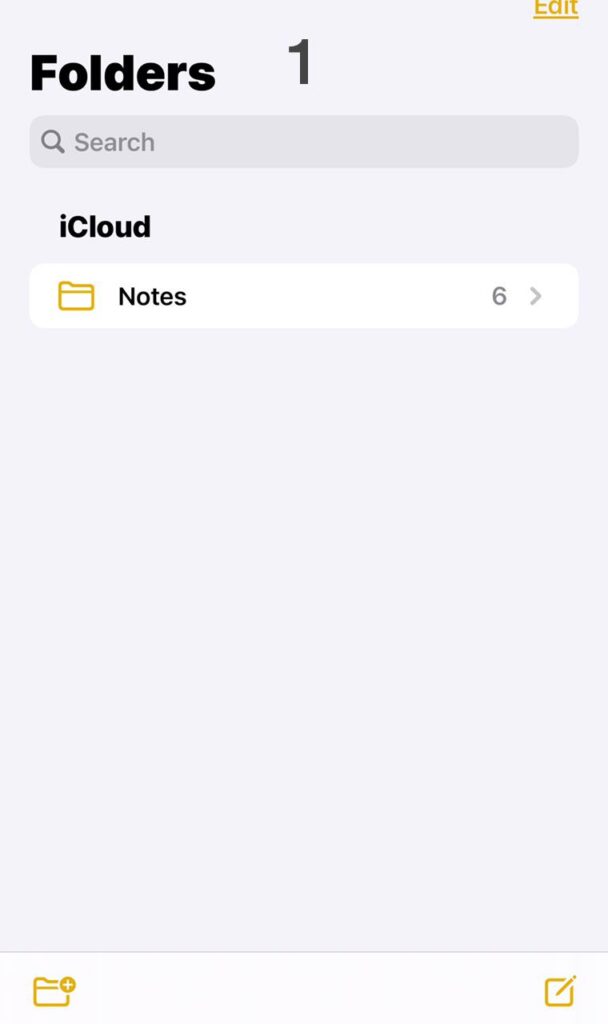
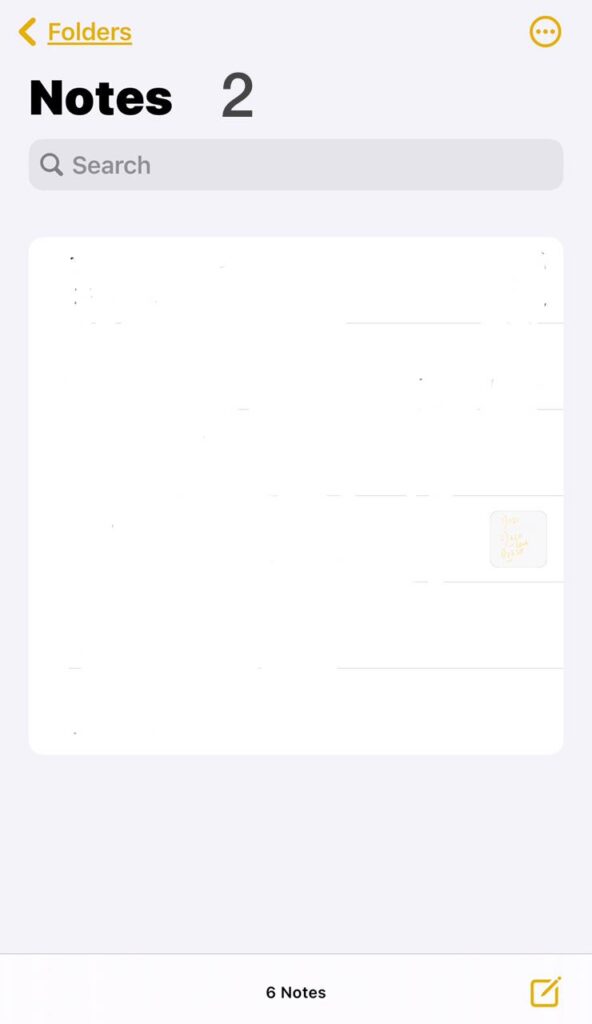
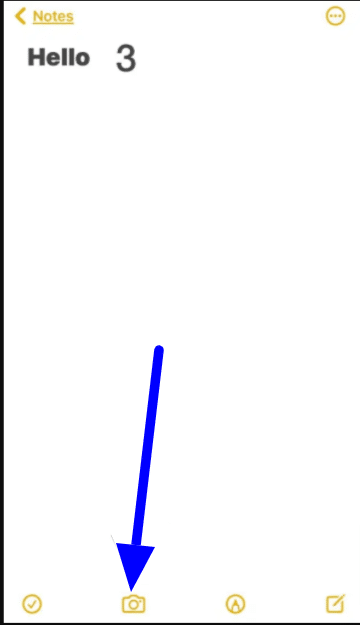
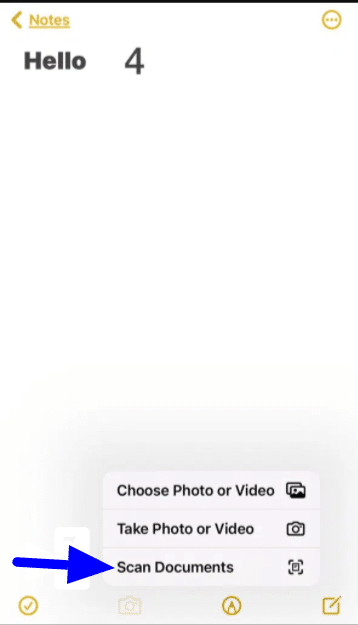
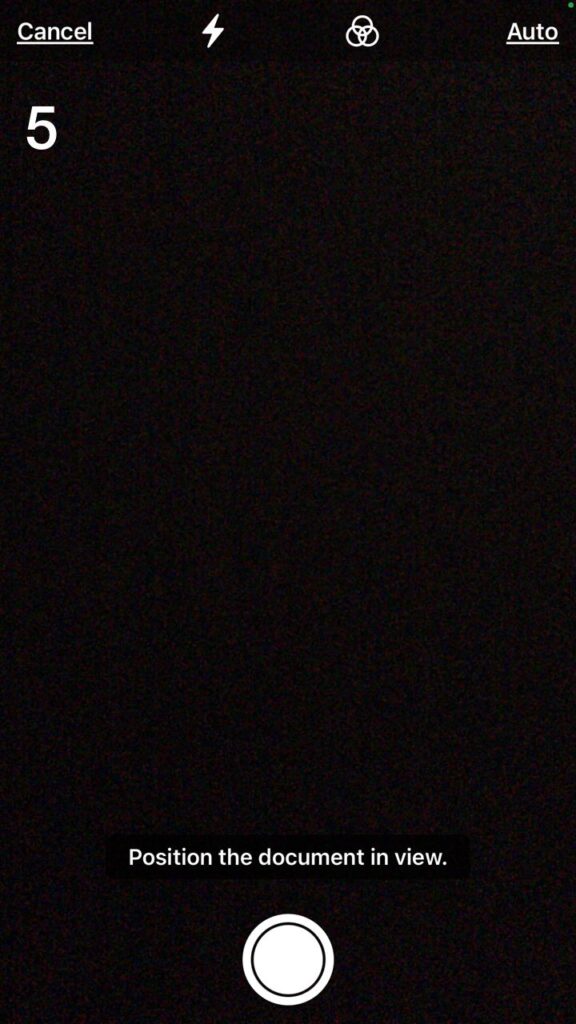
Filtering documents through the File app
- Choose the Browse tab.
- Hit the three-speck icon. This is located in the upper right corner.
- Hit Scan Documents.
- Take a photograph of yourself.
Offloading unused apps
With so numerous photographs, recordings, music, and a wide range of information in your iPhone, even a 256 GB iPhone can come up short on storage space.
So notwithstanding the “Storage Almost Full” message, something that you do is to dispose of apps that you don’t utilize.
You’ll be happy to realize that Apple has added an Offload Unused Apps feature to adapt to simply that. It naturally erases apps that you don’t use without erasing their reports and information.
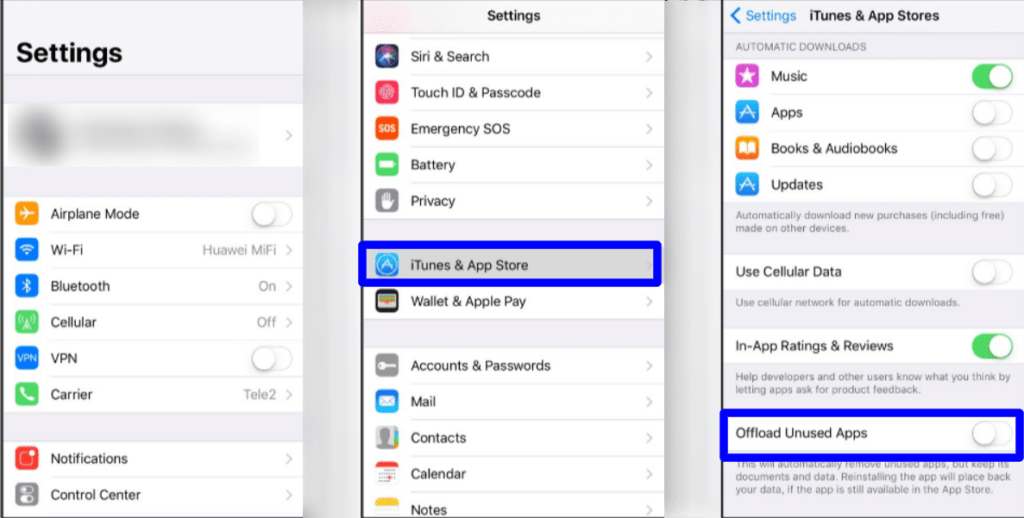
Here’s the manner by which to offload apps and save valuable storage space:
- Go to Settings > iTunes and App Store
- Switch on Offload Unused Apps at the base.
The erased apps will be turned gray out on your home screen, and they can be reinstalled with a basic tap.
Making a custom vibration
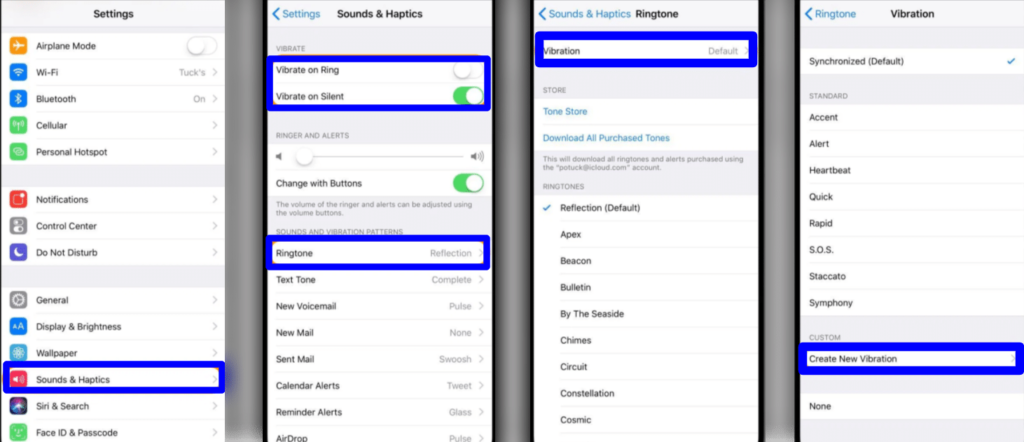
One of the iPhone tips is making a custom vibration. Very much like adding a custom ringtone to explicit contacts, you can likewise add custom vibrations to any contact in your iPhone so even on Silent Mode, you’d know who’s calling you.
How about we investigate how it functions:
- Go to Settings > Sounds and Haptics > Ringtone > Vibration.
- Hit Create New Vibration.
- Make another vibration by tapping and holding any way you need.
- Hit Stop at the base right and afterwards hit Save at the upper right.
- Name the vibration.
Making and appointing custom vibration
At whatever point you’ve made the custom vibration, here are the methods by which to apportion it to a contact:
- Open the Contacts app.
- Choose the contact you need to allocate the custom vibration to
- Hit Edit on the upper right corner.
- Select Vibration.
- Pick the new vibration that you made before
Get messages/ calls on other Apple devices
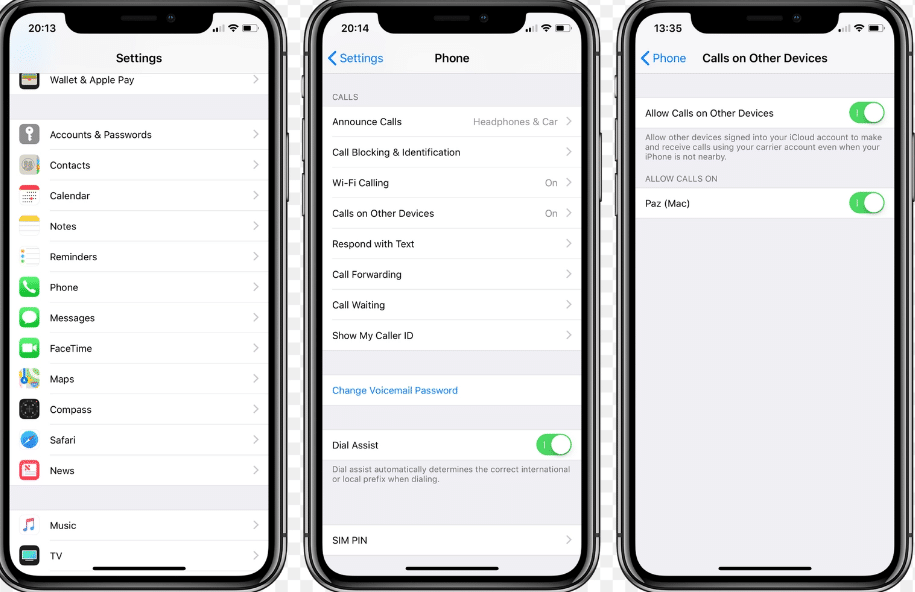
Probably the greatest benefit of iOS over Android is that your iPhone consistently combines with other Apple gadgets, including the MacBook, iPad, and the Apple Watch.
In this way, in case that you need to have the option to answer a call or answer to an instant message from any of the associated gadgets, this is what you need to do:
- Go to Settings, tap Phone or Messages
- Tap Allow Calls on different gadgets (or Text Message Forwarding)
- Switch on the gadgets you’d prefer to get and send calls or messages to and from
End
You likely think you know your iPhone well. All things considered, nowadays we likely notice our telephones more than we take notice of our friends and family. Yet, truly, even those of us who’ve stayed faithful to Apple’s handset since 2007 can, in any case, be amazed by the tricks in each new form of iOS. The greatest ones get clarified in the instructional exercises for the heftiest patches, however, numerous others should be persuaded out of the Settings application.
You probably think you know your iPhone well. Taking everything into account, these days we probably notice our phones more than we pay heed to our loved ones. However, really, even those of us who’ve remained dedicated to Apple’s handset since 2007 can, regardless, be flabbergasted by the stunts in each new type of iOS. The best ones get explained in the instructional activities for the heftiest patches, be that as it may, various others ought to be convinced out of the Settings application.
Hope we’ve provided you with the best iPhone genius tips. If you have any more iPhone tips do let us know in the comments section.
Read our more informative articles!
- How to scan a document in Notes app on iPhone and iPad? Everything you need to know about scanning in Notes!!
- How to add photos, videos, scans, and sketches to Notes on iPhone and iPad?
- Pair the AirPods with Android and other Bluetooth devices?
- How to save your Desktop and Documents folder to iCloud Drive?
- AirPods 1- The Ultimate Guide and all the basics you need to know!