Apple has re-designed the Lock screen for iOS 10, making a huge difference from the manner in which you open your iPhone or iPad, to the manner in which you look at your information or rapidly take control. It’s straightforward, when you get its hang. Here we will see how you can navigate the Lock Screen on your iOS devices now.
What you will see here?
Lock Screen Design
Before understanding how you can navigate the Lock Screen on iPhone, we need to see its layout. The Lock screen may look straightforward from the start, yet there’s a colossal measure of functionality covered up a motion away. Spatially, the primary Lock screen can be supplanted by the passcode entry screen or Siri, yet it can likewise be swiped aside to uncover Today View widgets or the camera and swiping over with the Notification Center or Control Center. In the case that you have another Apple device, you can even tap an icon and go to the equivalent application you were simply utilizing on the gadget.
Change iPhone Lock Screen wallpaper
Through Settings App
The Settings app is one of the spots on your iPhone from where you can change practically every one of the elements of your device and navigate lock screen. The app allows you to arrange your lock screen too.
The accompanying shows how you change the iPhone lock screen:
- Open up and hit the Settings app from your respective iPhone or iPad.
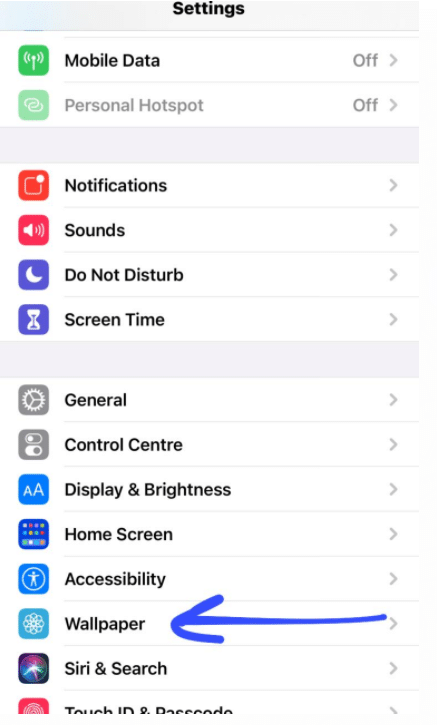
- When the app opens, look down and tap on the choice that says Wallpaper.
- It permits you to set a wallpaper for the lock screen on your device.
- On the accompanying screen, tap on the Choose a New Wallpaper alternative at the top.
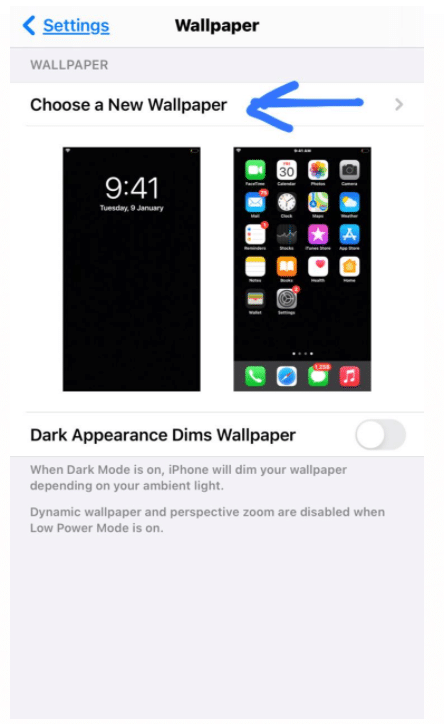
- Various wallpapers will appear on your screen.
- Select the one you might want to apply to your device. Choose from Dynamic, Stills, Live, All Photos, Recents, Selfies, Live Photos, Screenshots.
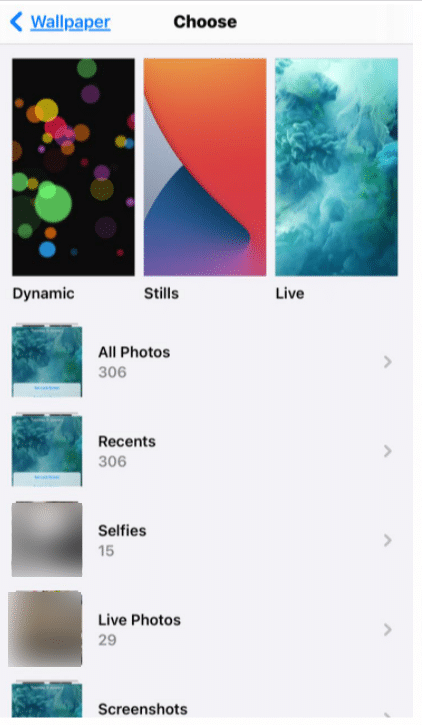
- At the point when the wallpaper is shown full-screen, tap on the choice that says Set.
- At that point, pick Set Lock Screen from the alternatives accessible on your screen.
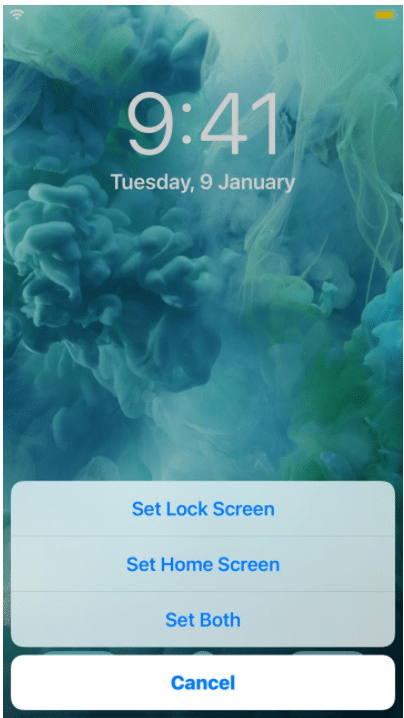
Through Photos App
In the event that you have your picturesque photograph saved in the Photos app on your device and you might want to utilize it as the wallpaper for your lock screen, you should utilize the Photos app rather than the Settings app to do the errand.
The accompanying tells the best way to change iPhone lock screen utilizing the Photos app:
- Go to the Photos app from your respective iPhone or iPad.
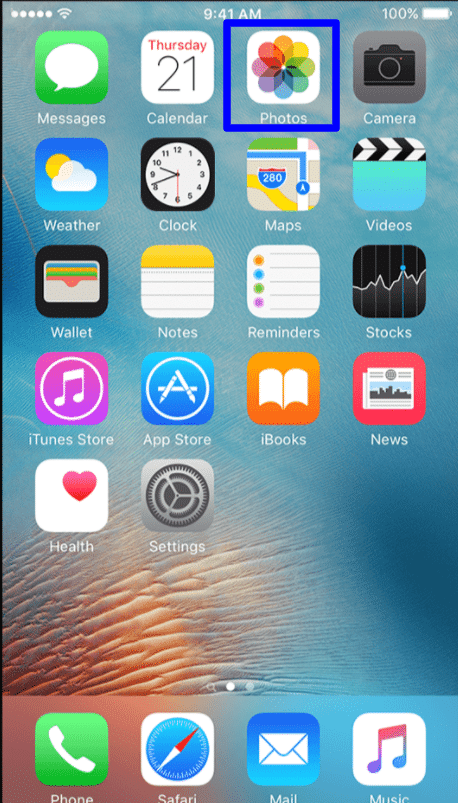
- Choose the photograph you might want to use for your lock screen.
- Hit on the share symbol. This should be done when the photograph opens full-screen.
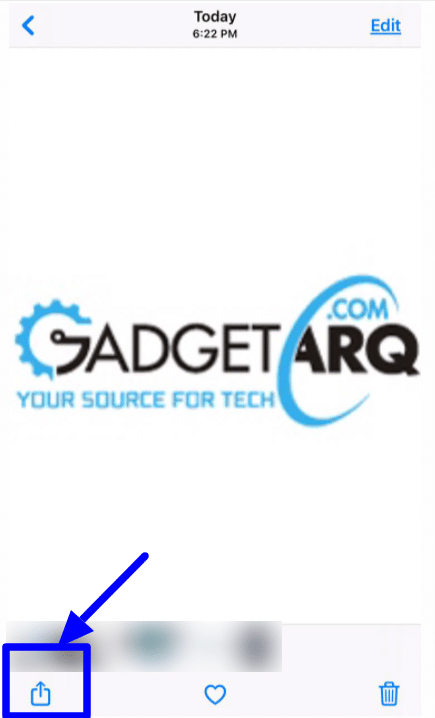
- Select Use as Wallpaper from the share alternatives and the pop-up menu.
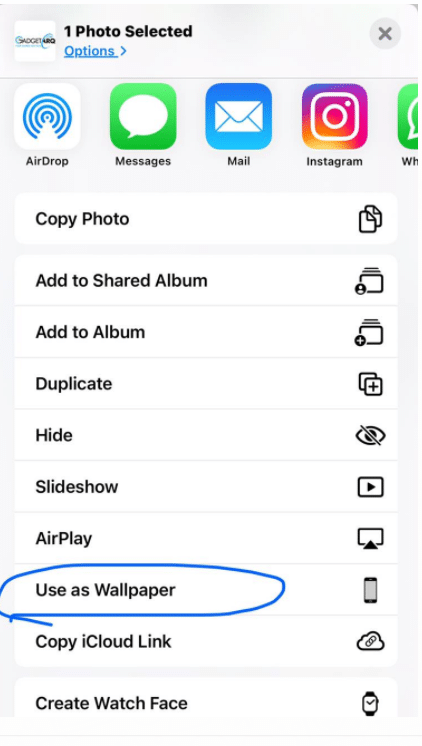
- Choose and hit Set followed by Set Lock Screen to apply the photograph to your lock screen.
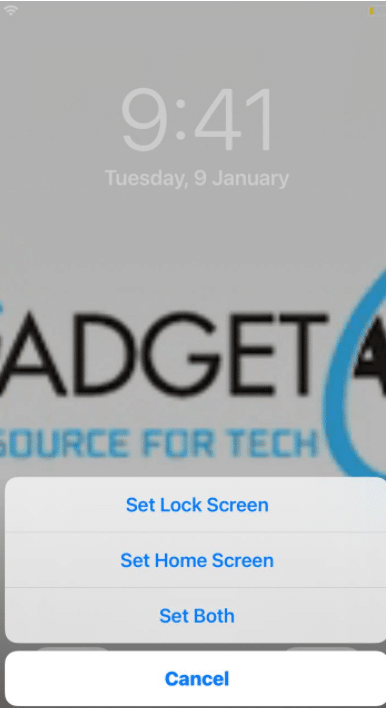
Start with Lock screen with Home button
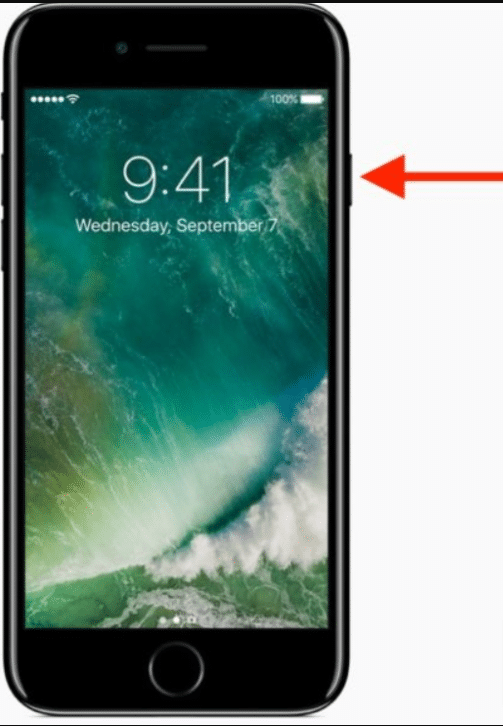
You can navigate Lock Screen on iPhone through the home button.In the case that you get another iPhone or iPad, or somebody gives you their iPhone and iPad yet it’s been kept off, you’ll get to the Lock screen when you turn it on.
- Press and hold down the On/Off button on the right hand side (iPhone 6 or later) or top (any remaining iPhones, iPods, and iPads) of your device for 3 seconds.
- Give up when you see the Apple logo.
On the off chance that you iPhone or iPad is as of now turned on however the screen is off, there are currently three different ways to “wake” it back up again and get to the Lock screen.
- Lift your iPhone up to trigger “Raise to Wake”. (Presently just accessible for iPhone 6s, iPhone 6s Plus, and iPhone SE).
- Snap the Sleep/Wake button on your iPhone or iPad. This strategy ensures you don’t miss any Lock screen notifications.
- Snap the Home button on your iPhone or iPad. This technique is quickest on the off chance that you simply need to get to the Home screen.
Unlock your iPhone or iPad on lock screen
Navigate Lock Screen on iPhone involves unlocking your iPhone. Unlocking your iPhone takes you to the Home screen or you’re most as of late utilized application. On the off chance that your iPhone is gotten with a Passcode or Touch ID, Apple’s unique mark character sensor, likewise unscrambles the substance of your device and makes it accessible for you to access and utilize.

If in case that you don’t have Touch ID or a Passcode set up — and you incredibly ought to! — on your iPhone or iPad:
- Snap the Home button.
In the case that you have a Passcode password set up, however no Touch ID (or your finger isn’t set up for Touch ID):
- Snap the Home button.
- Type the 4-digit, 6-digit, or alphanumeric password.
If that you have Touch ID set up:
- Spot your Touch ID enrolled finger on the Home Button.
- Snap the Home button.
Get to the camera from the Lock screen
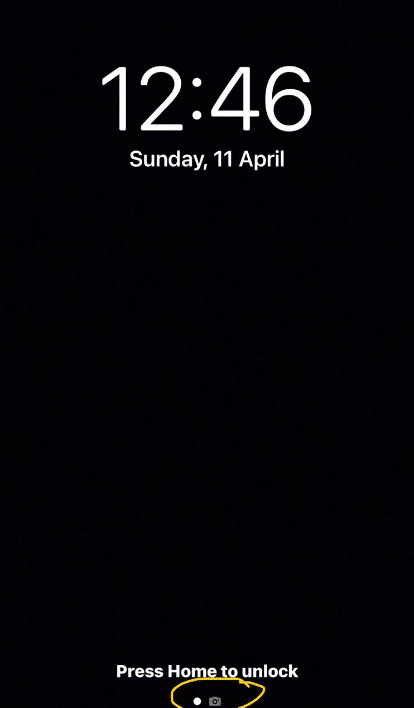
The all-new Lock screen has an all-new signal for quick camera access. You can get to the Camera rapidly with simply a solitary tap or swipe.
- Contact anyplace on the Lock screen
- Tap on the Camera button in the base right corner of the screen.
- Or on the other hand swipe to one side to raise the Camera.
Use and access the Today View widgets from the Lock screen
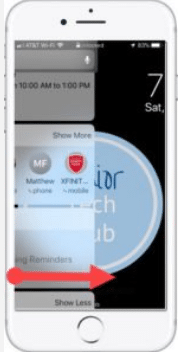
Today view widgets have been joined with Siri proposals, and now you can access them similarly from all over the place, including the Lock screen.
- Contact anyplace on the Lock screen
- Swipe your finger towards the right edge. (for example swipe right.)
Access Recent Notifications from the Lock screen
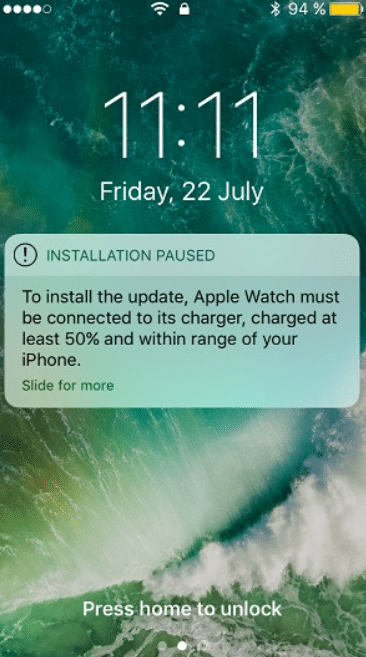
Navigate the lock screen allows us to see the recent notifications. The lock screen will show you any notifications that have come in since the last time you utilized your iPhone or iPad, yet in the event that you need to see more older notifications, you can in any case access Recent Notifications whenever.
- Contact the bezel over the screen.
- Swipe your finger down onto the screen. (for example swipe down.) You can likewise swipe up from the center point of the screen.
Control Center from the Lock screen
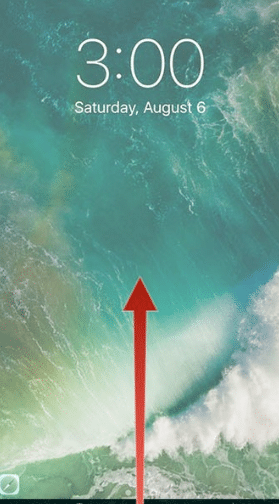
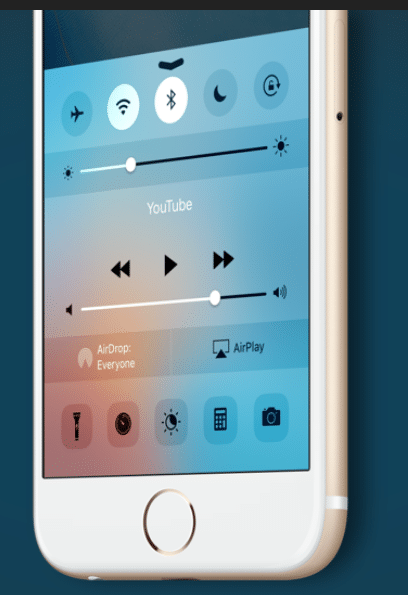
Control Center allows you rapidly to flip settings, change brightness and volume, dispatch activities, turn on screen sharing and file move, and access your home accessories. It’s accessible all over the place, including from the Lock screen.
- Contact the bezel underneath the screen.
- Swipe your finger up onto the screen. (for example swipe up.)
- You would then be able to swipe between the distinctive diverse Control Center panels, or swipe down to dismiss it.
Access Wallet and Apple Pay from the Lock screen
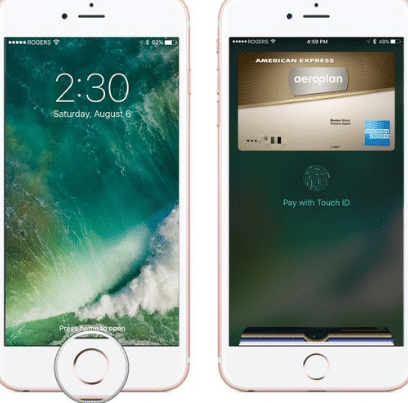
On the off chance that you have tickets, café cards, or Apple Pay, Apple’s portable contactless payment administration, set up on your iPhone, you can get to them without opening:
- Double tap the Home button to raise Apple Pay.
- Swipe to choose the Apple Pay card you need to utilize (in the case that you have various cards), or tap the lower part of the screen to choose a Wallet pass.
To Access Siri from the Lock screen
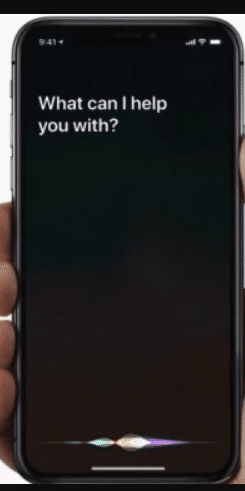
In the case you have an iPhone 6s, iPhone 6s Plus, iPhone SE, or 9.7-inch iPad Pro, you can utilize your voice to activate Siri, even from a good ways. Voice activation doesn’t work in Low Power Mode.
- Say “Hello, Siri!”
- Mention to Siri what you need to do. (for example “What time is it in Hong Kong?”
You can likewise activate Siri physically whenever:
- Press and hold down the Home button.
- Mention to Siri what you need to do. (for example “What’s the climate today?” or “Remind me to move my vehicle at 6pm.”.)
- Release or pull off from the Home button.
Access recommended apps from the Lock screen
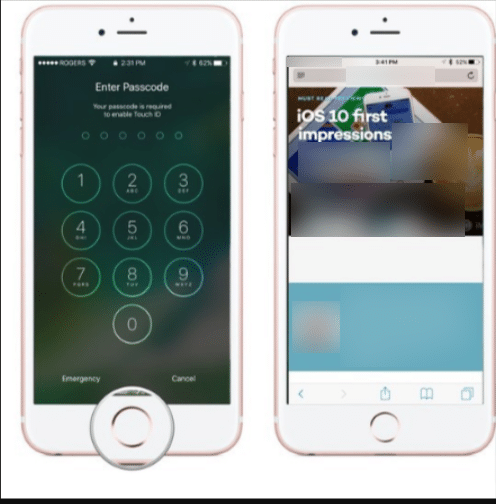
iOS attempts to make app accessible on the Lock screen that time, location, and activity suggest you should access rapidly. It very well may be the Twitter app you check first thing each day, the podcast app you use when you’re in the vehicle, or Safari since you were simply utilizing it on another gadget prior to changing to this one.
- In the case that you use Touch ID, place your enlisted finger on the Home button to unlock.
- Contact touch the app icon at the base left of the screen and slide up. (If there’s no app icon there, it implies there’s as of now no recommended app, and no handoff app accessible.)
- In the case that you don’t utilize Touch ID, or didn’t utilize it as of now to unlock your screen, use it now, or enter your passcode to unlock.
Turn off the screen on your iPhone or iPad
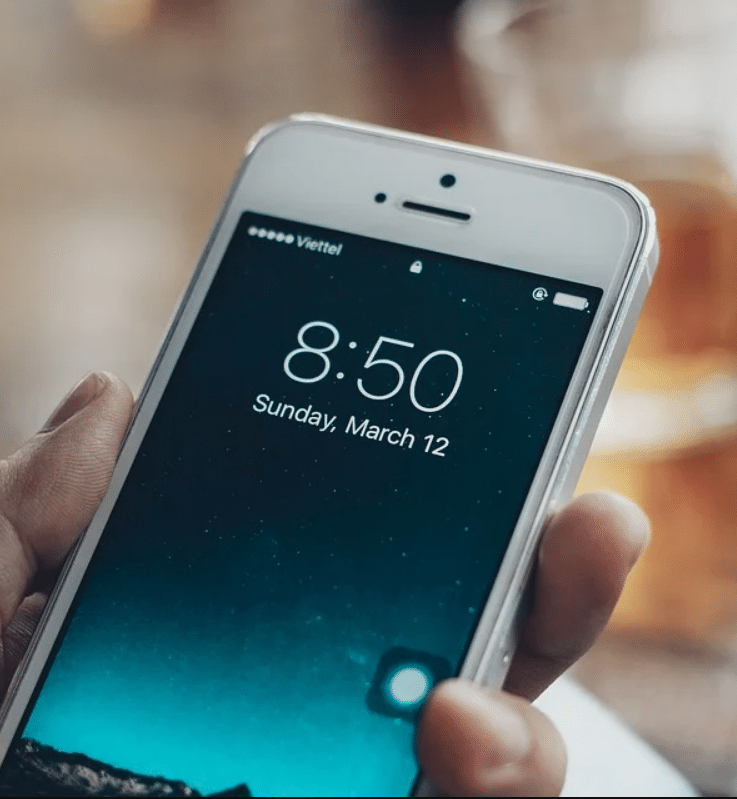
As a matter of course, your iPhone or iPad will automatically turn off the screen to save charge. You can, in any case, turn off the screen physically and go into standby mode whenever.
- Snap the On/Off button on the right side (iPhone 6 or later) or top (any remaining iPhones, iPods, and iPads).
- At the point when you wake your iPhone or iPad back up once more, you’ll return to the Lock screen.
Home Control from the Lock Screen
Home Control lets you control many of the items from your device, but if you think it is not safe for it to appear on your lock screen, you can disable it using the following steps.
- Go to the Settings app from your respective iPhone.
- Choose and hit Touch ID & Passcode.
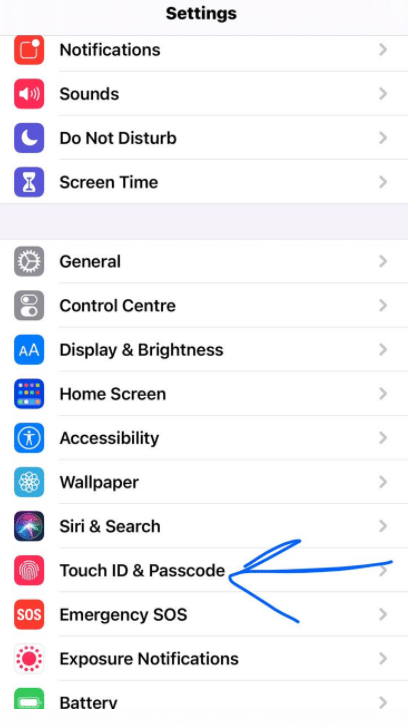
- Enter your passcode to go ahead.
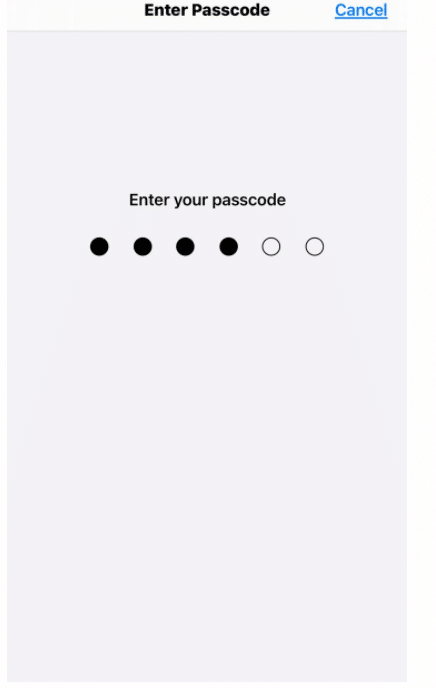
- Scroll down until you find the Home control switch.
- Toggle the switch off of the Home Control.
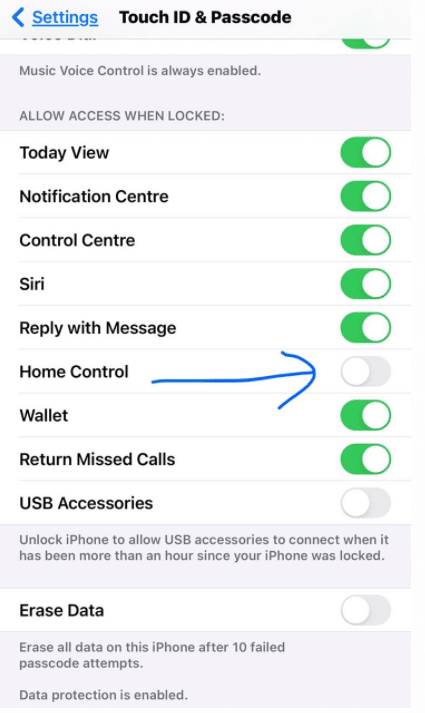
Home Control is now disabled and it won’t appear on the lock screen of your iPhone or iPad.
Turn off your iPhone or iPad
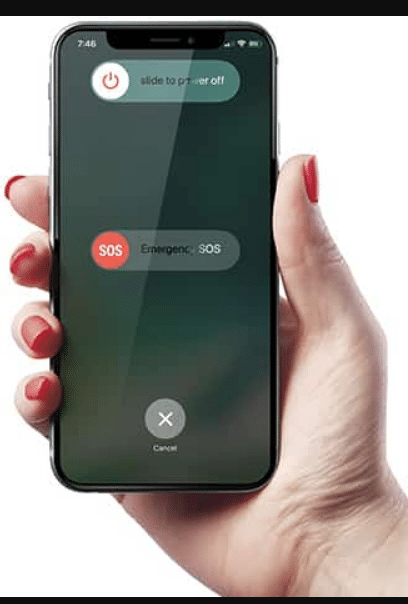
In case you’re not going to utilize your iPhone or iPad for some time, you can turn it off to save considerably more charge.
- Press and hold down the On/Off button on the right side (iPhone 6 or later) or top (any remaining iPhones, iPods, and iPads) of your gadget for 3 seconds.
- Swipe the slide to power off the confirmation slider to the right-hand side
Weather on Lock screen!
Not like Android, the iPhone doesn’t show the weather forecast on its lock screen. Luckily, there’s a secret feature that will show you the day’s weather report when you utilize your Apple cell phone in the first part of the day. Here’s the way to empower it.
This feature is more similar to a result of Do Not Disturb’s Scheduled feature accessible in iOS 12 and later. When you enabled it, and you give the Weather application access to your area, you’ll see a forecast report for the day when you first tap the lock screen after the Do Not Disturb period is finished.
To set it up, we’ll initially have to schedule Do Not Disturb. The Do Not Disturb feature naturally quiets every approaching notification.
- Head to the “Settings†app from your respective device.
- Select and hit the “Do Not Disturb†.
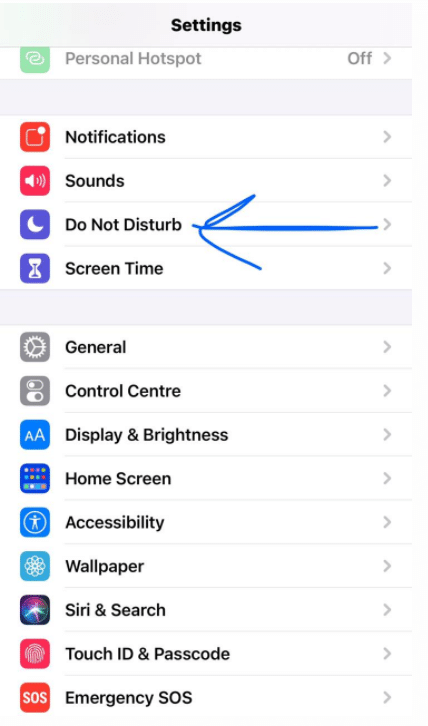
- Now toggle the switch “Scheduled†option to on. This will make it green.
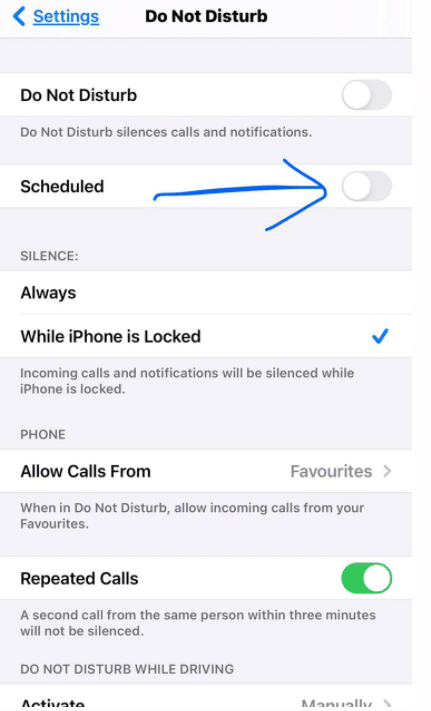
- Set the start time and also the end time.
- We suggest you to set the end time to be around 10 to 15 minutes before you wake up.
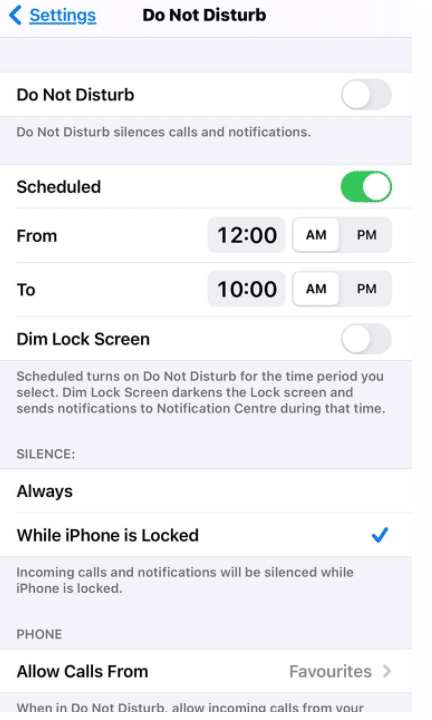
- Finally, hit the toggle switch to the Dim Lock Screen to on.
- Recent notifications will head to the Notification Center.
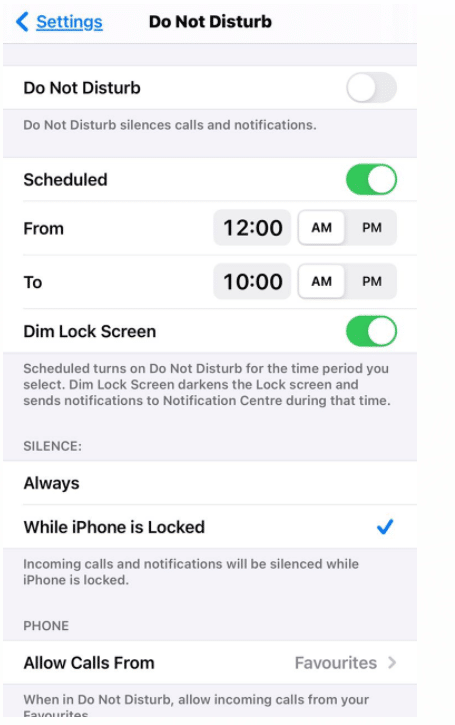
- Now, go back to the Settings app’s .
- Hit the “Privacy†.
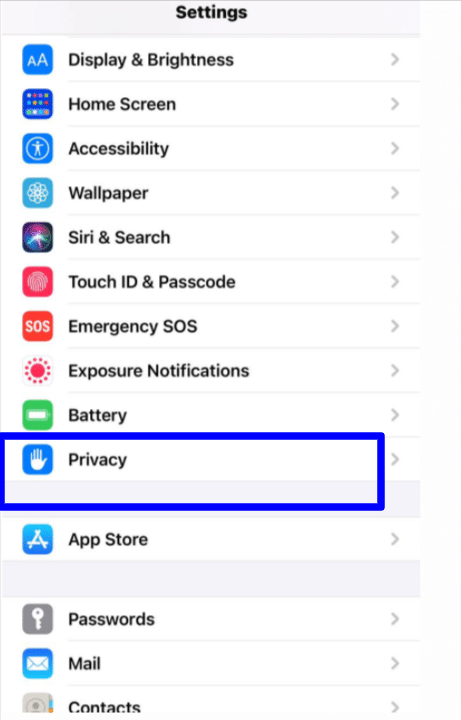
- Choose “Location Services†.
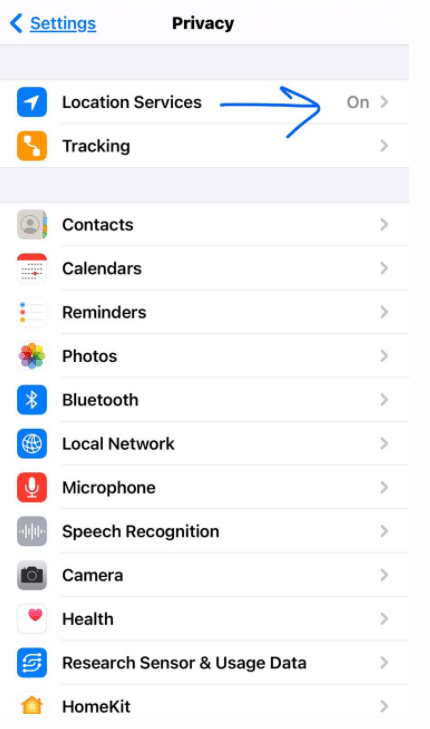
- Then select “Weather†app.
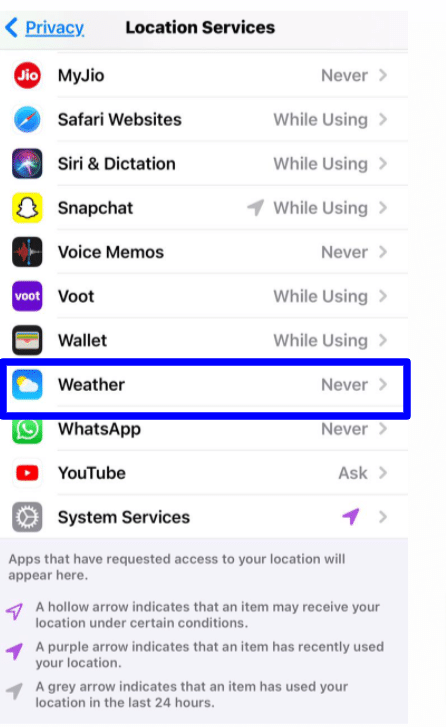
- Now, hit and choose the “While Using the App†button.
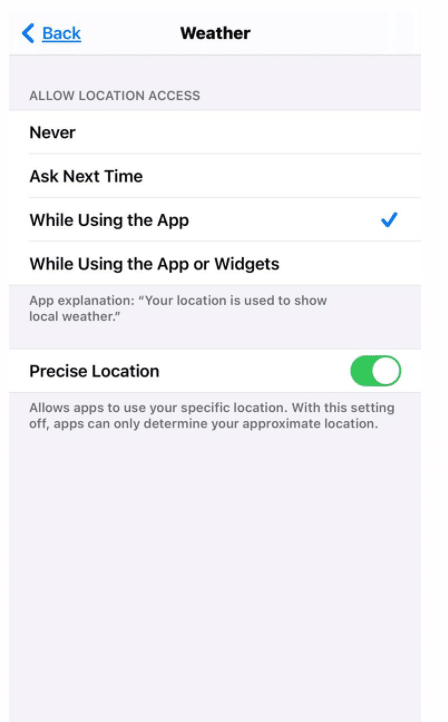
Finishing Off!
The iPhone lock screen is likely the most utilized component on iPhones. Obviously, the reasons are clear, all gratitude to the reason it serves-forestalling unapproved access and offering quick access to the camera, Siri, Control Center, and then some. On the off chance that you’re not mindful, more should be possible on the iPhone lock screen settings than you’ve envisioned.
Hope we have got you covered with how you can navigate Lock Screen on iPhone!


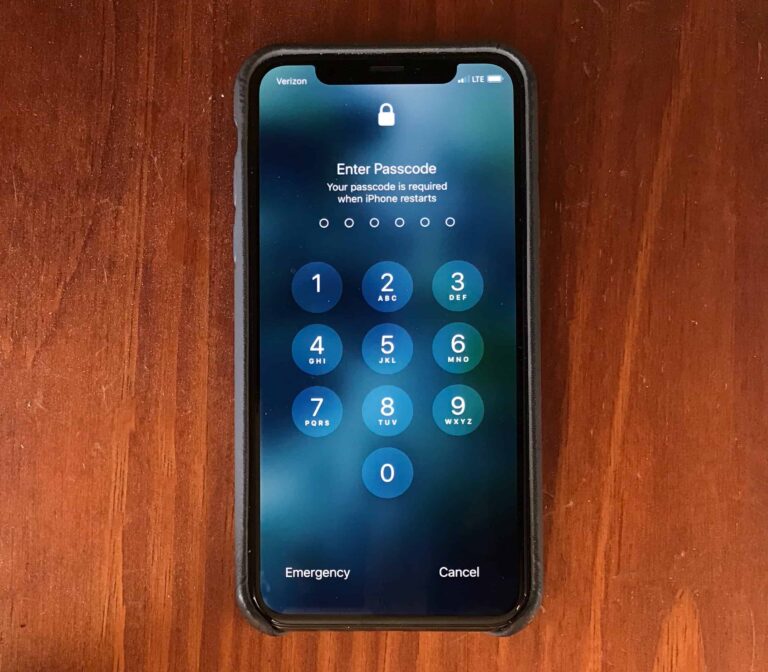














1 Response
Thank you for this discussion but I still have a question about home control option under the lock settings.every time I toggle all the options “off “ during iPhone is locked,still the home control returns “ on “ by itself!! Can you explain this?
It is really annoying and weird.