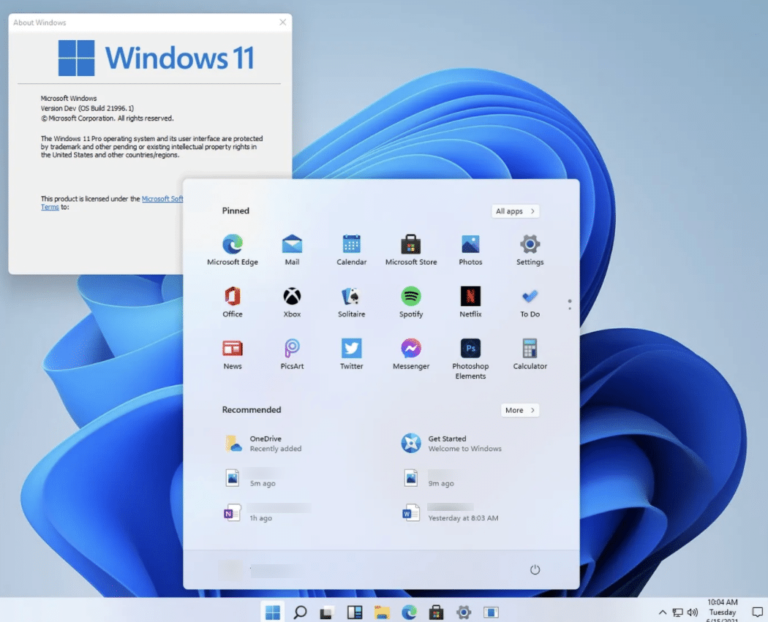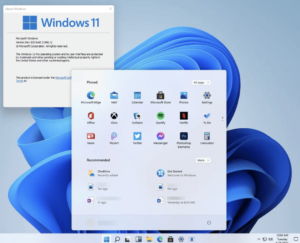With Windows 11 starts a new era for the operating system with its updated design and better ways to discover and download apps. Even though it is an evolutionary update to the world’s most popular desktop operating system, you need to know about it before upgrading. Here is a review on Windows 11 covering everything you need to know before upgrading your operating system.
What you will see?
Windows 11
It can be said that Windows 11 is heavily inspired by Google’s lightweight desktop design. With a new-look Windows 11 still has identical functions to Windows 10, with some upgrades. Even though Windows 11 is here with a new look, you won’t find it much different while working on your device. It now has rounded corners for all windows, the Taskbar icons in the middle, simpler icons, and more elegant Settings dialogues.
Pros
- Beautiful and more consistent design
- Window layout options
- Video game options
- Multi-monitor functionality
- Performance-improving features
- Planned support for Android apps
Cons
- Requires a recent CPU
- Some interface changes may take time to get used to.
- Some useful tools are removed like Timeline and certain tablet gestures
Price
If your system fulfils the requirements set by Microsoft then, Windows 11 is free for you. The upgrade comes in two versions, that is, Home and Pro. Although, the Pro version focuses on business users, with Home you can encrypt your hard drive with a tougher encryption level for better security. As every exclusive feature in Windows 11, Pro is customized for a business, so if you use a PC for creative work or gaming, you don’t need to go for the Pro version. Also, you don’t get the 32-bit version of OS anymore and only a 64-bit processor will be required.
For Windows 11 you will need a PC with a TPM security chip and Secure Boot capability. These are standard on most PCs for the last few years so you don’t have to worry about it. With the PC Health Check app released by Microsoft, you can assess your PC’s ability to run Windows 11.
How to get Windows 11?
If your computer has the newer chips, you won’t have any trouble installing Windows 11 via Windows Update. The downloadable ISO disk image file in the beta Insider version is available for installing Windows 11, allowing in-place upgrades or clean installations on a PC or in a virtual machine. You can even do the installation via Microsoft’s Download Windows 11 page.
To upgrade to Windows 11, you need to sign in to an online Microsoft account. Moreover, if you prefer Windows 10 more, you will be able to go back to Windows 10 within 10 days after upgrading. According to Microsoft, it will support Windows 10 through 2025.
New Design
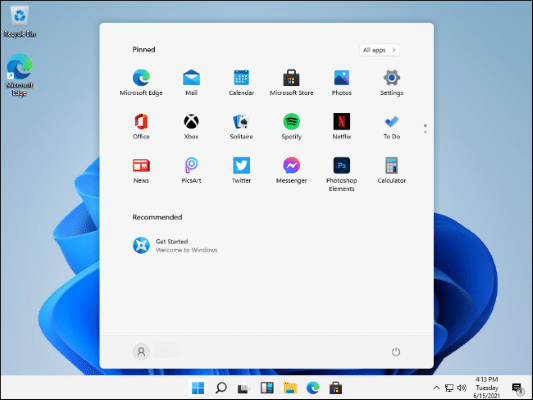
For the latest upgrade, Microsoft focused on redesigning the interface rather than building new features. You can even see that it is heavily inspired by the Chrome OS. Unlike Chrome OS, you can place app icons on the desktop background. You get advanced features for windowing and multitasking too. Also, now the interface has rounded corners for all windows. Microsoft calls this major redesign in the interface ‘Fluent design’. Everything appears modern and refined at the first glance, with updated File Explorer and context menus. But when you take a deeper dive, you find the similarities to Windows 10. For example, you get the ‘Properties’ menu when you right-click on a folder. Also, ‘Settings’ is the same with just rounded buttons and a new icon. Even though the upgrade is a great step forward, it still lacks in places.
The new design does not have the Ribbon interface in File Explorer and other built-in apps. Gadgets are now called ‘Widgets’ and have their own section, similar to macOS. You can bring up the Widgets with a swipe from the left-hand side of the screen. Although, the search bar in the widget window feels more like a shortcut to make you use the Bing search engine.
Accessibility
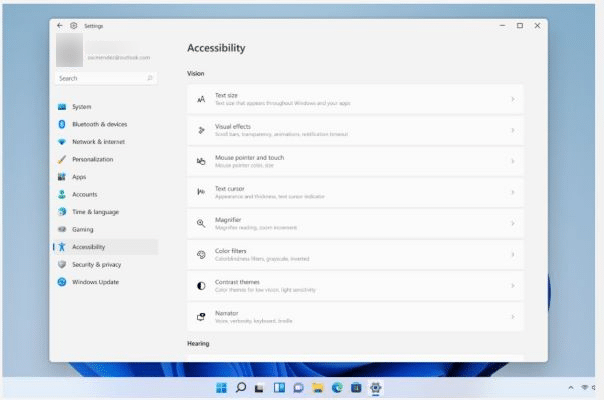
Windows 11 now focuses on Accessibility. It has new options for audio alerts for visually-impaired users and can now even notify when a message box appears, an update is available and much more. Voice Typing can help to transcribe voice to text, whether that’s for the Edge address bar or when composing an email. It even has support for magnification programs, speech commander apps and screen readers, even though not all of these will be supported at launch.
Start menu
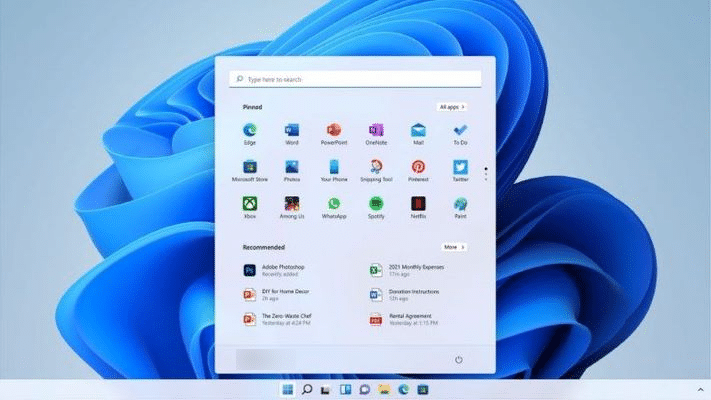
Even though Microsoft has updated the Start Menu, we all can agree that it still needs work. It feels stuck between Windows 10 and a touch interface designed for the new Surface tablets. Visually it looks appealing, but once you start using it you can see the issues. Everything is centre-aligned in the new design, from your apps being displayed to the ‘Recommended’ section. This shows your recent files and apps but you can’t clear the list. If you click on ‘More’, it will simply expand the list of recent files and apps with the date and location of the file.
If you try searching for something, it launches the Search app, which completely feels unnecessary and time-wasting. After using it you would feel that the Windows 10 Start menu was better as the results would appear in an instant.
Taskbar and File Explorer
The new Taskbar is smaller than the previous version and has fewer informative buttons. In Windows 10, you can clearly see which programs are running, as Taskbar buttons for running programs are wider if you choose not to combine them in Settings. Although, you can still hover over the buttons to see a thumbnail of the app window. If you right-click on it, it will open the Jump List that shows recent documents or other common actions for the app. Another point is the Taskbar is also present in the middle of this new design. This makes sense if you’re using Windows 11 on a tablet, but with a PC you’ll most likely want to switch this back to the left. You can, thankfully, customize this in the Settings app and send it back to the left.
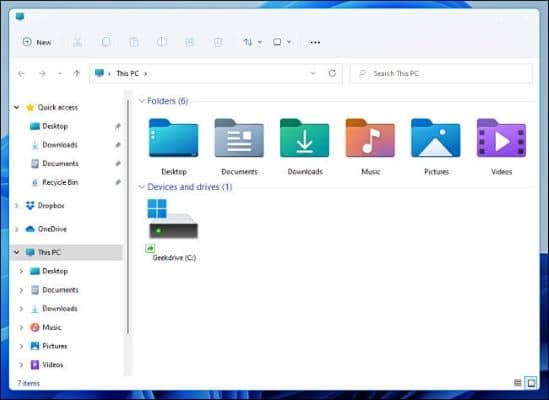
File Explorer gives you a great view of Windows 11’s new look, with its updated left panel controls and folder icons. The top ribbon is simplified and contains fewer items, making it less busy and distracting. There is a ‘New button’ at the top left of the screen, it works for new folders or documents supported by your apps, and the same viewing options for files are available. You can compress, select, and go to the Properties options, and Folder Options dialogue through the Overflow menu. The right-click context menus are now shorter, smarter, and clearer. You can only see the most often-needed options.
Widgets in Windows 11
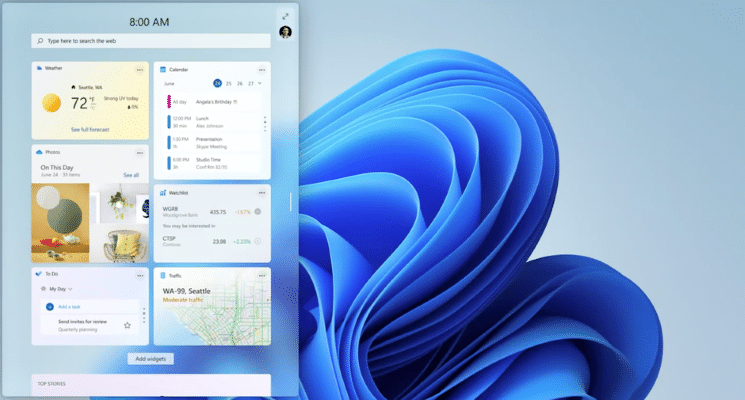
The Widgets panel is a new addition to Windows 11. You will find tiles for news, weather, stock quotes, sports scores, and more in this panel. There was the News and Interests Taskbar popup in Windows 10 which was a small version for this panel. Moreover, you can get not only the Microsoft-produced first-party tiles but also find third-party developers content through Windows 11’s widgets. You can simply swipe in from the left to open them if you use a touch-screen device and even get the full-screen widget panel if you want a bigger view. You will see movie and TV show suggestions on the Entertainment widget and the Family widget is useful for the Microsoft Family Safety parental controls tools.
Notification and Quick Settings
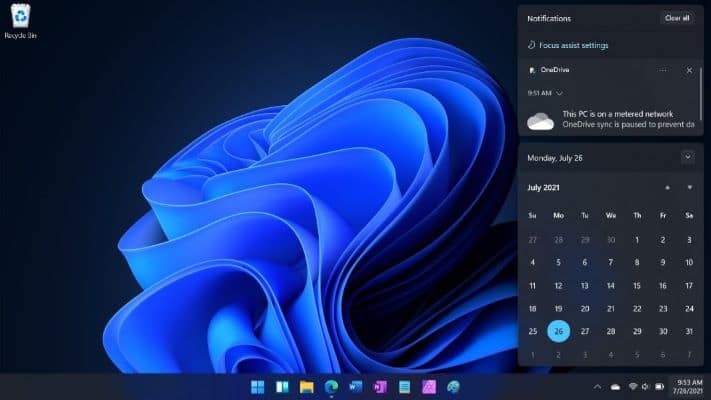
In Windows 11 you will see the Action Center from Windows 10 is split into two separate panels and tap targets. You can swipe in from the right to display the Notifications panel. The Quick Settings panel has the Wi-Fi, speaker, or battery options and you can click on them to open. By default, you will see buttons for Wi-Fi, Bluetooth, Airplane mode, Battery Saver, Focus Assist, and Accessibility, along with sliders for audio volume and screen brightness. Moreover, with the Pencil icon, you can customize what buttons appear, with a choice of Connect, Keyboard layout, Nearby sharing, Night light, and Project. You can hover over each of the three icons to see their status.
Settings
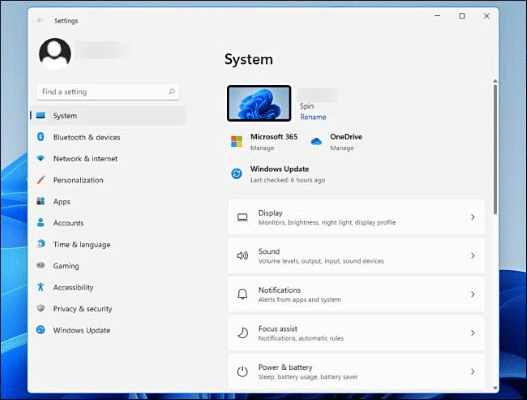
In Windows 11 you will find a redesigned Settings interface, but some advanced dialogues still show elements of the old design. The Settings app was a bit inconsistent in Windows. To uninstall a program sometimes you go for the Settings app, and sometimes in the Control Panel. This inconsistency is removed in Windows 11. Although, some detailed controls, such as sound devices, are still in the old style. To change into Light or Dark mode, you can go in the Personalization and then select the Colours setting. Also, the modes have a much better design than Windows 10, especially the dark mode, which uses transparency effectively.
Snap Layouts and Multitasking
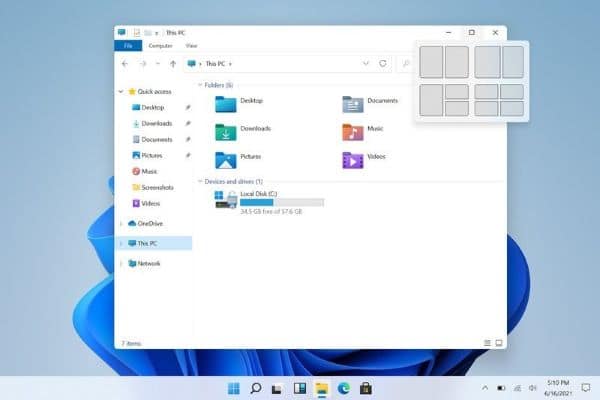
Windows lets you arrange app windows on-screen much better than macOS and with Windows 11 it has gotten even better with the new Layouts option. If you hover the cursor over the maximize button at the top right of any window, you can get the Layout option. When you hover, you see a choice of layouts, two windows side-by-side, three with one large and two small, and so on.
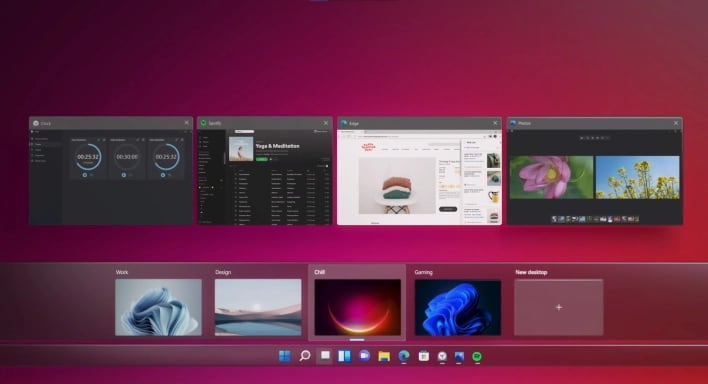
You can find the Snap Layouts in the Taskbar, letting you open either group of apps or a single app. There are saved layouts that you can see when you open a group of apps on an external monitor multiple times. Windows still offer multiple virtual desktops even in its latest upgrade. You can press Ctrl–Windows Key–Arrow to move back and forth between them or click on the Windows Key–Tab keyboard shortcut to choose one from Task View. You can use a four-finger swipe gesture to move back and forth in the new interface. Also, you can now set different desktop backgrounds for each desktop.
Teams Chat Integration
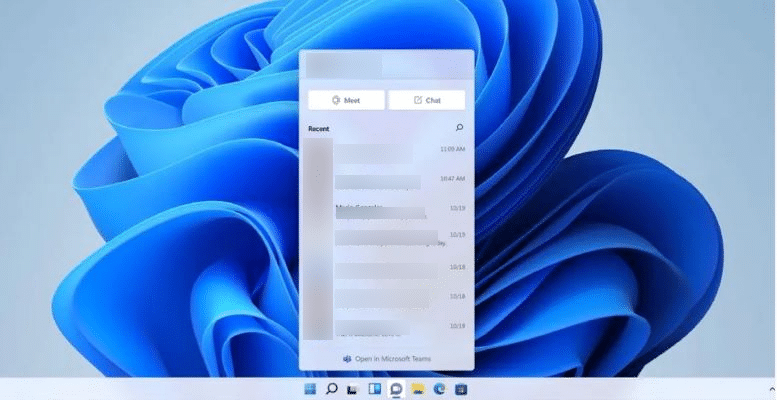
In the centre of the Taskbar, you will find Microsoft’s Teams chat and video-conferencing app. With the pandemic, virtual meetings have become a must-have, thus making the app present in the Taskbar by default seems a good idea. You can click on the chat icon to get started. After completing the setup, you will see a list of all your contacts. You can click on one to start a chat. If your contact does not use Teams chat yet, the app will send along an invite to join Teams along with that first message. One thing that will feel confusing with this new interface is that when you are in a video chat, you will see a second Taskbar icon for Teams along with the centred chat icon.
Windows 11 on Tablets
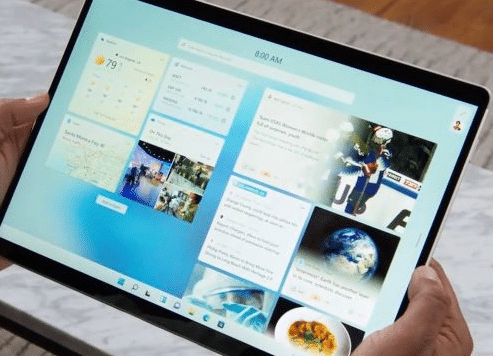
Sadly, with Windows 11, you lose some of the best tablet- and touch-friendly features. To open the task-switching view, you can no longer swipe in from the left. Also, the gesture to swipe down from the top to close an app has also been removed. Although, you can get the Task View with the three-finger swipe gestures. You can even and minimize (but not close) an app on the desktop with this gesture. With a sideways three-finger swipe you can switch between running apps. Also, you can use the Task View button in the Taskbar.
Other than that, tablet users get new stylus options and on-screen touch keyboard tricks. Voice typing has improved considerably in recent years and now uses machine learning algorithms to correct its guesses and punctuation. You can start the tool by pressing Windows Key–H keyboard shortcut or the on-screen touch keyboard’s mic icon.
New App store with Android support
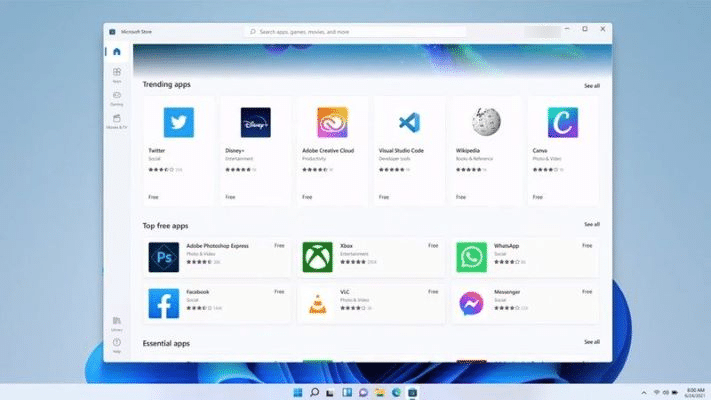
Even the Store now has a new design with Windows 11. You can get apps, Movies and TV shows as well as games from the Store. But the best feature that you will find with this update is the ability to run Android apps. However, the Android apps are yet not available in the Store. You can install them via the
Even though at the time of the release, the existing apps were present with just rounded corners. But according to Microsoft, the new versions will be based on the Progressive Web App versions of Outlook.com. You can already find the new versions of the Paint app, Notebook and Calendar. With the updated Clock app, you get Focus timers that will help you to complete tasks. You still get alarms, timers, and a world clock with the app. The Focus Sessions integrate with Spotify and give you appropriate background music for your tasks. Also, you can check off those tasks upon completion in the To-Do app.
Gaming and New Technologies
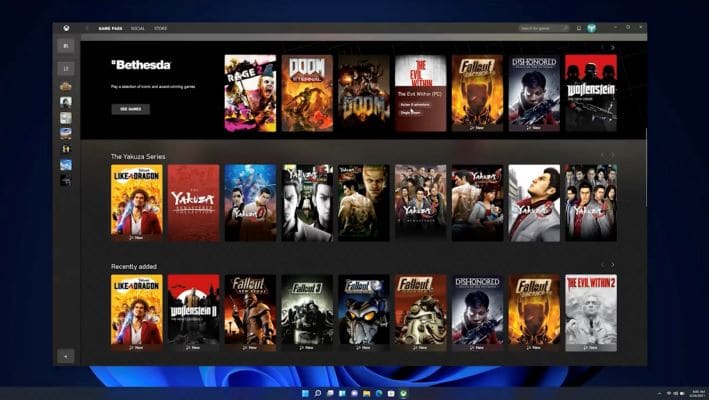
With Windows 11 you now get the Xbox app built into Windows 11 letting you access the Xbox Game Pass collection of video games. Moreover, the app even enables Xbox Cloud Gaming, Microsoft’s streaming game platform. Now you even get Auto HDR and DirectStorage as for the gaming technology. Auto HDR expands the colour space reveals superior clarity even with non-HDR games. DirectStorage speeds up game loading times by bypassing the CPU and allowing graphics memory to load directly. Dynamic Refresh saves your laptop’s battery life by decreasing the high refresh rate of the screen when it’s not needed. It even supports Wi-Fi 6E standard which is much faster.
Other features in Windows 11
The new features don’t just end with the Fluent Design refresh, Accessibility and the Microsoft Store. After installing Windows 11 when you first start up your PC, you will get the option to move files from OneDrive. This feature will be quite helpful and relieve the stress when setting up a new PC for the first time. You can manage your open apps with Snap Groups. But the feature is more aimed towards touch screen devices and makes it much easier when managing a multi-monitor setup. Also, you get better multi-monitor support in Windows 11.
What is going away in Windows 11?
It is nothing new to let go of some features with new updates. The features like Aero Peek and Aero Shake are turned off by default in Windows 11. Although, if you want you can re-enable them in Settings. Also, you won’t find the Cortana AI voice assistant preinstalled on Windows 11 systems by default. You can although download it from the app store. With the Widgets panel, you don’t get live tiles anymore. Instead of Tablet mode, you get new functionality and capability for keyboard attach and detach postures.
Conclusion
Windows 11 promises a good start for all the upcoming updates for the operating system. The new design breaks the trend that was followed since the Windows 8 release and adds style and colour to your PC. Minor complaints aside, Microsoft is giving attention to its software. You get new useful tools, updated default apps, extra capabilities, and performance advances. Windows 11 still has most of the feature set of Windows 10. It enhances the operating system with new conveniences like Snap Layouts and Widgets. Although, you may face some unfamiliarity while using it for the first time. For now, the upgrades seem sufficient, yet Microsoft now needs to go deeper and look to refine how some apps can work in Windows 11.
If you have any questions, you can ask us in the comments section below.