HomeKit accessories just make your life easier. With all the intelligent features of turning on and off lights and locking and unlocking doors, everything is just a click away. However, when you use the app you may come around some issues like the “No Response” error in the Home app. Here is how to troubleshoot your Homekit accessories in iPhone and iPad:
What you will see?
Log into your iCloud account and enable Home
Checking if you are logged into your iCloud account is the easiest way to fix the error. If you are somehow logged out of your Apple ID, HomeKit will not be able to understand commands. Thus, check to make sure you’re logged into iCloud and that Home is toggled on by using the following steps.
- Open Settings on your iOS device.
- Tap on your Profile (your name at the top).
- Tap on iCloud present above iTunes.
- Check to see if Home is on.
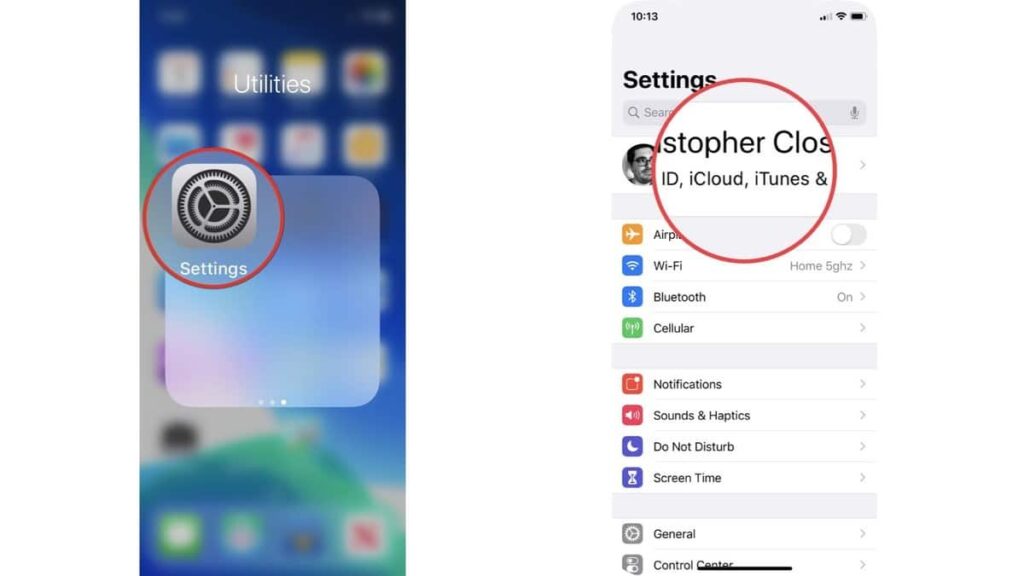
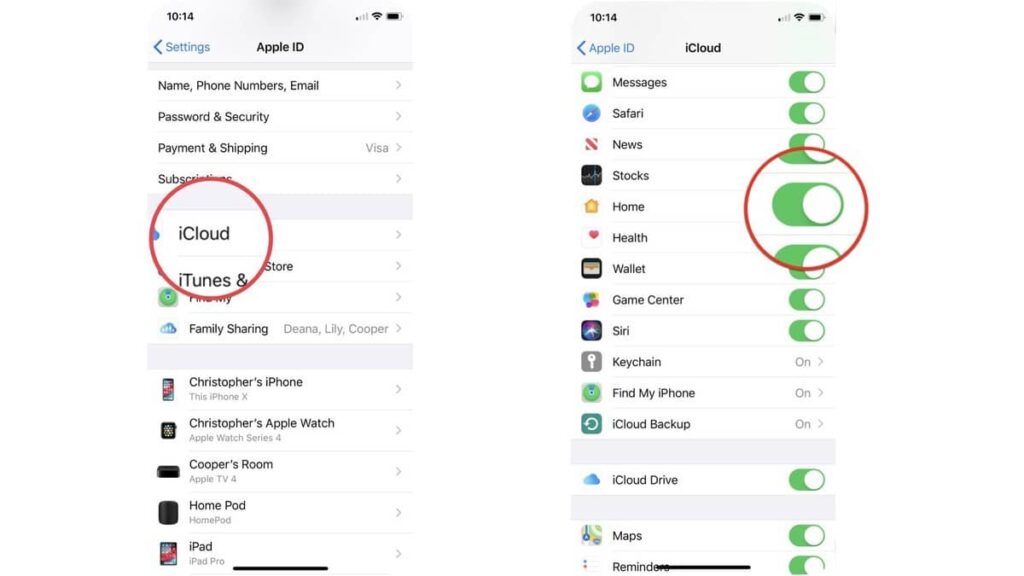
Turn on Bluetooth and Wi-Fi to troubleshoot Homekit accessories problems
Sometimes the error occurs when you are disconnected from Wi-Fi and Bluetooth. Bluetooth connects your iOS device to your HomeKit hub, thus if not turned on it may cause a problem. Here is how to troubleshoot your Homekit accessories by turning on Bluetooth:
- Open Settings on your iOS device.
- Tap on Bluetooth present above the Cellular Data tab.
- Ensure that Bluetooth is on.
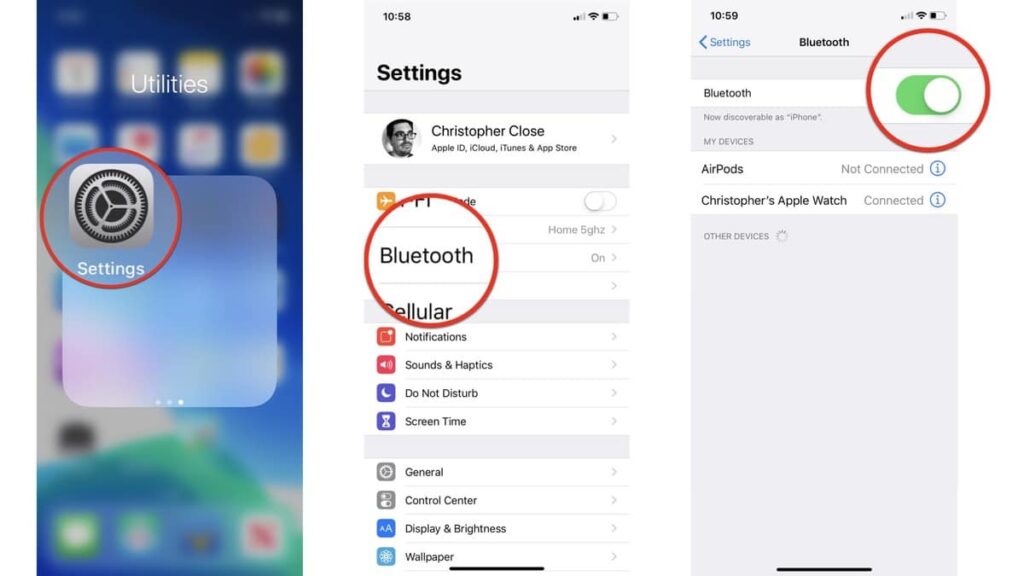
If the Wi-Fi network is not connected your HomeKit accessories will not respond to commands that are sent to them. Thus, here is how to troubleshoot your Homekit accessories by turning on Wi-Fi:
- Open Settings on your iOS device.
- Tap on Wi-Fi present above Bluetooth.
- Make sure that Wi-Fi is on.
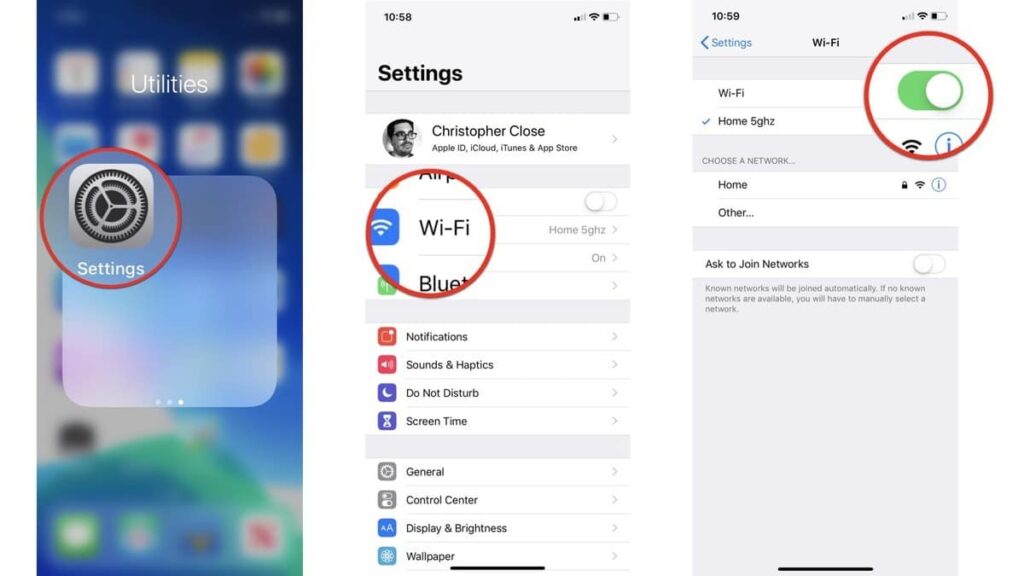
Check your network and individually reset your accessories to troubleshoot your HomeKit accessories problems
If you get a blank screen when you launch the Home app or the device manufacturer’s app, you might need to check your network connectivity. Check whether your HomeKit accessories are connected to your network either by ethernet (if you’re using a HomeKit bridge) or Wi-Fi. But if you’re still not connected, you may want to reset your hardware. This process is slightly different for each HomeKit manufacturer. Thus, check with them beforehand to see what you need to do. Usually, it involves pressing a tiny button on the side of the hardware or bridge. Moreover, you don’t need to worry about your existing HomeKit house being deleted, instead, it will just reset the individual accessory’s connection to HomeKit. After this, you need to re-open the Home app or manufacturer’s app and re-add those accessories. This will troubleshoot your HomeKit accessories problem and reset your accessories.
Are your HomeKit accessories still working inside the manufacturer’s app?
If you press on buttons inside of the manufacturer’s app and your connected hardware responds then, you might have a bug in the iOS. You can try these options to troubleshoot your HomeKit accessories problems and logging in and out of iCloud.
If the problems still persist then you will have to reset your HomeKit settings for everything to work smoothly again. You’ll have to reconstruct your HomeKit home from the basics.
- Open the Home app on your iOS device.
- Tap on the House Icon on the top left corner.
- Swipe down to the bottom of the Settings screen.
- Tap Remove Home from the bottom of the page.
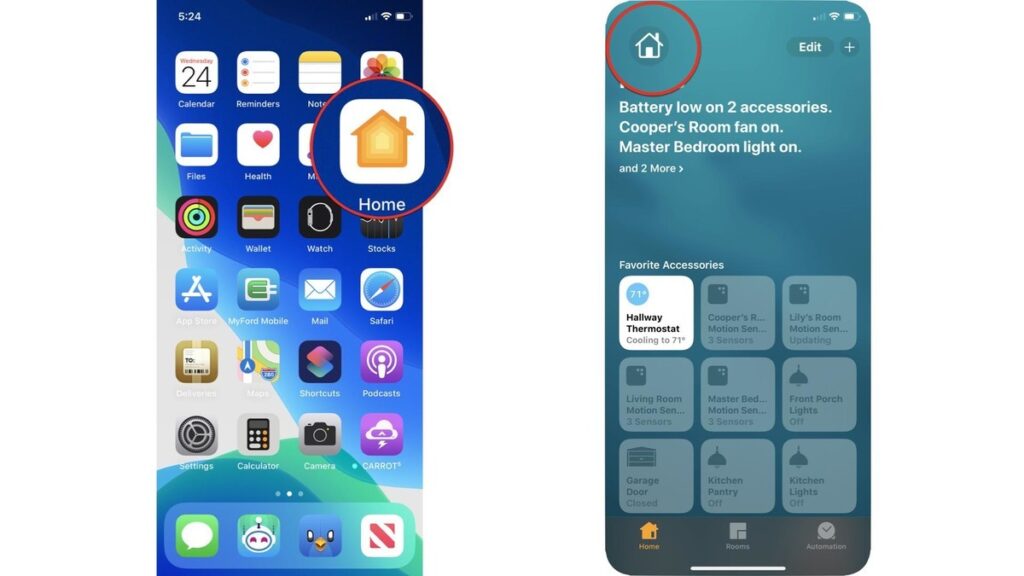
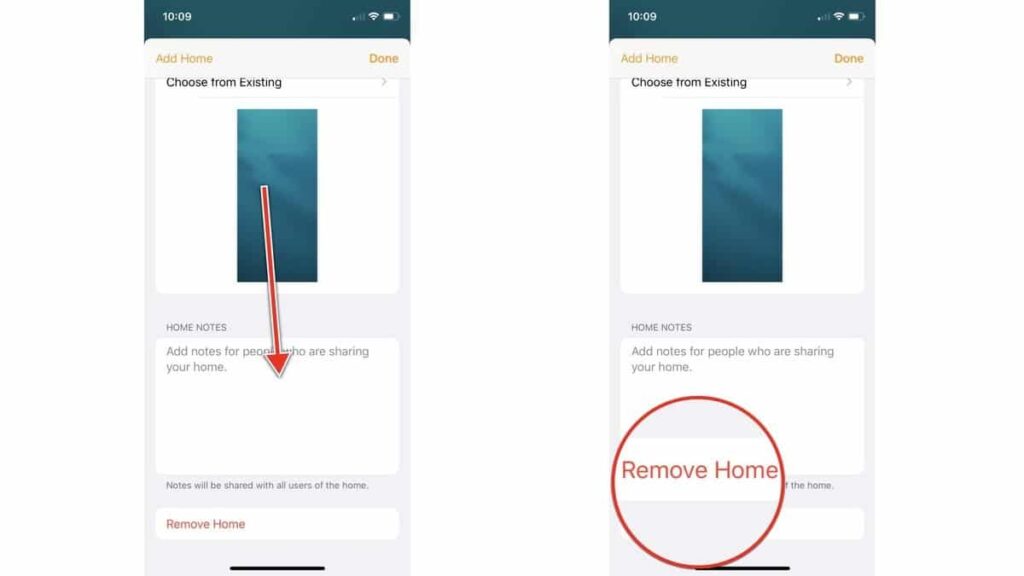
This reset will wipe any stored rooms and zones. Moreover, the previous house name will also be cleared and you will have to re-pair your accessories. After this when you open the Home app or the app for your HomeKit-enabled accessory, you’ll have to set the new name for your home and re-link your HomeKit bridge or other connected accessories. This will eventually troubleshoot your HomeKit accessories problems.
Can’t add guests to your Homekit? Here is how to fix it
You may face some problems while using HomeKit as it is still at a developing stage. Here is how to troubleshoot your HomeKit accessories when you can’t add guests:
One of the major problems of not being able to add guests is finding the ‘invited’ status on your list even after the guest has accepted your request. This may be due to a server delay, thus the accepted invite will go through after some time. Although, if you are in a hurry then you can cancel the invite and re-invite your guest. If this doesn’t work then you can try logging out and log in again to your iCloud and your issue will be solved.
The second problem which many people face is that the invite is never received by your guest. This can be due to one of the two issues: either there is some mistake in the invited address or there is some problem with the iCloud. This can be solved like the previous issue by cancelling the invite and re-inviting your guest. Moreover, you can log out and log in again to your iCloud and your issue will be solved.
Are you on 4G/LTE/5G? You might need a HomeKit hub
HomeKit devices primarily work within your Wi-Fi network range. If the HomeKit manufacturer has built-in support for HAP (HomeKit Accessory Protocol), then you can access these devices on a cellular connection. But if you’re not able to do so, you might need to hook up a HomeKit Hub. You can use these devices as a HomeKit Hub: Apple TV, HomePod, or an iPad connected to your Wi-Fi network.
All the handshaking and Siri commanding happen within your Wi-Fi network range. But with HomeKit Hub and your Apple ID, your iPhone or iPad can securely talk to your HomeKit devices even when you’re outside the network range. This works using an under-the-hood mixture of iCloud Keychain and HomeKit frameworks. For example when you’re on LTE and command Siri to “Turn on the lights”, without a HomeKit Hub that command goes nowhere and you will get a response “I can’t do that.”
But, with a HomeKit Hub, that command travels over the cellular network to the device, where it handshakes using your Apple ID. “This is the owner of this HomeKit network,” the HomeKit Hub says to your installed HomeKit bridge or device and tells them the command. This in turn gets the lights in your home to switch on.
Did your HomeKit home disappear? Here’s how to reset HomeKit sync
Step 1: Reboot your device to troubleshoot your HomeKit accessories
Many of the problems can be fixed with a simple device reboot of your iPhone and it gets back with the iCloud sync.
Step 2: Turn iCloud Keychain off
Although, if the reboot doesn’t work, try rebooting the iCloud Keychain. The HomeKit data syncs via iCloud’s encrypted storage locker, and turning it off and on again forces a re-sync between your device and the keychain.
But before turning off iCloud Keychain, make sure you either know your security code or have another device of yours logged in to iCloud nearby so you can reauthenticate your iPhone.
- Go to Settings > iCloud on your iOS device.
- Tap on Keychain present below ‘Backup’.
- Turn iCloud Keychain off.
- Reboot your device.
- Go to Settings > iCloud > Keychain and turn iCloud Keychain back on.
- Approve iCloud Keychain from another device or enter your security code.
- Wait a few minutes to see if your Home data reappears; if it doesn’t, try rebooting your device again.
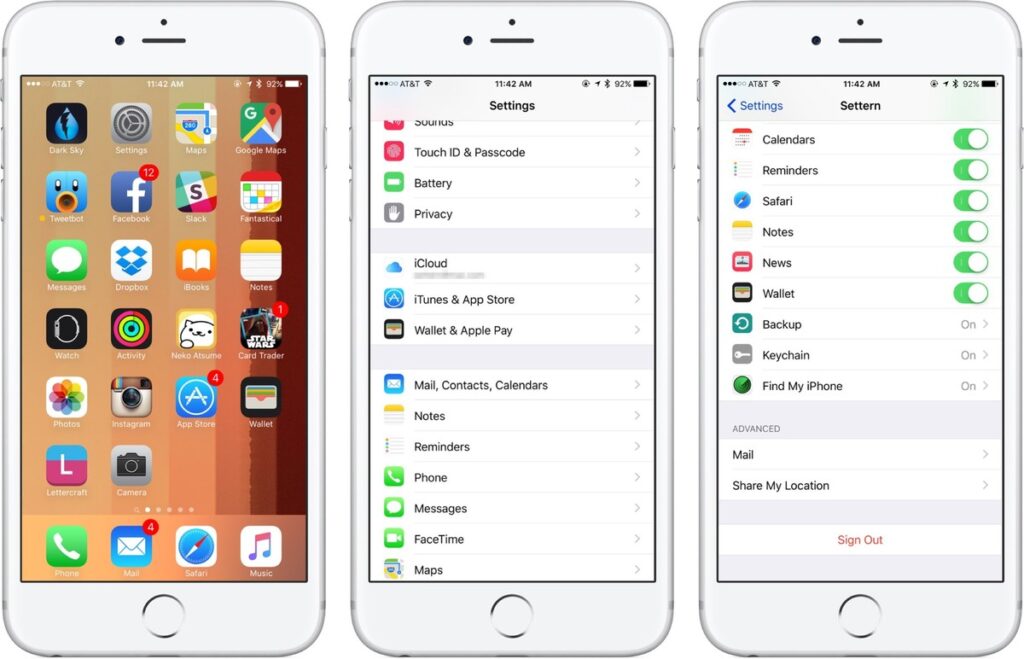
Step 3: Reset your iCloud account on your device to troubleshoot your HomeKit accessories
Although is you are still stuck with the issue, you can troubleshoot your HomeKit accessories by logging out of iCloud on your device. This may be bothersome as it resets all credit and loyalty cards you have in Apple Pay. Still, you can give this a try if nothing else works. For this step, you’ll also need a second Apple ID, to reset iCloud sync. If you don’t have one, you can simply create a new id for free at the sign-in screen.
- Go to Settings > iCloud on your iOS device.
- Tap Sign Out and confirm.
- You’ll be prompted that all iCloud-stored notes and images will be deleted from your device. Press Delete on the bottom of your screen to confirm.
- Press Keep on My [device] when iCloud prompts you about locally-stored calendars, News data, Safari data, and more (to reduce sync time).
- Enter your Apple ID password and press Turn Off on your device.
- After your account is disabled, go back to the iCloud settings screen.
- Log in with your other iCloud account (or create a new iCloud account).
- Tap Don’t Merge when asked about your data.
- Log out of the secondary iCloud account as taught in the above steps.
- Log back into your primary iCloud account.
- Tap Merge when asked about your data.
- Go to the Keychain screen and turn iCloud Keychain back on.
- Approve iCloud Keychain from another device or enter your security code.
- Wait a few minutes to see if your Home data reappears in your HomeKit app of choice; if it doesn’t, try rebooting your device.
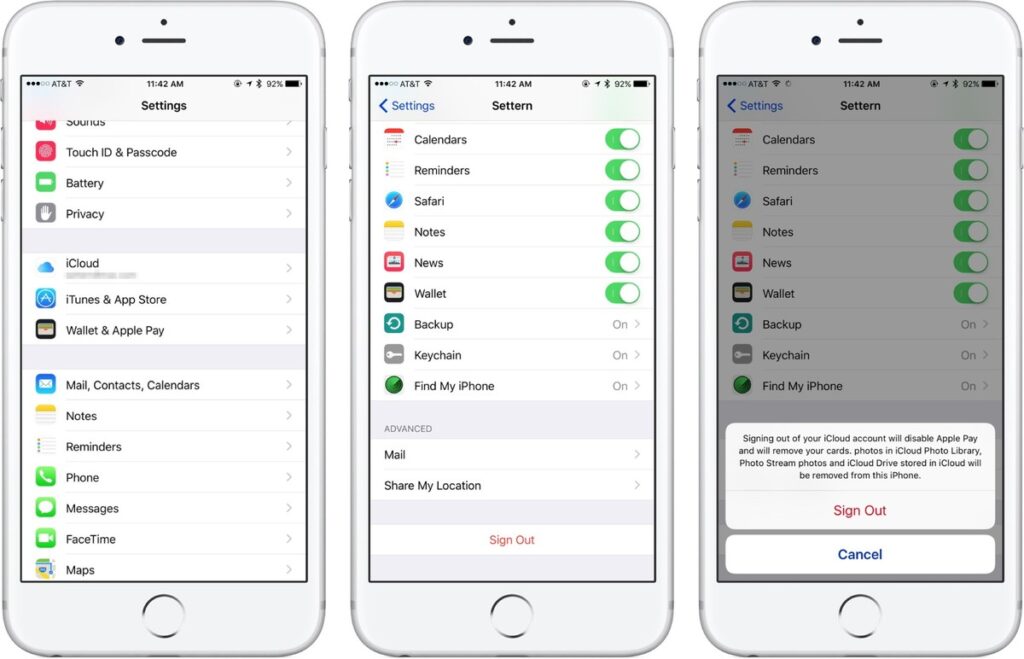
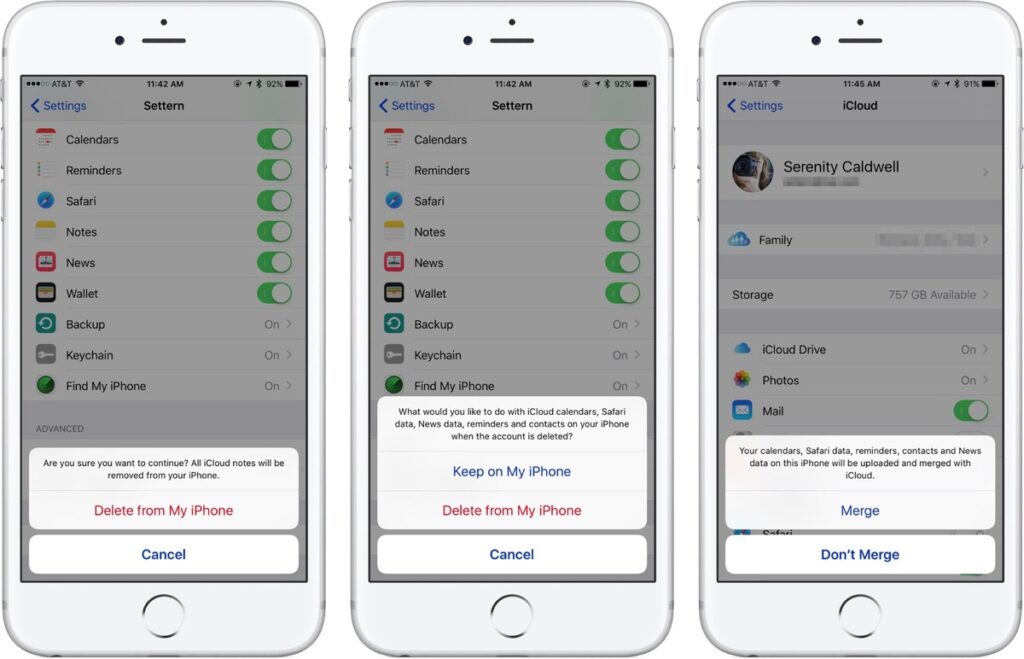
Conclusion
While using HomeKit you might get some issues while using the accessories. These problems are usually easy to solve and sometimes are due to poor or no internet or Bluetooth connectivity. To troubleshoot your HomeKit accessories, you can check your connections and reconnect to the network. If the problem persists then you might need to reset the device. Sometimes there are bugs on the iOS which causes accessories to respond when you press on buttons inside of the manufacturer’s app. You can solve this by logging out of iCloud and then login again.
If you still can’t solve the problems, you can ask us on the comments section below.


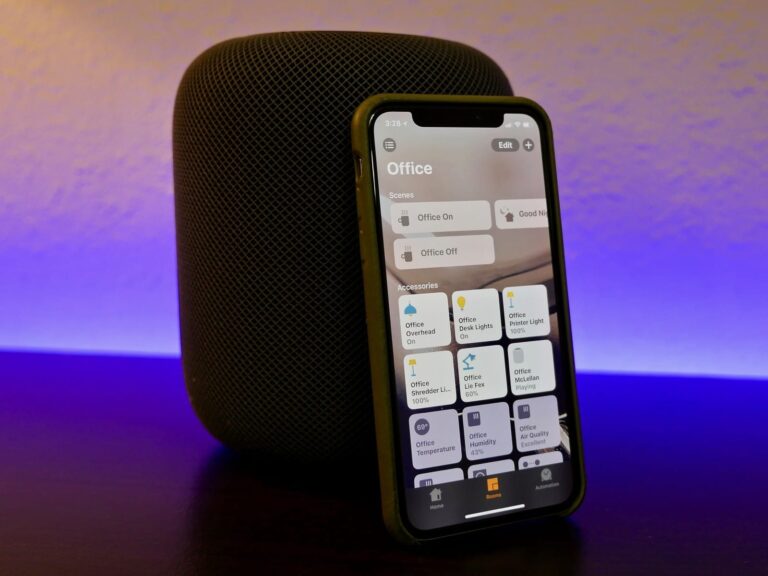














1 Response
Jeg fÃ¥r opp inne i appen at “tilbehør svarer ikke”.
Hva kan være feilen ?