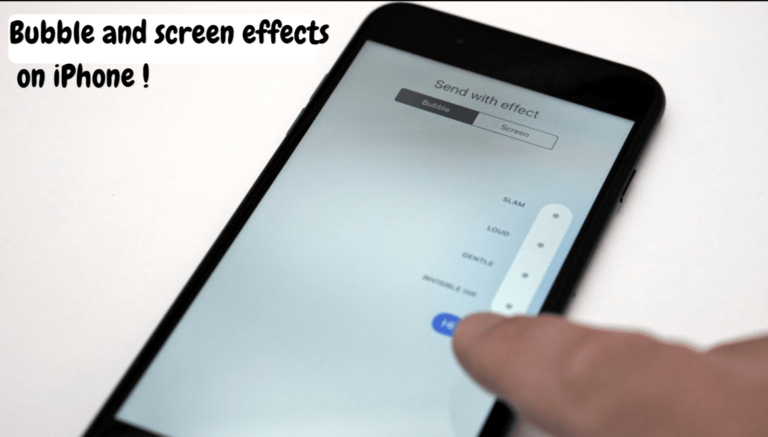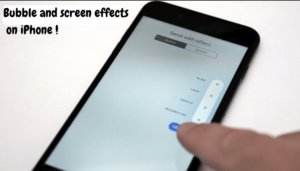With Apple‘s features, you can add some fun to your iMessage on your iPhone and iPad. It is not just a simple blue chat bubble anymore, you can add some fun effects to the messages. You can now shower some confetti, add fireworks or slam the chat bubbles in different ways from your iPhone. If you have not tried this yet, here is everything you need to know about it. Here is how you can use message effects with iMessage or bubble effects on iPhone and iPad.
What you will see?
Add bubble effects
You can add some fun bubbles to your messages. Here is how you can use bubble effects on iPhone and use such message effects with iMessage:
- Open the Message app on your iPhone.
- Type your required message.
- After that, Long press the Send button.
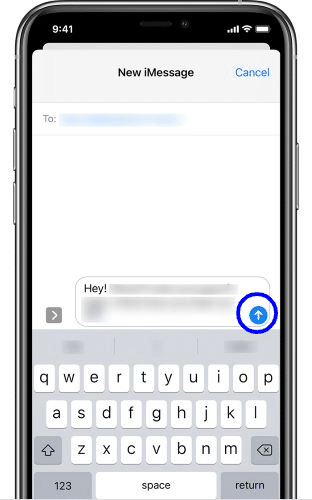
- When you long press, you will find two options on the top of the screen.
- From those options, click on Bubble.
- Then you can select an effect for your message, which you can see floating above your message.
- After that, click on send and the message will be sent with the effect you selected.
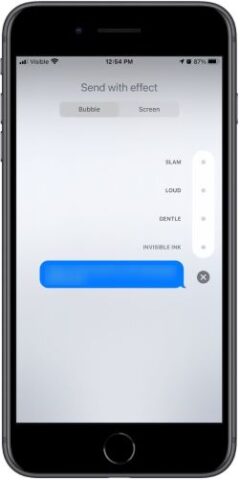
Cancel a bubble effect on iPhone
If you don’t want to send the bubble effect anymore, here is how you can cancel it:
- When you can see different options for the bubble effects, you will find a cross sign beside the message.
- Click on the cross to cancel the effect.
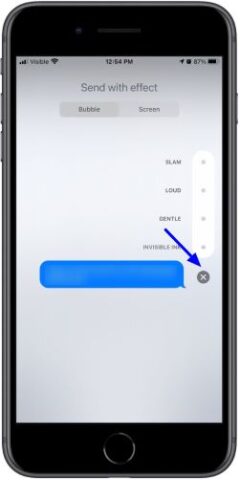
What do the different bubble effects on iPhone do?
- The Slam literally slams your message on the screen of the receiver. It creates a ripple effect on the screen when the message is slammed on.
- The Loud effect makes your message a big bubble. When the receiver gets this bubble, it shakes and takes some time to settle down in the place.
- With Gentle effect, the receiver will get a small bubble floating slowly into the place.
- The Invisible ink will cover the message bubble and enters with animated noise. Also, the message will be blurred, the receiver will have to swipe it out to see the message.
Does the bubble effect show up in Mac?
If you use macOS Sierra or High Sierra or later, you will only receive the invisible ink bubble effect. Whereas, if you use macOS Big Sur, you will receive all the bubble effects. The macOS Big Sur has a new message app that receives all the effects.
Add screen effects
If you want to add a screen effect instead of a bubble effect to your messages, here’s how you can use message effects with iMessage:
- Open the Message app on your iPhone.
- Type your required message.
- After that, Long press the Send button.
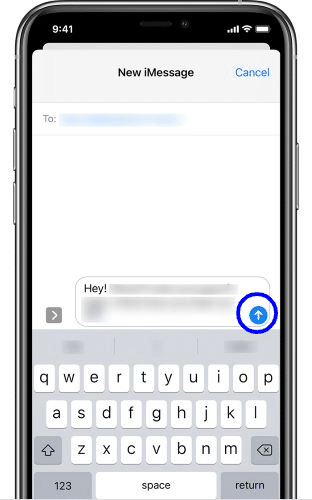
- When you long press, you will find two options on the top of the screen.
- From those options, click on Screen.
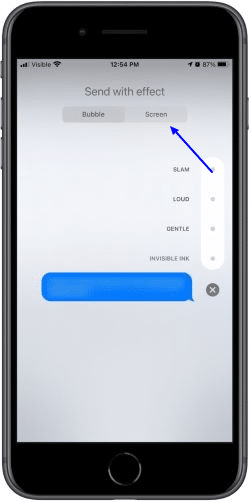
- You can choose from different effects by swiping right.
- Click on Send when you get your desired effect.

Cancel a screen effect in Messages
If you don’t want to send the screen effect anymore, here is how you can cancel it:
- When you can see different options for the screen effects, you will find a cross sign beside the message.
- Click on the cross to cancel the effect.
Replay bubble and screen effects
You can even replay the effect that you receive in a message. Here is how you can do so:
- Pop open up the messages app .
- Click on a message to open the conversation.
- In the conversation, find the message with an effect.
- Then click on the Replay button.
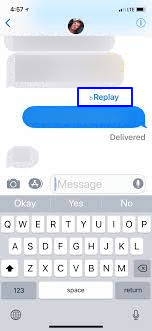
Use Message effects with Reduce Motion
Even if you have the Reduce Motion feature turned on, you can change the accessibility settings to play the message effects. Here is how you can do so:
- Go to Settings .
- Scroll down and click on Accessibility.
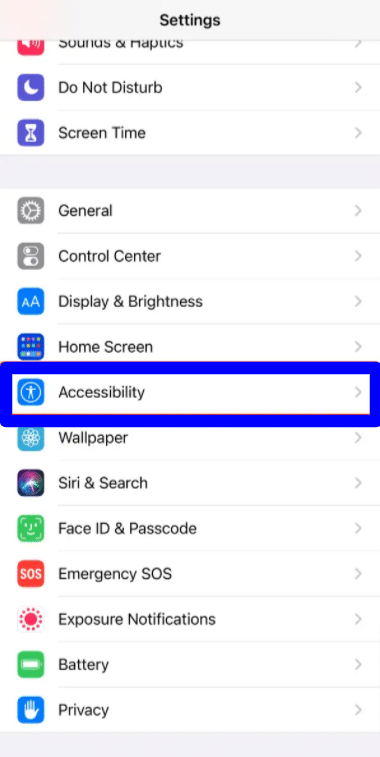
- In the Accessibility tab, click on Motion.
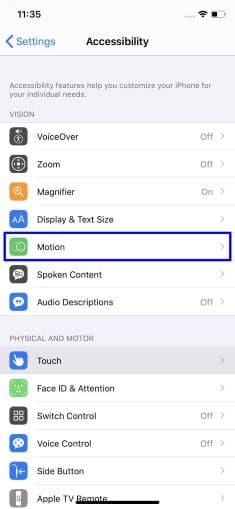
- From the Motion tab, click on Auto-Play Message Effects to turn on the message effect even though the Reduce Motion feature is turned on.
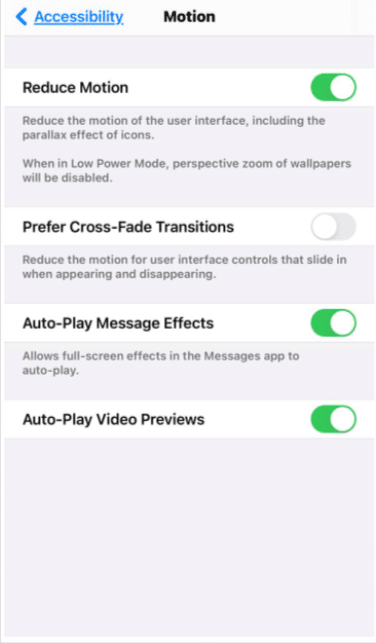
What do the different screen effects do?
- With the Echo, your text will duplicate itself and flood the receiver’s screen.
- If you add the Spotlight effect, an actual spotlight will be added to your message.
- With the Balloons effect, many multi-coloured balloons will start flying up from the bottom of the screen.
- The Confetti effect will actually shower confetti on the receiver’s screen.
- With the Love effect, the receiver will get a big heart which will pop on the message.
- The Lasers effect, will add the lasers and their sounds to the receiver’s screen.
- With the Fireworks multi-coloured fireworks are lit on the screen.
- The Shooting stars effect sets of stars from the left side of the screen which bursts when they reach the right side.
- With the Celebration effect, fireworks and festivities will be set off on the receiver’s screen.
Does the screen effect show up in Mac?
Although you can’t still view the screen effects in Mac till now. But it’s possible that with the macOS Big Sur later, you will be able to use message effects with iMessage and screen effects and view them in the Mac.
Conclusion
You can use message effects with iMessage and bubble effects on iPhone to make your text messages more fun. With the bubble effects, your message will float with the different effects you choose for it and settle down in its place. You can choose from different effects like, slamming the message on the receiver’s screen or using the invisible ink effect. Whereas, with the screen effect, the receiver’s screen is flooded with the effect you select. You can choose a confetti shower or a laser show or some other effect. Moreover, if you change your mind about not adding an effect, you can click on the cross sign beside the message to cancel it. You can even replay an effect that you received. With the macOS Big Sur, you get the new message app, which lets you see and view the bubble effects in the messages.