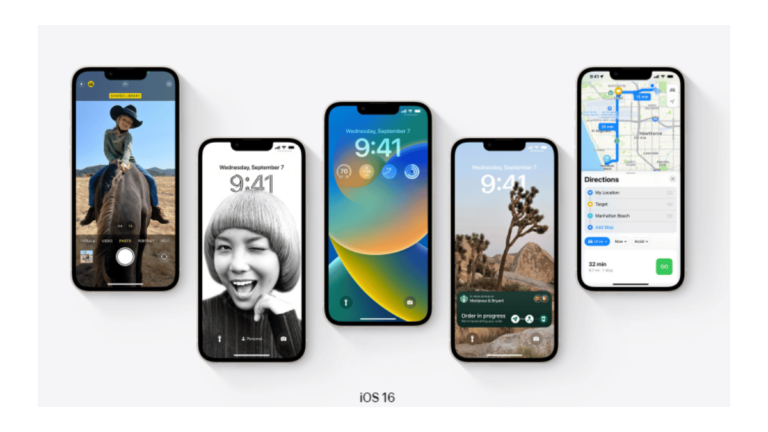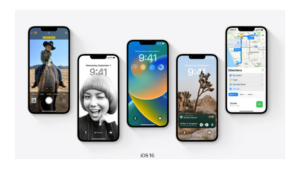Apple’s iOS is a fantastic, fully-grown piece of software, and it’s obvious that the company is no longer searching for a reason to reinvent the wheel. However, Apple iOS revamped a section of its software this year that hadn’t received much attention lately. iOS 16 is a significant overhaul of Apple’s smartphone operating system, much the same as iOS 14. Whereas iOS 15 was more focused on refinement. Many new features that iOS 16.1 adds to one’s iPhone were promised during the iOS 16 sneak peek this summer.
But were left out of the initial release. The messaging app from Apple has reportedly been updated with several significant changes and intriguing new iOS 16 features. These include Live Activities, a constantly updating beep for your home screen app, iOS Safari and iCloud Photo Library, a new method to share photos with others. Clean Energy Charging, the ability to use Apple Fitness Plus without an Apple Watch. And the capacity to distribute digital keys to others is adding new features. Let’s get started with a detailed summary of iOS 16 features and functions!
What will you see here?
Release Date

The most recent iteration of Apple iOS 16 before iOS 16.1 was iOS 16.0.3, which was released on October 11. With that quick update, a few problems with the iPhone 14 were resolved. As for iOS 16 features, which also include the slow picture viewer launch or the absence of call and app notification displays. Also, the low CarPlay microphone volume and the Mailjack bug an essential security fixes. The Mailjack bug caused endless crashes when opening an incorrectly formatted text notification from a user’s account.
Focus iOS 16 Features

Focus first appeared in iOS 15 and was frequently referred to as Do Not Disturb on performance-enhancing drugs. However, many decided against using the various modes because of how time-consuming it was to set them up. With some Focus mode updates in iPhone iOS 16, Apple is shifting that and streamlining it for everyone. They can have their own unique Lock Screen and be customized to display notifications however you like. The system feels snug overall but allows for more customization. You could easily spend hours designing different Lock Screen appearances.
Lock Screen suggestions
When you select one of the Focus mode options, iOS recommends a set of appropriate Lock Screens for your iPhone. Such as a data-rich Lock Screen for Work or a photo-rich Lock Screen for Personal Focus. Users can swipe to the associated Lock Screen to activate a Focus. When using a Focus option, iOS suggests a set of appropriate Lock Screens. Such as a photo Lock Screen for the Personal Focus or a data-rich Lock Screen for the Work Focus. Users can customize the date settings on their iPhone Lock Screen by using expressive fonts and color schemes. Regarding photos for the Lock Screen, iOS makes intelligent suggestions from the user’s library, which will also suggest the user for Apple iPhone lock screen wallpaper for iOS.Â
Focusing tools
You can enable and establish boundaries for each Focus in the Apple programme. Like Calendar, Mail, Messages, and Safari, accessible on your iPhone. For example, when using Work, you can choose which Tab Groups appear in Safari, and when using Personal Focus, the user can hide her work calendar. Receive notifications when tasks are added to or finished in shared lists using Reminders, another new feature. For each Focus, you enable and set boundaries in Apple apps like Calendar, Mail, Messages, and Safari.
Focus filter API
Developers can now use your signal to prevent Focus from trying to distract content. Thanks to a new Focus filter API.
Simpler setup
With iOS 16 features, you can get a customized setup process for each option and begin using Focus. Choose which apps and contacts you want to receive notifications from when you’re setting up a Focus by allowing or silencing them. Supports the addition of opt-in change notifications settings on iOS.
Impressive iCloud Shared Photo Library

Because of its proximity-sharing feature, iCloud Shared Photo Library of iOS offers additional ways to get around these restrictions. This enables automatic photo uploads whenever you are near library members. To begin with, rather than in the Photos app, you can configure the iOS iCloud shared images Library in Settings. Additionally, there isn’t a single shared artiste among the Albums in the Photo app. Instead, iCloud images are displayed in your primary library alongside your own pictures. You can switch between the two, and Apple has at least included a visual cue. An icon to show which photos have been shared with others.Â
Collaborative suggestions
Users can manually submit photos or use clever iOS 16 features to make sharing simple, such as a switch in the Camera, Bluetooth proximity-based sharing, and sharing recommendations in the For You section. The ability to add, edit, favorite, caption, and delete is shared by all users.
Recall more detailed memories
Share all of your old pictures, or use tools and apps to set up contributions of particular pictures based on people or starting dates. Users may enjoy shared pictures in the Photos widget, Featured Pictures, Memories, and messages by streaming and using various apps.
Separate sharing with family

A photo library you can share with your family
iCloud photo libraries can be shared with up to five additional users.
Visual Lookup iOS features
When iOS 15 was released last year, Visual Look Up made its debut. With this feature, you can quickly choose a photo from your phone’s camera roll or photos in Safari and Messages to learn more about the image’s subject.
The function is not only available in the Photos app; it also functions in Messages and Safari. With iOS 16, Visual Look Up has been updated. Users can now tap and hold on to an image’s subject to save or share an image without the background. Essentially, Visual Look Up can now be used in place of a background remover tool; this feature operates in the same manner, only much more quickly than any other third-party programme.
Steps to identify items photos using visual lookup
Using Visual Look Up, you can identify and learn about well-known landmarks, statues, artwork, plants, and pets. And more that show up in your photos in the Photos app.
- Open a photo in full-screen mode; the Visual Look Up button indicates that the photo has Visual Look Up data available.
- You can tap the Visual Look Up button or swipe up on the image.
- To view Siri’s Knowledge and more details about the object. Tap the icon on the image or at the top of the photo information results.
- To close the Visual Look Up results, tap the Close button, then tap the image.
Use Visual Look-Up to copy and paste images.
With iOS 16, you can, however, tap and hold an image’s subject to copy it. Although the edge detection is excellent, do not anticipate background removal on the level of Photoshop. Having said that, here is a guide on how to copy and paste images using Visual Look Up.
- On your iPhone, launch the Photos app.
- Go to the picture you want the background removed from.
- The image’s focal point should be touched and held.
- Choose between the options of Copy and Share based on what you want to do with the image.
- If you want to save the picture without the background, choose Share. In addition, you can assign it to a contact, share it without having multiple apps running in the background, print it if you’d like, and do a lot more.
Live Text

Videos with live text
In paused video frames, the text is entirely interactive, as this updated iOS allows you to perform operations like cut/paste, lookup, and translation. Safari, Quick Look, Photos, and other apps support Live Activities on Apple iPhone. The Now Playing controls can be expanded to a full-screen view with Live Activities, celebrating album art as users listen. Live Activities are represented by a persistent card at the bottom of the Lock Screen that appears while the activity is in progress.
Rapid actions
With just one tap, data found in photos and videos can be used. Convert currencies, translate foreign languages, track shipments or flights, and more.
Lock Screen

Add your favourite photos to your Apple Lock Screen iOS, add widgets and filters, and even change the date and time font. It’s simple to stay current on your favourite apps’ news and get new updates thanks to widgets and live activities. Use Live Activities with users’ App Clips. Various ways of viewing notifications are available when they appear at the bottom of the Lock Screen. Additionally, users can create multiple Lock Screens and change between them. Images and bold text are used in notifications to make them visually appealing. Several dynamic, vintage, and landscape Lock Screens made especially for iOS 16 are available.
Widgets on the Lock Screen
You can add various widgets to your lock screen to quickly check the weather, time, date, battery life, upcoming calendar event, alarm, time zones, and Activity ring progress. See what the widgets for your preferred third-party programmes are like. For information on the forecast or the advancement of your goals, use widgets like text, a circle, or a rectangle close to the time.
These are the steps by which you can add the widgets to the iphone lock screen ios for the new iOS 16 new version
- When the Customize button at the bottom of the screen appears after touching and holding the Lock Screen, tap it.
- For widgets to appear on your Lock Screen, tap the box beneath the time.
- You can add widgets by tapping or dragging them.
- You can remove a widget to make room for another if there isn’t enough space on the screen for a new one by tapping the Remove Widget button.
Edit Lock Screen
By tapping the element, you can easily change the font, colour, or positioning of other elements on your Lock Screen. Select between a count view, piled view, or expanded list view when viewing updates on the lock screen. To alter the layout in context, the pinch is an option.
Mentioned below are the steps to edit the lock screen:
- You can modify your custom lock screen once you’ve created it.
- When the Customize button appears at the bottom of the screen, touch and holds the Lock Screen.
- Then tap the Add New button after swiping to the Lock Screen you want to edit.
Attempt one of the following:
- Pick a wall covering: Tap the button at the top of the screen or select an option from one of the categories (such as Featured, Suggested Photos, or Photo Shuffle). View Customize your Lock Screen photo to learn how to add a photo to your lock screen.
- To add widgets, tap the box beneath the time, then tap the widgets you wish to include.
- When creating a lock screen with a photo, choose a photo style: Swipe to alter the photo’s background (Natural, Black & White, Duotone, Color Wash, etc.), a colour filter (such as Vibrant, Tone, Deep, and Vapor), and time-telling font.
- Add a multilayered effect for a lock screen featuring a photo: Depth Effect can be selected by tapping the More button present in the bottom right (not available for all photos).
- The focus can be changed by tapping Focus near the bottom of the wallpaper and selecting a different Focus from the list.
- To alter the time’s appearance, select a font, colour, and shade by tapping the Custom Color button after tapping Customize, the time, and then the time.
Shuffle up photos
Watch as a selection of photos automatically rotate on your lock screen. Users can decide whether to let iOS amaze them throughout the day or set a cadence for how frequently your Lock Screen auto-update with a new photo.
Apply styles to photos upon that Lock Screen so that they automatically adjust the font style, color filter, and tinting to go well together. For ideas on customizing users’ Lock Screens, look through a gallery of various app options, each with a unique backdrop, an expressive view of the time and date, and information that users can see immediately. The time is interactively displayed in front of the photo’s subject to make that particular photo topic stand out. iOS makes shrewd recommendations from your library for photos to use for the Lock Screen
Magical Messaging Feature
A message can be edited or sent again, or if you want to return to it later, you can mark it as unread. Work together on memos, reminders, photos, messages and other files you did share directly in Messages. When watching the most recent episode of your favourite show or listening to a brand-new song. Users can use SharePlay in Messages to chat with friends. Some of the fantastic features of messages are elaborated on here.
Unsend or Undo Messages
You can edit or unsend recent messages in the Messages app, allowing you to correct a typo or retract a message you unintentionally sent to the wrong recipient. The message you unsent and your edit history is visible to the recipient for the ios. You must use iMessage, iOS 16 or later, iPadOS 16 or later, or macOS Ventura to unsend or edit text messages. Follow-up messages with the prefix “Edited to†and your new message in quotation marks are sent to recipients with iOS devices running features of an earlier operating system. Unsent or edited SMS messages are not possible.
- Within the first two minutes of sending a message, you can cancel it.
- Select Undo Send after touching and holding the conversation bubble.
- The conversation transcripts for both you and your recipient contain a note stating that you unsent the message.
- When you unsend a message, it is not saved on the recipient’s device if they are running iOS 16 or later, iPadOS 16 or later, or macOS Ventura.
- The original message is still part of the conversation if the person you’re messaging has an iOS 15.6 or earlier device, an iPad running iPadOS 15.6 or earlier, a Mac running macOS 12 or earlier, or is using SMS. After you send a message and then unsend it, the recipient can still see the original message. Whenever you do this, you are informed.
Modify or Edit a sent message

Within 15 minutes of sending a message, you can edit it up to five times.
- Choose the conversation that contains the message you want to edit in Messages.
- Select Edit after touching and holding the message bubble.
- Make any necessary adjustments, then press the Accept Changes or Cancel buttons to send the message again after editing.
The conversation transcript indicates in the message that it has been edited.
If the person you’re messaging has iOS 16 or later, iPadOS 16 or later, or macOS Ventura installed on their device, the message bubble is updated to reflect your edits, and both of you can tap Edited to see previous iterations of your message on the apps.
Other iOS 16 Features
Apple Pay and Wallet
Your driver’s licence or state ID can be quickly and securely added to the Wallet app. You can also use your Apple Watch or iPhone to present your licence or ID at specific Transportation Security Administration (TSA) security checkpoints and share in apps that demand identity verification. Users of Apple Pay Order Tracking can access detailed receipts & order tracking data in Wallet for transactions made with supported merchants.
Apple Pay preauthorized or recurring payments can be set up and completed securely using merchant tokens. In a single Apple Pay payment sheet, users can specify and change settings for multiple merchants’ purchase amounts by using the app. In addition, the Wallet app now has new features that allow you to track deliveries and purchases, confirm using a digital ID, and share digital key cards. Apple Pay Later is a new update to pay for Apple Pay users over some period without incurring fees.
Apple CarPlay
The entire Apple Carplay user interface has been improved in iOS 16, including the ability to change the air conditioning directly and seat heating temperatures, control the radio through Carplay, and more. It can also determine the vehicle’s speed, fuel remaining, etc.
Additionally, CarPlay will be able to send content to various displays inside the car, giving users a comprehensive and cohesive experience. It will work better with various car models, enabling more seamless coordination and interaction between the iPhone and the motor vehicle.
Full-Screen Music Player
The full-screen music player is one of the most noticeable new features of iOS 16. Previously, when you started listening to music on Apple Music or Spotify, a music player plugin with such a small version of the album art would appear on your lock screen and provide quick controls for taking a moment, resuming playback, and playing the previous or next track. With the iOS 16 lock screen update, you can now display a full-screen music player with the album art centred and a smaller music player beneath it for playback control.
These are the main characteristics of the new iPhone lock screen music player:
- The wallpaper is ignored by a full-screen music player, modifying the Lock Screen’s entire background.
- The full-screen music player will be minimised, and the default wallpaper will return when you tap the album cover or the bottom of the lock screen.
- The music output source can be changed directly by selecting the AirPlay icon on the music player.
How much time does it take to install iOS 16?
The installation process typically takes ten to twenty minutes. The update to iOS 16 could take 20 to 45 minutes, plus 5 to 10 minutes for setup.
Conclusion
Simple account creation for children with appropriate parental controls is available right away. Make choices regarding age-appropriate media, Screen Time, location sharing, and other options. It’s now simple to accept or reject a request for screen time from your kids because those requests appear in Messages. You can now change a recently sent message or decide not to send it. Additionally, if you cannot respond immediately but want to do so later, you can mark a message as unread. This way, you can take advantage of several iOS 16 features that will amaze you and make using your iPhone easier and more effective.