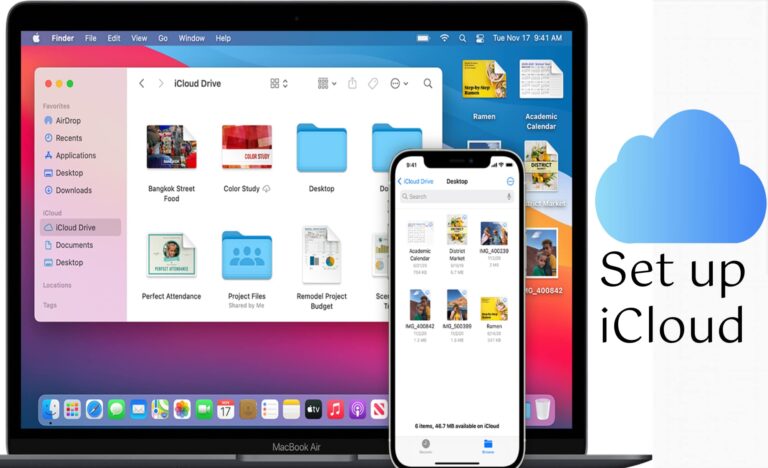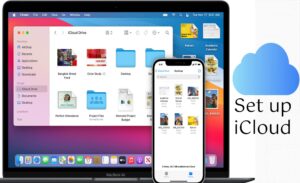If you have got your first iPhone or are setting up your iOS device for the first time, you would like to learn how to set up iCloud. Don’t worry, here is how you can set iCloud on your iPhone, iPad and Mac and customize the settings according to your needs.
What you will see?
Set up iCloud
Here is how you can set up iCloud on different devices:
On iPhone and iPad
You will need to set up iCloud on your iPhone or iPad when you first get it or after an iOS update. While doing this, you need to choose if you want to use the iCloud drive for storage. Even if you don’t select the iCloud drive for storage at the time of setting up, you can still change it later on.
- On your iOS device head to the Settings app.
- From the top, click on the Apple ID banner.
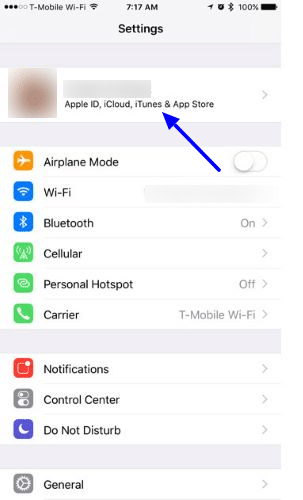
- In the Apple ID tab, click on iCloud.
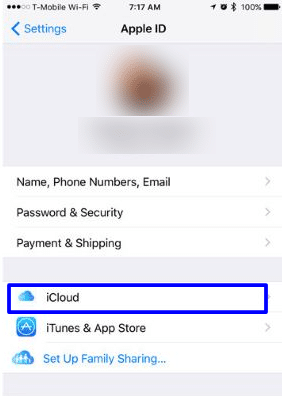
- In the iCloud tab, click on iCloud Drive to turn it on.
- Then, all you have to do is to log in to your iCloud account.
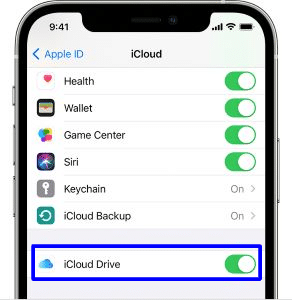
On Mac
You will need to set up iCloud on your Mac and choose if you want to use the iCloud drive for storage. Even if you don’t select the iCloud drive for storage at the time of set up, you can still change it later on.
- From the top menubar on the desktop, click on the Apple icon.
- Click on System Preferences….
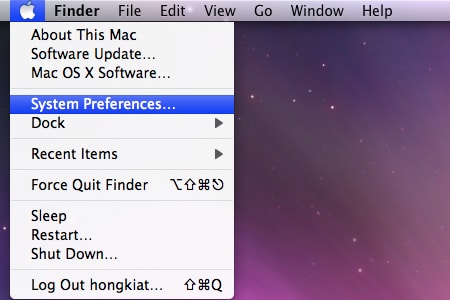
- In the System Preferences tab, click on Sign in.
- In the pop-up box, type your Apple ID and Password.
- Then, click on Next.
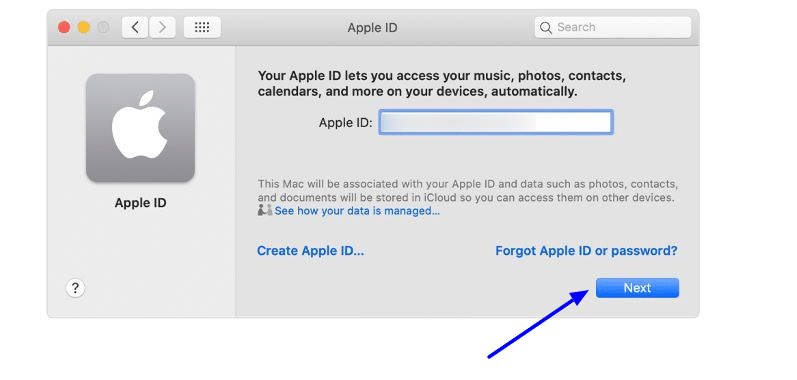
- From the pop-up box, click on Allow. This will allow Find my Mac to access your location.
- From the tab, click on the apps that use iCloud.
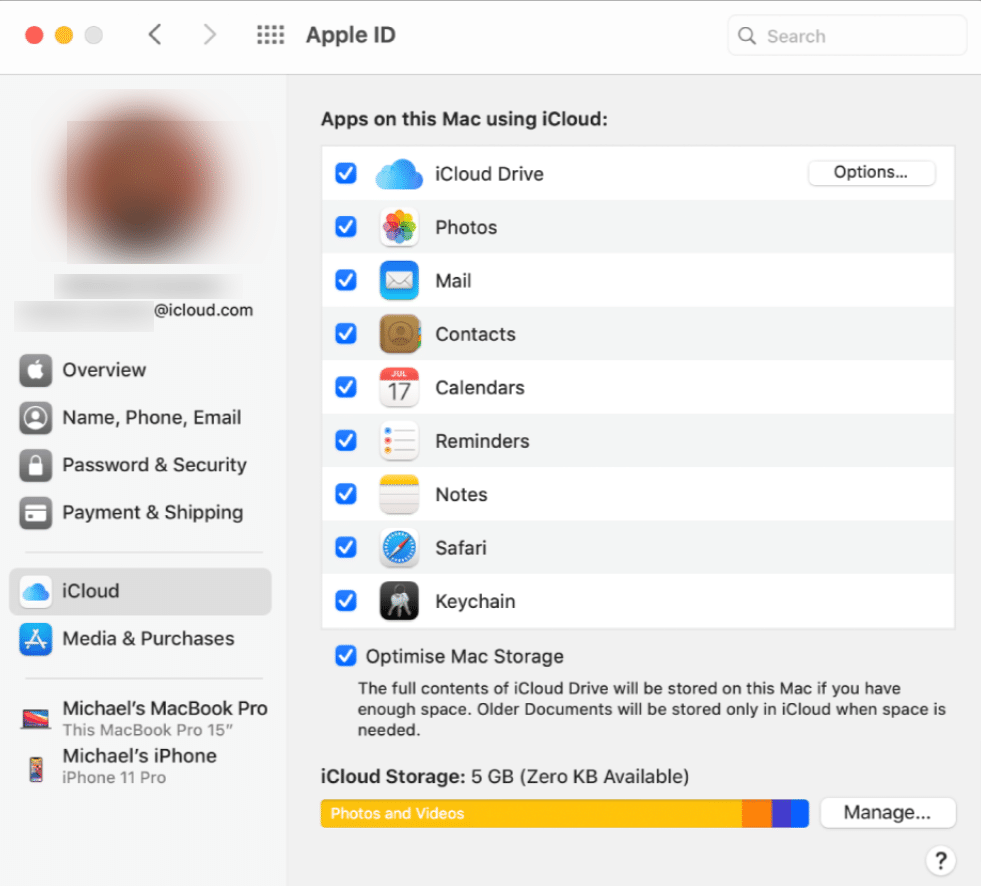
View iCloud account information- Set up iCloud
After you set up iCloud, you can view iCloud account information anytime. You can check contact information, password and security, registered devices, and iCloud payment setup on any of your Apple devices.
View contact information
- On your iOS device head to the Settings app.
- From the top, click on the Apple ID banner.
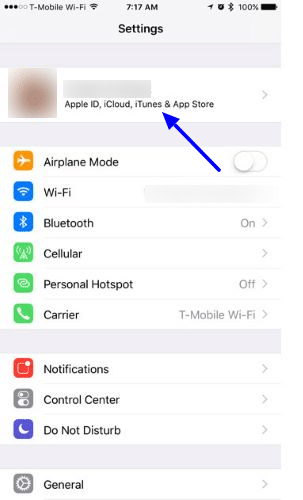
- In the Apple ID tab, click on Name, Phone Numbers, and Email.
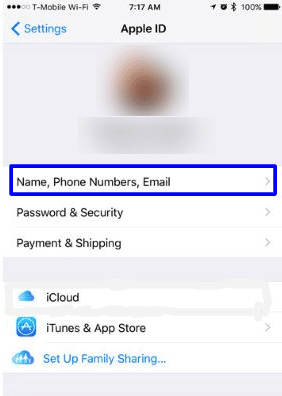
You can edit your account information in the tab that opens, like your name, contact information, and email address.
View password and security information
- On your iOS device head to the Settings app.
- From the top, click on the Apple ID banner.
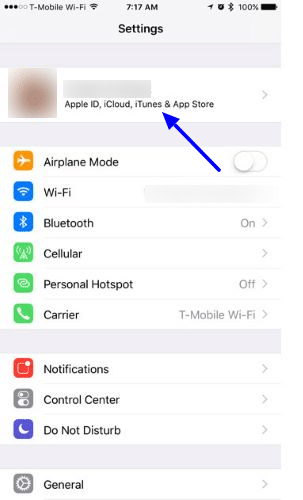
- In the Apple ID tab, click on Password & Security.
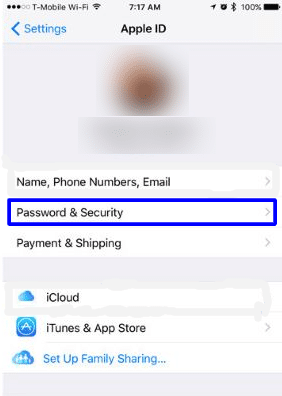
In the tab that opens, you can change your passwords and registered phone number.
Check registered devices in the iCloud account
- On your iOS device head to the Settings app.
- From the top, click on the Apple ID banner.
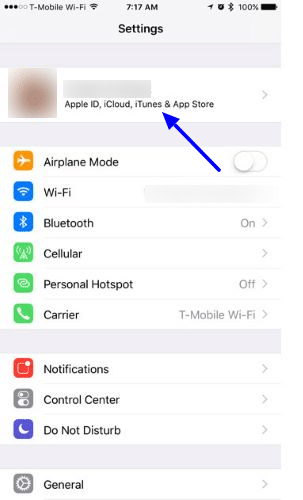
- Click on the Device option in the Apple ID tab.
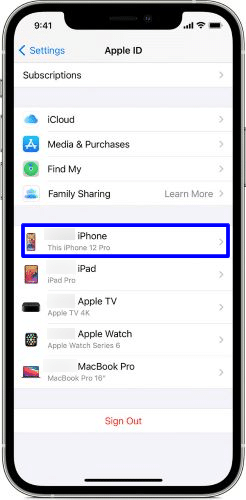
View iCloud payment information
- On your iOS device head to the Settings app.
- From the top, click on the Apple ID banner.
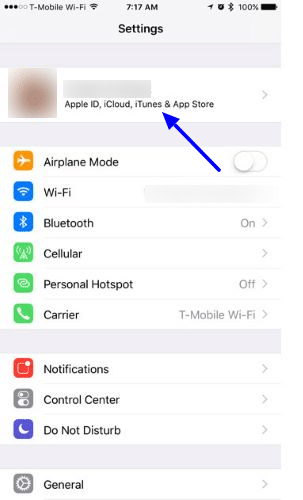
- In the Apple ID tab, click on Payment & Shipping.
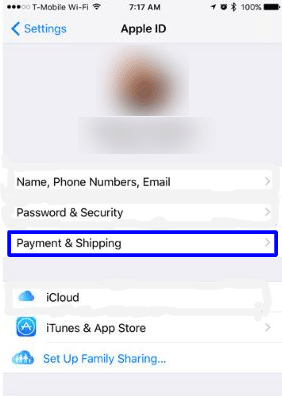
View iCloud account information on Mac
- From the top menubar on the desktop, click on the Apple icon.
- You will find System Preferences… in the drop-down menu, click on it.
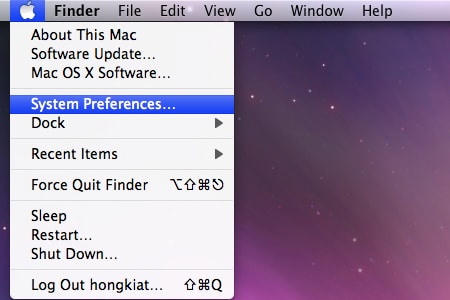
- In the System Preferences tab, click on Apple ID at the top.
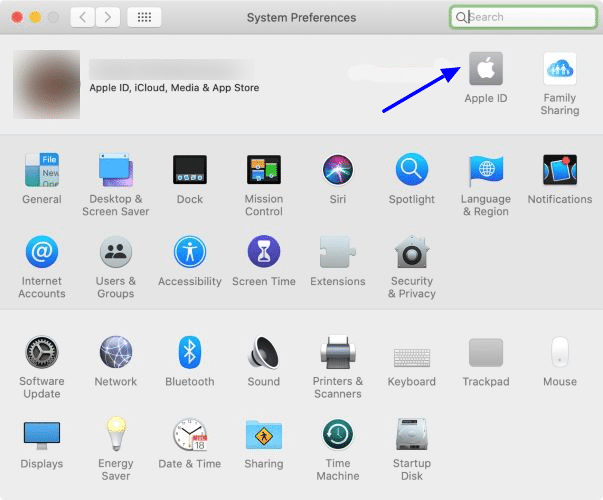
- From the tab, click on Name, Phone, Email.
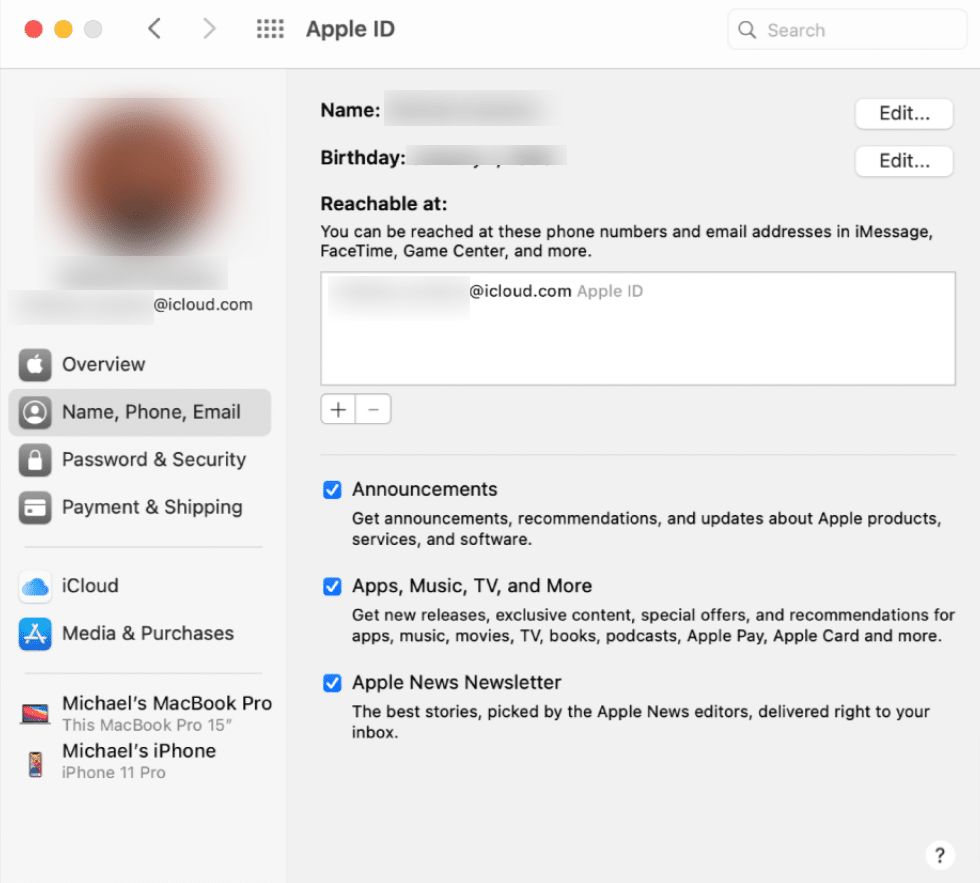
In this tab, you can change the account information. Information like email address and phone number and birthday can be changed. Moreover, if you want to be up-to-date with the latest Apple products and News, you can enable an email subscription.
View password and security information on Mac
- From the top menubar on the desktop, click on the Apple icon.
- You will find System Preferences… on the drop-down menu, click on it.
- In the System Preferences tab, click on the Apple ID at the top.
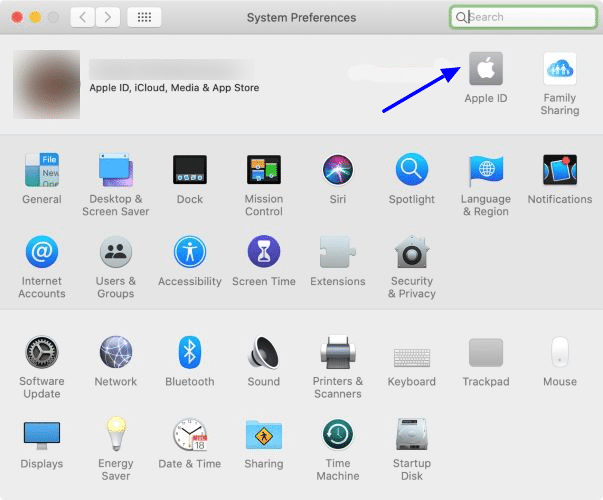
- At the tab, click on Password & Security from the menu on the left side.
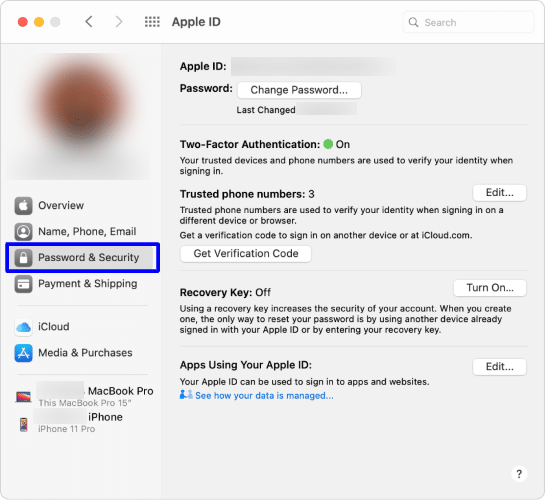
From this tab, you can change your password and registered phone number for your account.
View payment and shipping information on Mac
- From the top menubar on the desktop, click on the Apple icon.
- You will find System Preferences… on the drop-down menu, click on it.
- In the System Preferences tab, click on Apple ID at the top.
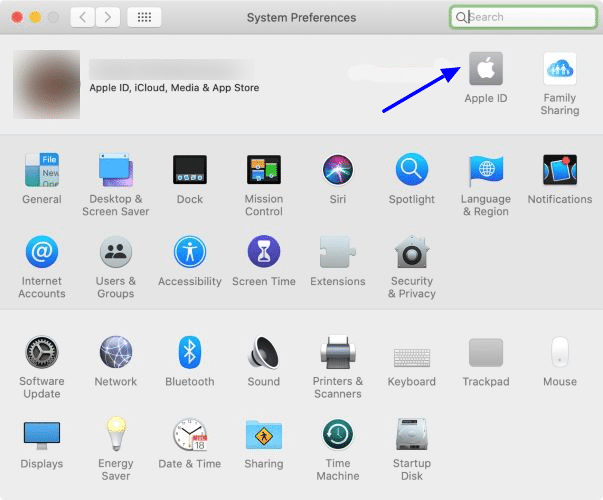
- From the tab, click on Payment & Shipping from the menu on the left side.
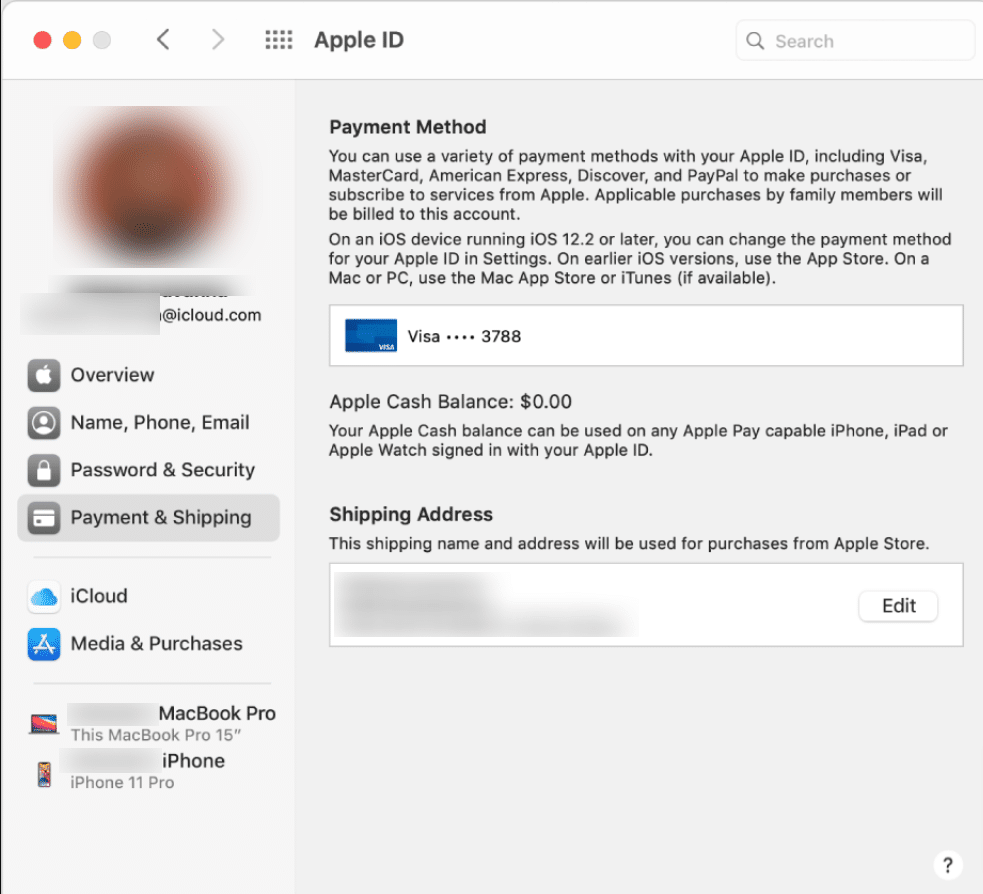
Manage iCloud sync permissions
When you download a third-party app, it asks your permission to access iCloud for storage. But if you want to change the decision, later on, you can do this manually after you set up iCloud.
Customize iCloud sync permissions on iPhone and iPad
- On your iOS device head to the Settings app.
- From the top, click on the Apple ID banner.
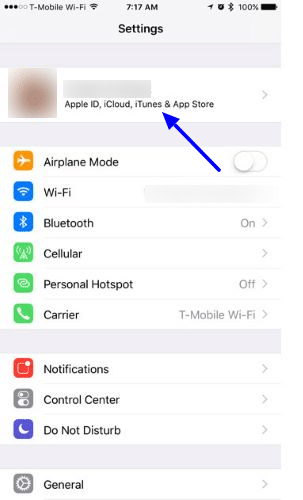
- In the Apple ID tab, click on iCloud.
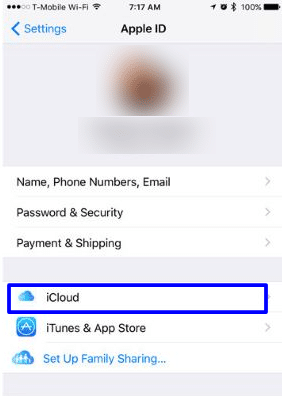
- You will find the list of apps that have access to the iCloud drive. You can click on an app to turn on or off the permission.
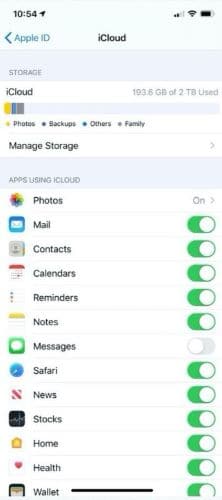
Customize iCloud sync permissions on Mac
- From the top menubar on the desktop, click on the Apple icon.
- You will find System Preferences… on the drop-down menu, click on it.
- From the System Preferences tab, click on the Apple ID at the top.
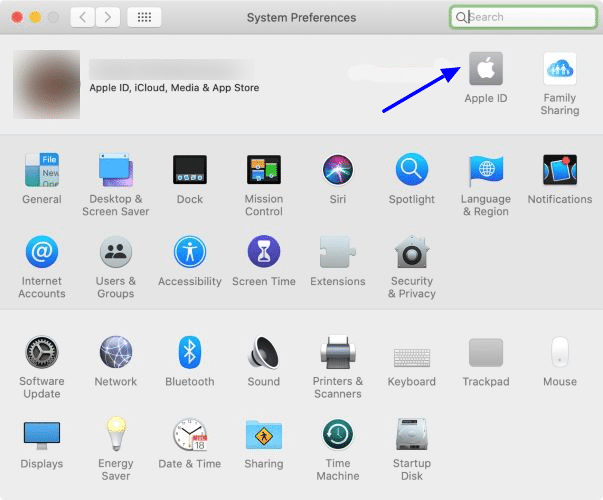
- From the menu present on the left side, click on iCloud.
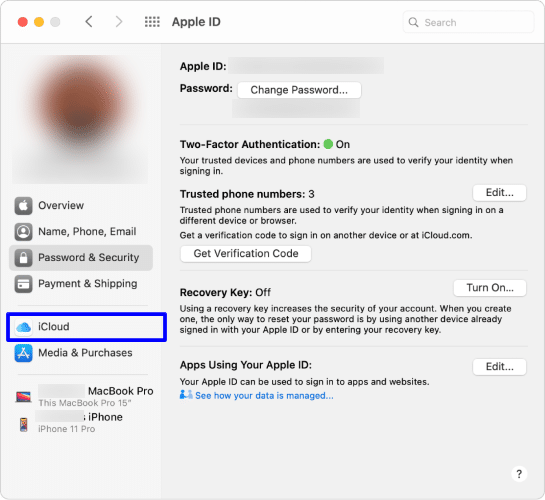
- Then, from the top left corner click on Options.
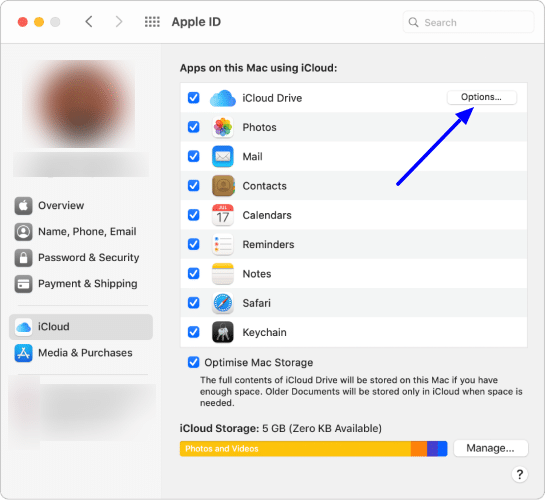
- When you click on any app from the list, you can turn on or off the permission to access iCloud.
Sign out of iCloud
However, if you decide not to continue with your iCloud account for any reason, you can always sign out.
On iPhone and iPad
- On your iOS device head to the Settings app.
- From the top, click on the Apple ID banner.
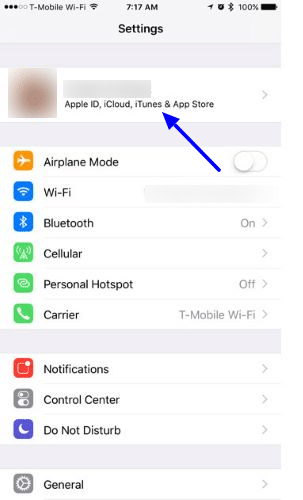
- Scroll down in the menu and click on Sign Out.
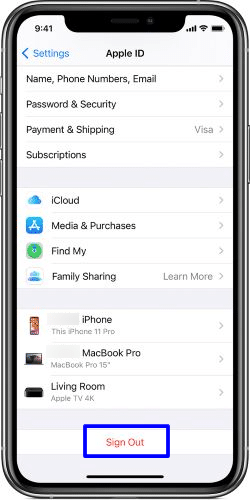
- From the pop-up menu, click on Delete from My iPhone.
- You can keep the data from iCloud on your iPhone, to do so click on Keep on my iPhone. Otherwise, you can simply click on Delete from My iPhone.
On Mac
- From the top menubar on the desktop, click on the Apple icon.
- You will find System Preferences… in the drop-down menu, click on it.
- In the System Preferences tab, click on Apple ID at the top.
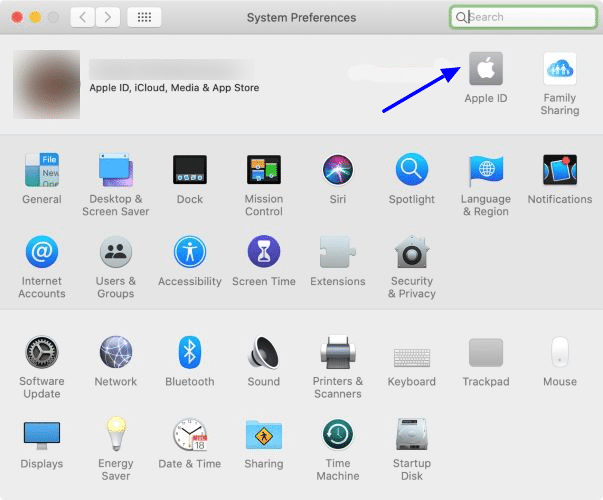
- From the Apple ID tab, click on Overview from the menu present on the left side.
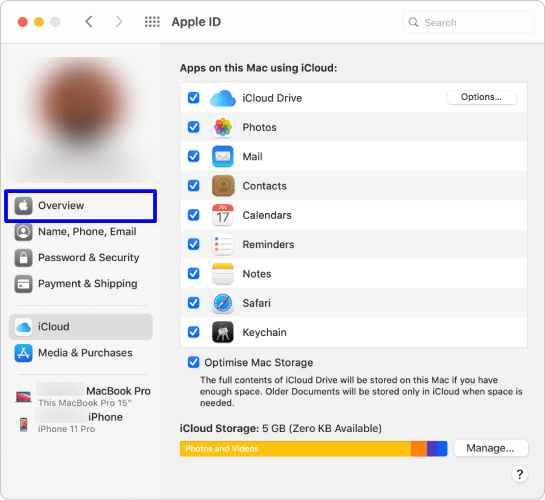
- Choose Sign Out.
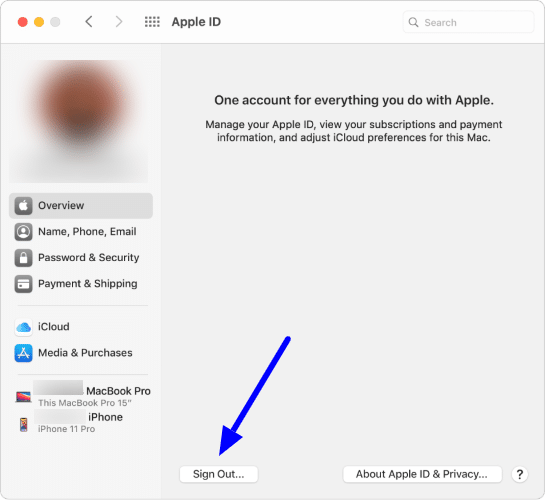
- You can then check that you want to save on your MacBook from the iCloud storage.
- If you want to keep the data, click on Keep a Copy.
Conclusion
When you get a new Apple device or the latest iOS or macOS upgrade, the first thing you need to do is to set up iCloud. By setting up your account you can then allow apps to access the iCloud drive storage. But if you want to, later on, change some settings in the iCloud you can easily do it. On your iOS device, you can go to the iCloud tab, and then edit your contact information, view and change your passwords and registered mobile number and even the iCloud payment option. Moreover, you can do these changes to your MacBook. You will find these options in the System Preferences of the menubar. Not only this, you can even manage the apps which have access to iCloud Drive and you can change it any time. Also, you can sign out of your iCloud account any time you want.
If you have any questions, you can ask us in the comments section below.