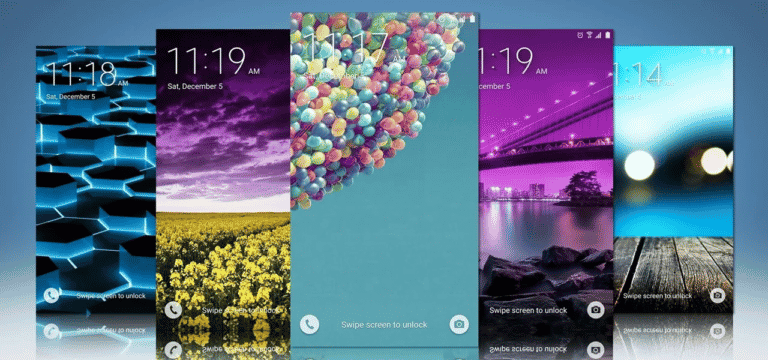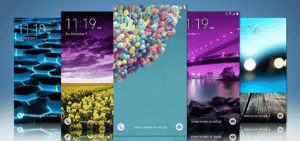Make your Android phone unique by changing a new wallpaper or a screensaver that shows off your images. One of the best features of Android is how easily it can be customized by the user. We will demonstrate how to change the wallpaper or screensaver on your Android smartphone, as well as clean up that drab old home screen.
What will you see here?
Are there screensavers on Android phones?
Screensavers on current PCs phones are not the same as those on older PCs. This is because the display is one of the greatest draughts on a device’s battery. So it’s usually turned off as soon as possible when you’re not using it.
When a smartphone is charging and the screen is turned off. Android features a built-in screensaver that activates. This can convert your Oneplus 8, Samsung Galaxy S8, or any other phone into a photo frame for all of your photos in an instant.
On your Android device, how can you change your screensaver?
It’s quite easy to activate the screensaver.
- Go to Settings and then to Display.
- Scroll through the menus until you find Screensaver or Daydream (depending on the Android version you’re using). The feature will be accessible if you tap the tab to the right of the name.
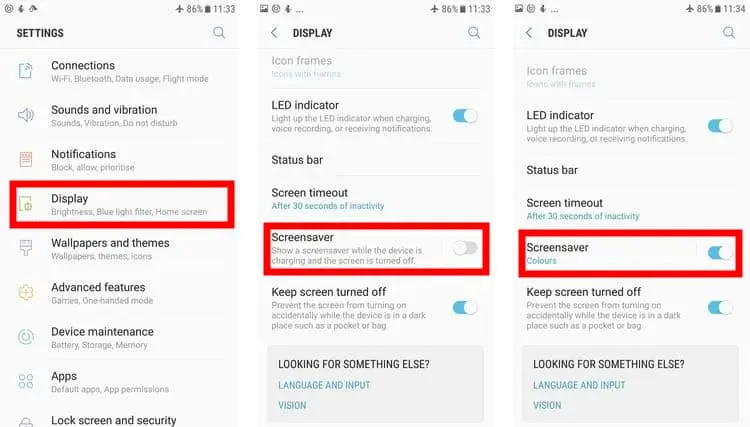
You’ll notice the word Colors appears beneath Screensaver. This is only one of the many different types of savers accessible. To see what else is available, go to Screensaver.
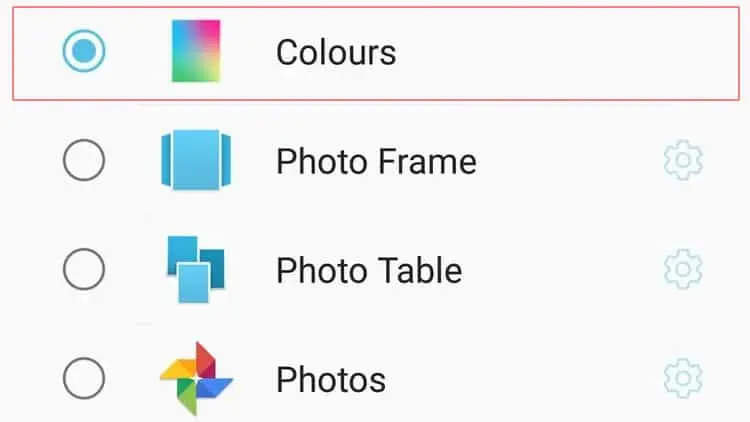
Colors, Photo Table, Photo Frame, and Photos will all be shown in a new menu. Other choices, such as a clock, may be available depending on the Android version you’re using.
Colors are the default setting, which, predictably, displays a rainbow of colors on your screen that fade in and out.
This is acceptable, but the photo choices are indeed the ones that truly personalize a device. What each of the three options has to offer varies slightly.
A photo frame shows a single image at a time, but a photo table creates a collage by gradually adding different photographs. Photos give you access to each of your personal Google Photo library images. which are uploaded from the Google servers. You may also upload photographs from your phone or tablet.
When you’ve decided on the type of screensaver you want, hit the options button to the right of the title (the icon that looks like a gear). This will lead you to a list in which you can select which photo sources you want to use.
WhatsApp, Snapchat, Facebook, Instagram, and Twitter, as well as your Camera and Downloads folders, is also in this (depending on what apps you use on your phone).
Once you’ve decided which sources to utilize, go back to the screensaver page and click the 3 dots in the upper right corner. This will give you two options: preview and choose when to use. To see how the screensaver looks on your device, select the first option.
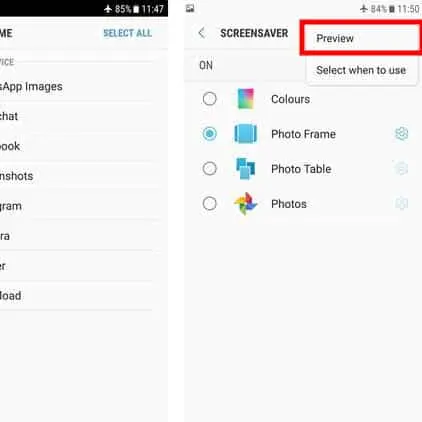
If you’re happy with the results, hit the three dots again, this time selecting Select when to use. While connected, While charging, and Both are the three options available.
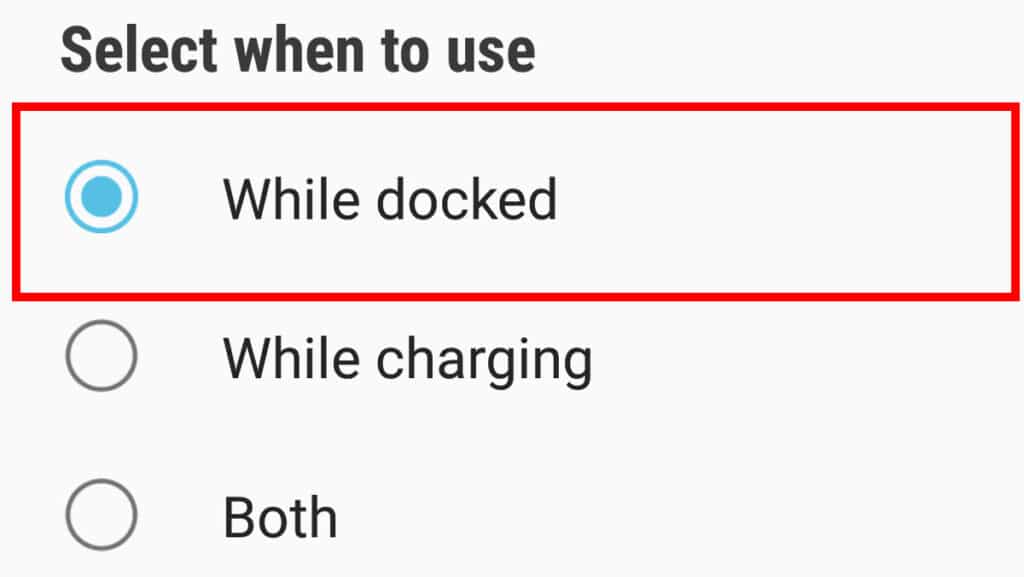
Docking a phone is similar to charging it, which can be confusing. One will think this setting applies to a car dock or one of the many music sound systems accessible, where you don’t want the screen to start presenting graphics out of nowhere.
That’s pretty much it. Choose the option that best suits your needs. When your phone is completely charged, You may see a few images appear on the screen.
Changing your phone’s wallpaper
The circuitous route
Screensavers are more complex than wallpapers. Go to Settings>Wallpapers & Themes to replace your device’s wallpaper.
Depending on the manufacturer of the phone, you may be able to access a set of similar services that sell wallpapers, theme packs, and icons.
Although these may appeal to some, you may always use photographs that you’ve taken your own or those that come with the phone. There should be a section titled My wallpapers at the top right of the screen. This is where you’ll find all of your free options. To get a better look at them, select View All.
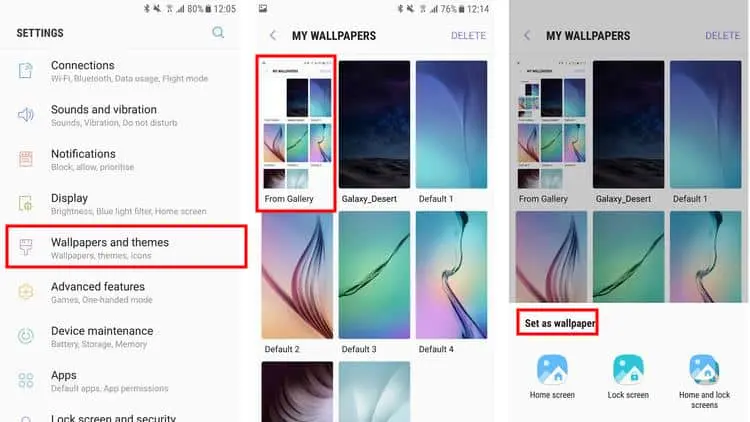
There will almost always be a number of options there that are already provided by the manufacturer. As well as those that you have bought or downloaded. When you tap on the one you want, a little choice will show, asking if you want the wallpaper to appear on the Home screen, the Lock screen, or perhaps both.
Choose any choice, and that’s all there is to it. Everything is complete. Now you can enjoy your favorite pic on your wallpaper.
The quickest path
There is a faster technique to change the background as well. All you’ll need is some free space on one of your screens for this. Tap and hold somewhere on the empty area until a menu appears, displaying Widget, Wallpaper, and Settings options.
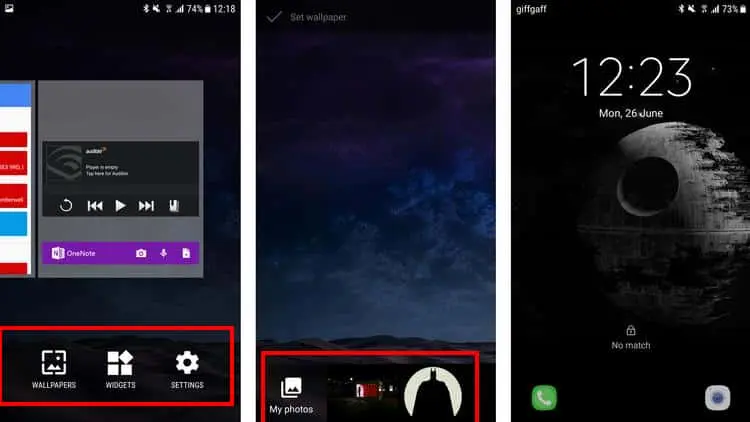
Press Wallpapers, choose an image from the scrollable selection at the bottom, tap Set wallpaper, locate where you want the image to appear, and bam! The process is complete and your wallpaper is now different from before.
Conclusion:
On your Android phone, there is a system of Screensaver you can turn on. Also, you can change the pic which is going to be displayed in your Screensaver. But here is a simple way to change it and you can read the above instruction to change it. Also, there are two ways to change your wallpaper, the easiest way, and the lengthy way, it’s upon you which to prefer.
Read more:
- Customize your Lock screen on iPhones and iPad!
- How to change the Wallpaper on iPhone and iPad
- Live Photos in iPhone: Everything you need to know!
- Create Your Own Wallpaper on iPhone and iPad!
- Modify your iPhone Lock Screen and experiment with different beautiful changes on your phone!