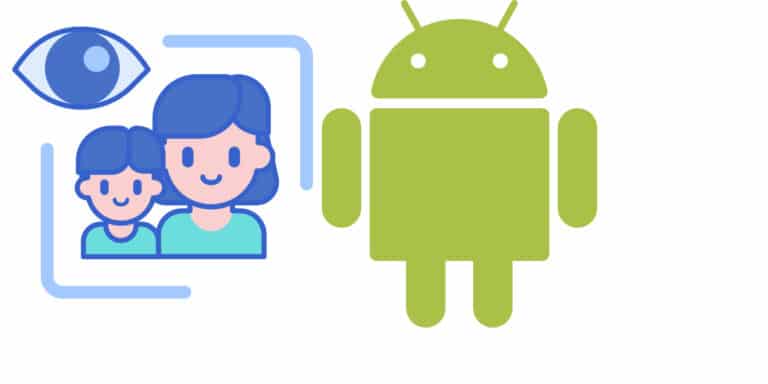As a parent, one of the most difficult challenges of the current day is to set parental controls over your child’s Android phone and limit the screen time they may have each day.
It appears to be an insurmountable undertaking, and it is far from simple. Even if you successfully block one gadget, they will almost certainly find another or turn on the TV & watch Netflix.
There is no silver bullet, and you will still need to supervise your child (as well as hide the TV remote) to ensure they are not accessing inappropriate content.
You should also sit down with them and discuss the consequences of uncontrolled usage, as well as why you’re going to install an app that will allow them to regulate how much they use their valuable gadget.
We’re not saying there won’t be fights and tantrums, but because telling a child to switch off their phone and do anything else is usually pointless, here’s how you utilize applications and settings on Android phones and tablets to limit their screen time.
The main objective is on the Google Family Link app in this article, but if your child has access to other devices, such as iPads, iPhones, Windows laptops, and Macs, you should look into parental control software that works across all of them and can regulate the time limits you set regardless of which device they use.
What will you see here?
Does Android have screen time?
The Digital wellness menu is the simplest method to assess screen time on Android. Check the time under Screen time in Settings > Digital Wellbeing and Parental Controls > Dashboard.
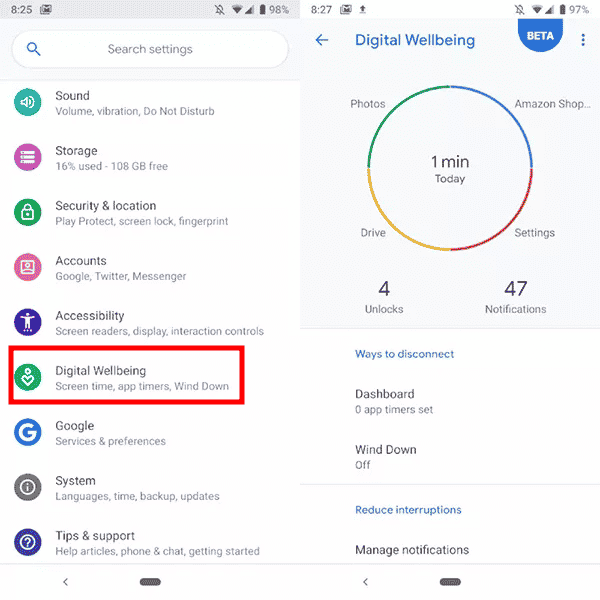
How to use Google Family Link to set parental controls on Android
Family Link was actively promoted on television as an app to set parental controls on your child’s Android Phone. It’s been around for a few years and was severely panned when it first came out for being a genuinely horrible app.
Things are much better in 2022, and Family Link, in users’ experience, accomplishes what they want it to do. Here’s an overview of its key features:
- It establishes an overall screen time limit on Android Phones, which might vary from day to day.
- It allows you to specify a bedtime: the hours during which the gadget cannot be used.
- You may establish a time restriction, prohibit an app, or always allow it for any specific app, regardless of whether the daily screen time has been consumed.
- It allows you to approve or refuse requests to install certain Google Play apps.
- It displays a child’s present position on a map.
- Parents may use it to monitor and alter settings on their child’s Android device by installing it on their iPhone or Android.
Many commercial parental control applications fail to perform all of the above, so Family Link is a decent free option for controlling screen time.
Family Link was created to work with kids’ Google accounts. However, it also works with pre-existing Google accounts of underage children, allowing you to continue to limit screen usage for children beyond the age of 12.
Please keep in mind that Family Link does not filter out objectionable information; it is up to you to decide which applications your kid can access.
Also, keep in mind that Always Allowed applications will operate even if the child’s screen time for the day is exhausted, but only until Bedtime kicks in. This is contrary to Apple’s Screen Time, which allows apps to run regardless of screen time limits or bedtime restrictions.
The setup process of Family Link To Limit Screen Time
First, on your iPhone, iPad, or Android device, launch the “Family Link for Parents” app. Although your child must use Android, you may adjust the limitations of any device. Choose the youngster whose screen time you want to limit.
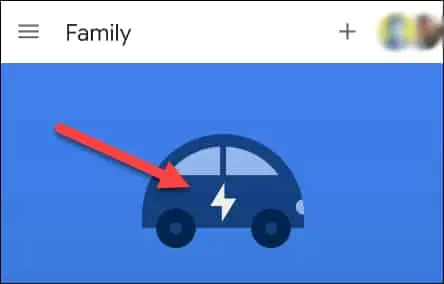
There are other sections here, including app usage time, but we’re seeking the “Screen time” area. Select “Set up.”
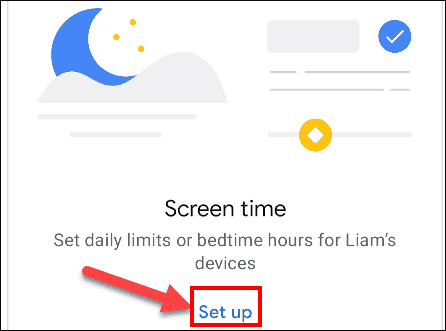
This screen has two tabs: “Daily limit” and “Bedtime.” We’ll begin with the daily limit. First, choose all of the days on which you wish to limit your screen time.
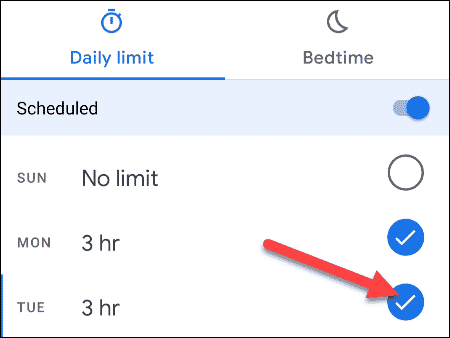
Then, choose a time and tweak it to your desire. You may modify the time for each day individually or select “Also apply to…” to alter the time for many days.
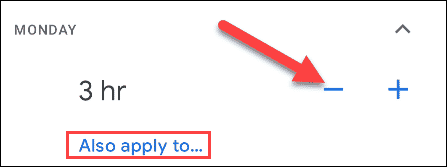
Now that we’ve cleared it up, we can go on to the “Bedtime” tab. This isn’t really a screen time limit, but it will block your youngster from using the device after a set amount of time has passed. Toggle the “Scheduled” option and make the necessary changes to the days and hours as shown above.
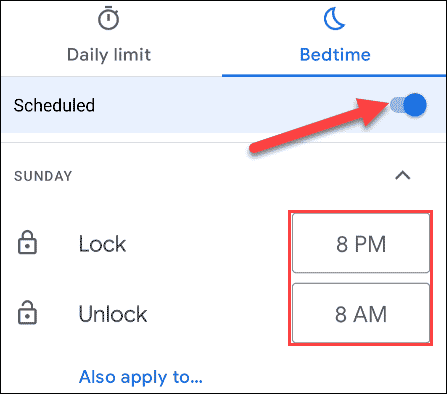
When you’ve finished configuring the Daily limit and Bedtime, press “Save” in the top-right corner to finish.
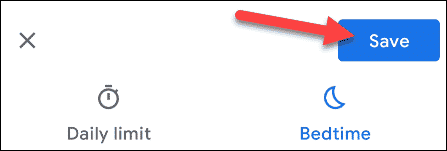
You may now view your child’s screen time consumption on their Family Link app profile.
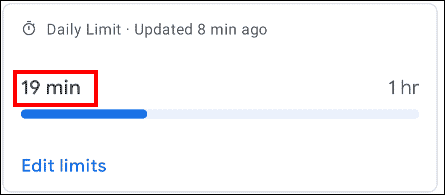
That’s all! Your child will be unable to use the device for any longer than you specify. Also, it will automatically lock itself during bedtime. That’s quite useful. If your children have their own gadgets, Family Link is an important tool.
Conclusion
Family Link, like other Google apps, employs a series of ‘cards,’ so you must scroll up and down to find the part you want. It should identify additional devices that the child has logged into except the one on which you’ve just installed Family Link. Before time limitations are implemented across those devices, you must install the app and link them. They will have unfettered access to those devices until you do so.