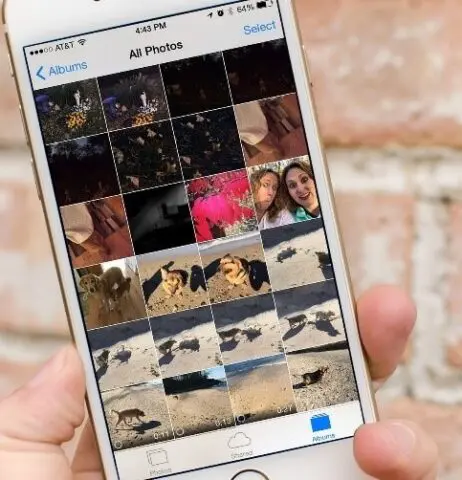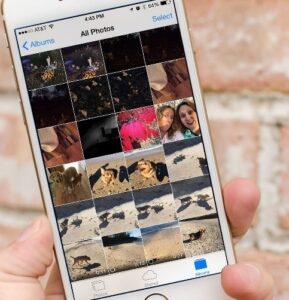There are many apps to store and backup your images and videos like Google Photos, Dropbox and many more. We need these storage apps to save our pictures and videos and access them any time we need. One such feature is the iCloud Photo Library by Apple for its users. It is a feature on iOS and OS X Yosemite (version 10.10) of later, plus web app access. The service stores all of the user’s photos, maintaining their original resolution and metadata.
What you will see?
- What is iCloud Photo Library?
- How iCloud Photo Library works?
- How to start for iCloud?
- Use iCloud Photo Library on iPhone or iPad
- How to use iCloud Photo Library in PC?
- Enable quick access to iCloud Photo Library on PC
- How to Optimize Photo and Video Storage?
- iCloud storage and pricing
- Advantages
- Disadvantages
- Conclusion
What is iCloud Photo Library?
iCloud Photo Library is the best and easiest choice for an online photo storage platform. But what is iCloud and iCloud Photo Library? It is nothing but the cloud-based storage system for Apple, which can be used for storing and syncing images, movies, music, documents and many more, and the iCloud Photo Library is a part of this service that focuses on the storage and backup of images and videos. This automatically backups your images and videos and gives you access to them on all your devices, be it your iPhone, iPad or Mac, at all the times in full resolution.
How iCloud Photo Library works?
iCloud Photos automatically keeps every photo and video you take in iCloud, so you can access your library from any device, anytime you want. Any changes you make to your collection on one device change on your other devices too. Your photos and videos are organized into years, months, days, and all photos. And all of your Memories and People are updated everywhere. That way you can quickly find the moment, family member, or friend you’re looking for.
How to start for iCloud?
- Update your iPhone, iPad, or iPod touch to the latest iOS or iPadOS, your Mac to the latest macOS, and your Apple TV to the latest tvOS.
- Set up iCloud on all of your devices.
- Make sure that you’re signed in to iCloud with the same Apple ID on all of your devices that you want to use with iCloud Photos.
- If you have a Windows PC, update to Windows 7 or later and download iCloud for Windows.
Use iCloud Photo Library on iPhone or iPad?
iCloud Photo Library is an optional feature which can be turned on at any time and it will use the cloud storage to upload your images and videos that you have clicked, screenshot, or transferred from any iOS device.
To set up the photo library on your iPhone or iPad, you have got to follow these easy steps:
- Launch the Settings app on your iPhone or iPad.
- Tap the Apple ID banner at the top of the screen.
- Select the iCloud option.
- Tap Photos.
- Tap the iCloud Photo Library toggle at the top of the screen to turn the service on or off.
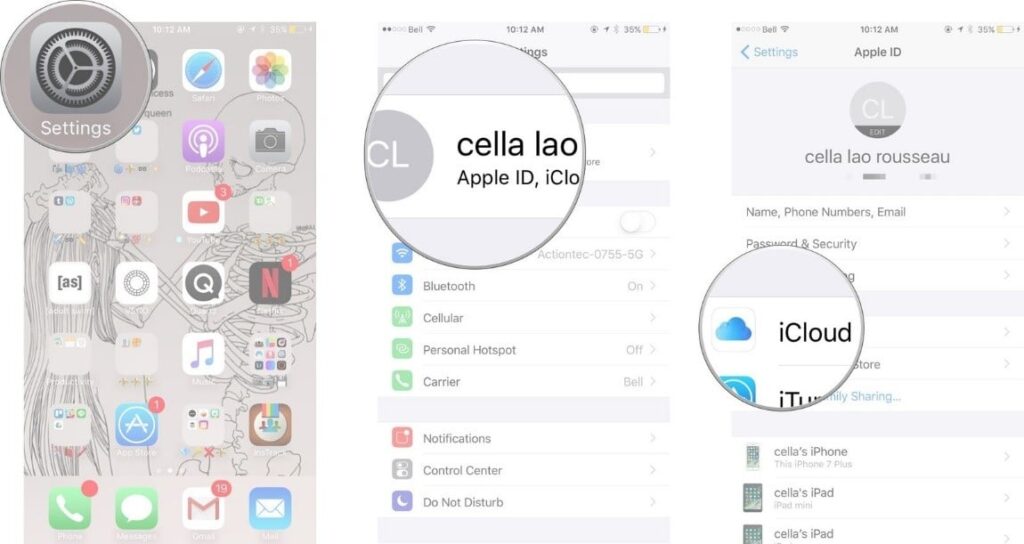
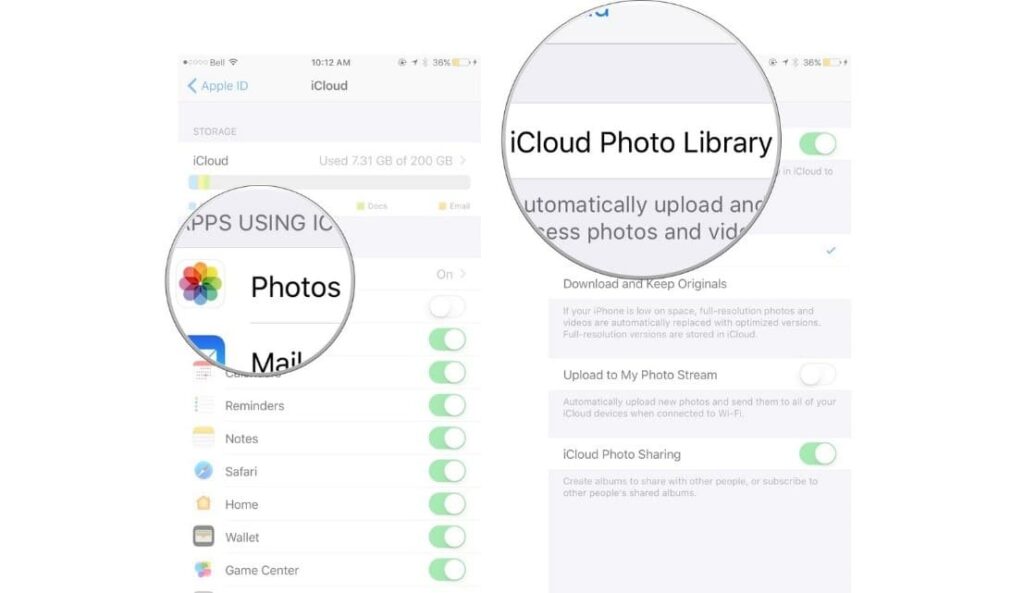
After you enable iCloud Photo Library, your pictures and video will by default automatically upload to the iCloud, and eventually sync with your other iOS devices.
How to use iCloud Photo Library in PC?
If you think that the Apple services are only available in Macs, then you are wrong, as Apple provides the core cloud services on your Windows PC too. When you activate this Photo Library on your PC, you’ll begin to receive images and videos from your iPhone or iPad. Before starting anything install iCloud for Windows and set it up.
To set up Photo Library in your PC follow these steps:
- On your PC, open the Start Menu and go to the iCloud folder.
- Open the iCloud application.
- In the box that pops up, check the box next to Photos.
- Click on Options to choose how you’d like to sync your images.
- Check the box labelled iCloud Photo Library to upload and store your PC photo library in iCloud.
- If you’d like to automatically download all images and video from iCloud Photo Library to your PC, you should also check the Download new photos and videos to my PC box and the Upload new photos and videos from my PC box, and choose the respective folders.
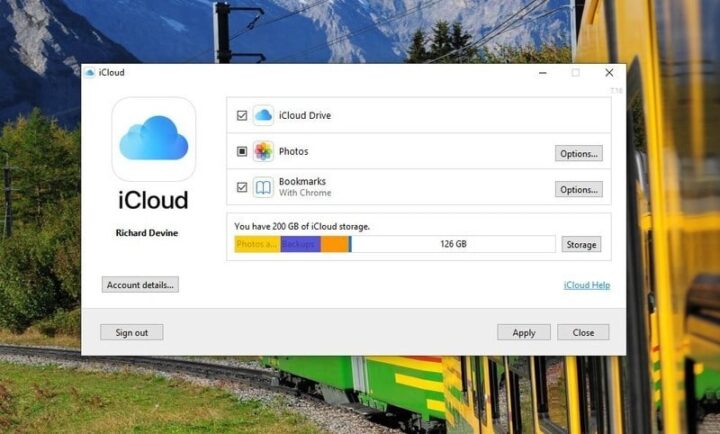
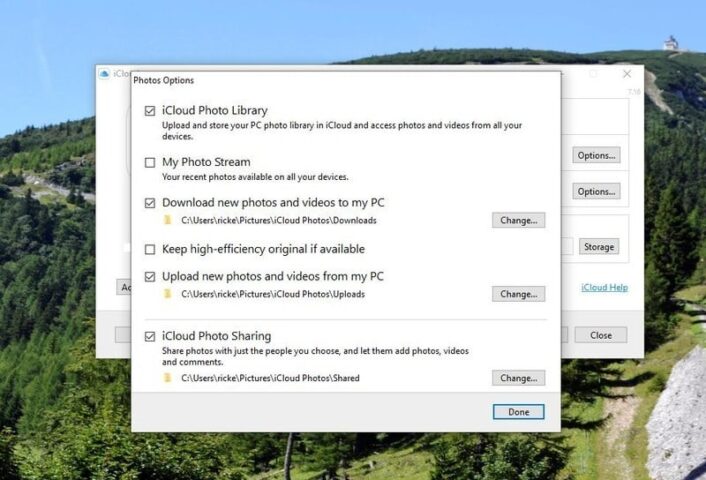
Enable quick access to iCloud Photo Library on PC?
There is no “Photos app†from Apple for your PC, so it can be tricky to find and access your synced images. Instead, you can easily make a quick access shortcut to iCloud for Windows’s “desktop app” folder.
Follow these simple steps to enable quick access to iCloud Library in PC:
- On your PC, open the Start Menu and go to the iCloud folder.
- Right-click on iCloud Photos and select Pin to Quick Access. (To pin to the Start menu instead, select Pin to Start.)
How to Optimize Photo and Video Storage?
If you regularly shoot high-quality photos and videos, you will soon run out of storage on your device. To resolve this problem, Apple has an Optimize Storage option. You can switch between optimizing your iPhone’s storage or storing your full library locally, by the following steps:
- Launch the Settings app on your iPhone or iPad.
- Tap the Apple ID banner at the top of the screen.
- Select the iCloud option.
- Tap Photos.
- Choose either the Optimize iPhone Storage option or the Download and Keep Originals option.
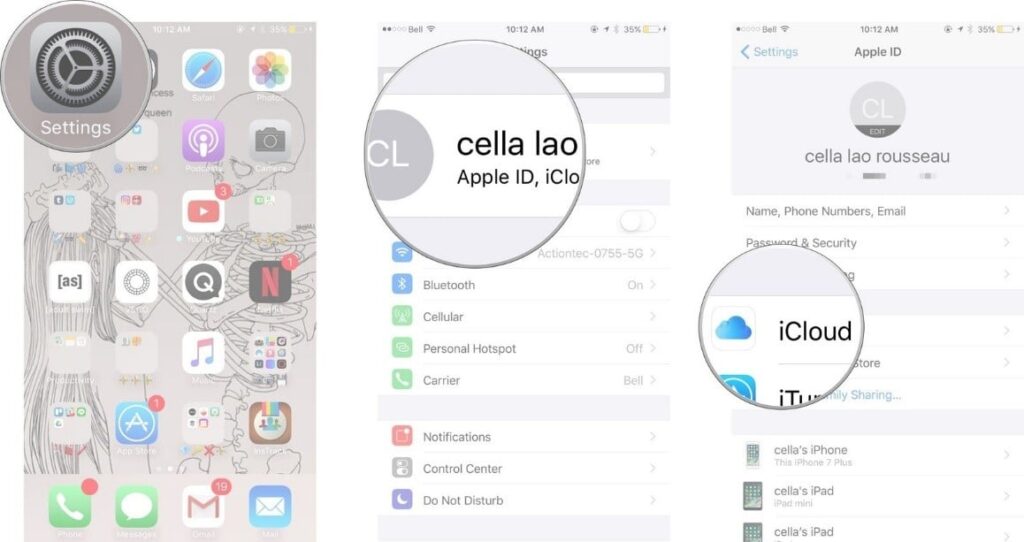
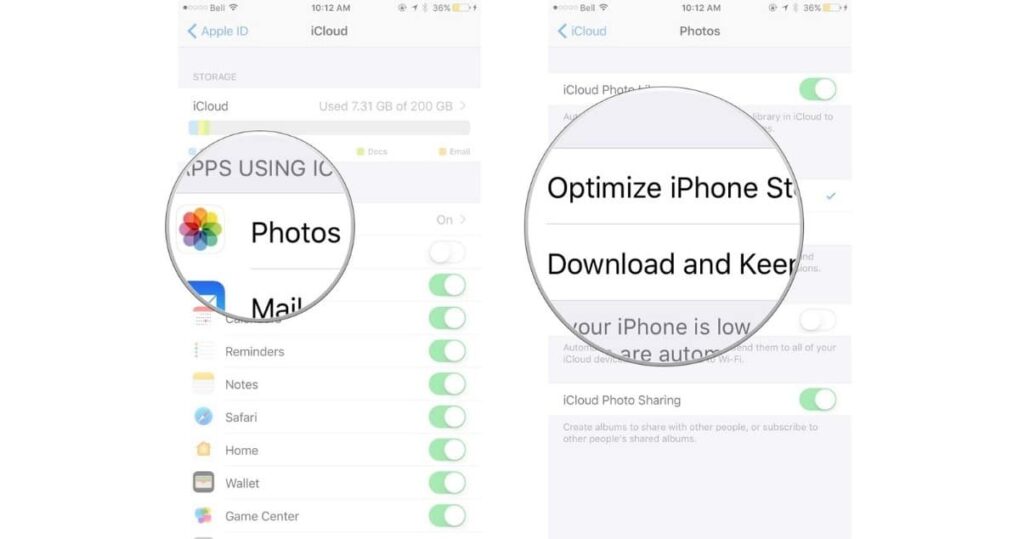
iCloud storage and pricing
To store your contents from the Photo Library, you will need an iCloud storage plan. When you sign up for iCloud you automatically get 5GB of free storage. But you need not worry if you have used all your storage, you can easily buy more, starting at 50GB at $0.99 (approximately Rs. 72.96) per month.
Advantages
- The biggest advantage of iCloud Photo Library is it actually syncs and backups all your images and videos without any possibilities of losing them.
- You can access your photos from anywhere, at any time and manage them easily. Even if you are offline you can easily view the low-resolution thumbnails for your photos if you haven’t downloaded them locally on your device.
- You can manage your photos while offline, such as you can delete them or add them to an album easily and they get synced as soon as you are online.
- It syncs all your edited photos across all your devices that is your iPhone, iPad, Mac as well as your PC.
- It not only stores your images on all your devices but also stores a copy of your library safe and secure in iCloud using Apple’s CloudKit framework.
Disadvantages
Nothing is all good with no bad, iCloud Photo Library also has some faults:
- The Apple’s storage offers can never match Google’s 15GB free storage and the unlimited free storage on Google Photos App.
- If you wish to keep some photos offline, due to some personal or professional reasons, you will have to move them out of Photos app for Mac or iOS.
- It does not support external picture editors like Photoshop. There are some alternate solutions which are not easy as the iCloud Photo Library checkbox on Photos app.
 Conclusion
By going through all the processes involving set up and usage of the Apple’s iCloud Photos Library, you can say it is an easy process to store and sync the images and videos in full resolution on your devices at any time and manage them though all the devices even in offline mode. Though the backup and syncing capabilities of it,is very efficient, there are limitations like the storage which is, Apple only provides 5GB of free storage and to exceed that you will have to buy storage plans.
Do you have any questions about iCloud Photos Library? Do let us know in the comments section below.
See more of our guides below: