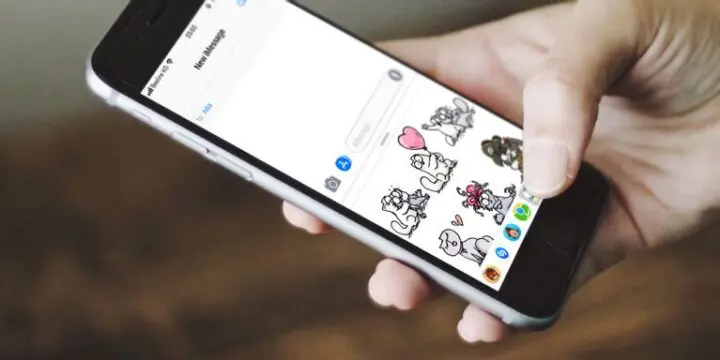You can put your number one stickers and iMessage apps up front so you can get to them quicker. Apple has made it feasible for you to make your messages much more intriguing with the assistance of apps and stickers in Messages. You can use stickers on Messages on iPhone and iPad , as independent pictures, or stick them directly on top of another person’s chat. Apps coordinate data so you can, say, book a table at an eatery or offer film times with others. Your companions can likewise change dates and times in certain occurrences so everybody can team up. Here are some quick tips to use stickers and apps in Messages on iPhone and iPad!
What we will see here?
Send stickers as messages
To use stickers in Messages iPhone and iPad, you need to get your apps and stickers first. At the point when you’re in a message string, the App Tray is not too far off with your console.
- Open the Messages application on your iPhone or iPad.
- Hit the App Tray button close to your text field above the keyboard. It would seem that the App Store logo.
- Swipe your finger across the Sticker and apps selector at the lower part of the screen. At the point when you touch it, the symbols will increment in size.
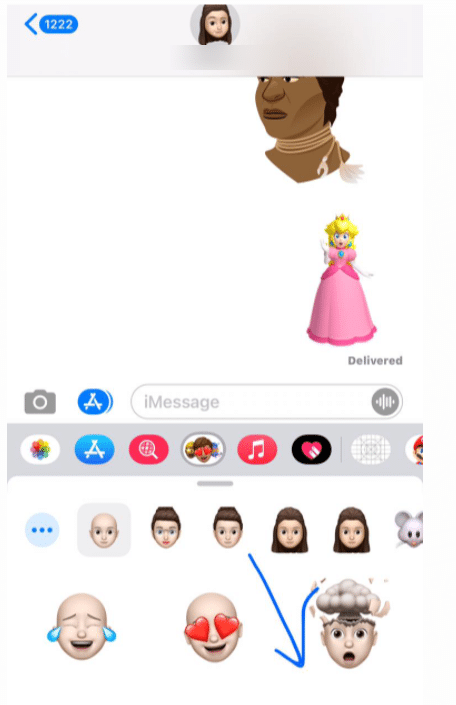
- Send the sticker to your recipient.
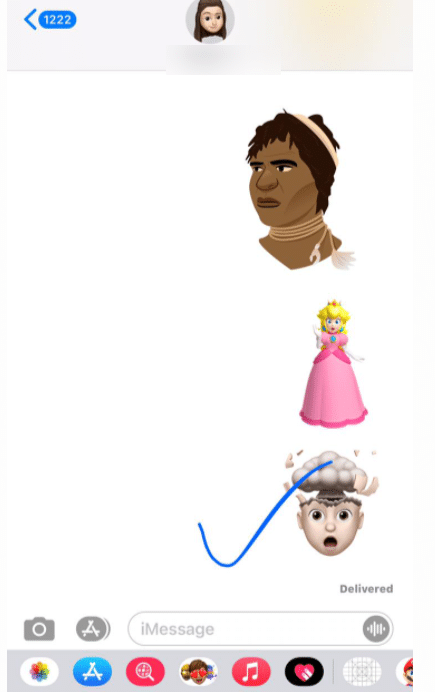
You would then be able to add a sticker or select an alternative from the iMessage application.
Download new apps and sticker packs in Messages on iPhone and iPad
Use stickers in Messages on iPhone and iPad, you need to download Apps and stickers. A portion of your prior apps are viable with iMessage and will as of now be sitting tight for you in your App Tray. In the case that you need to perceive what other sticker packs or iMessage viable apps are accessible, look at them in the iMessage App Store.
- Open the Messages application on your device.
- Select the App Tray button close to your text field over the keyboard. It would appear that the App Store logo.
- Tap the App Store button.
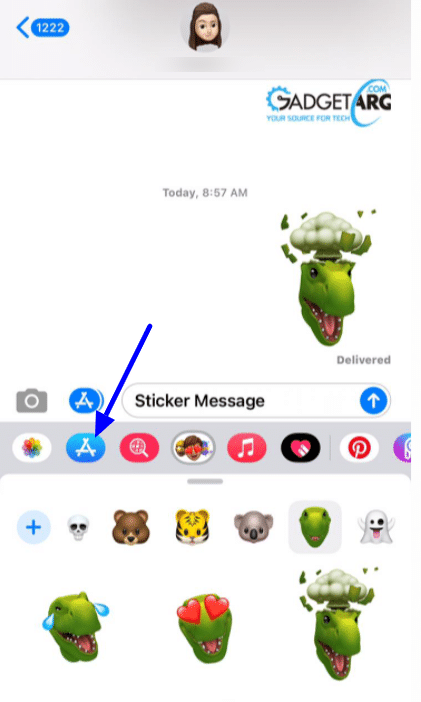
- Then choose Visit Store.
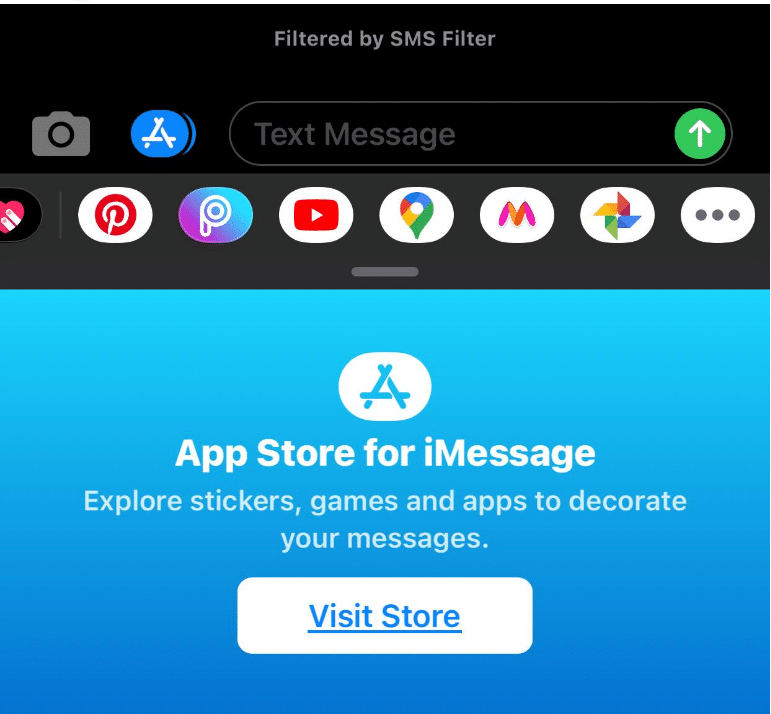
- Go through browsing the App Store and select an application or sticker pack to buy or download.
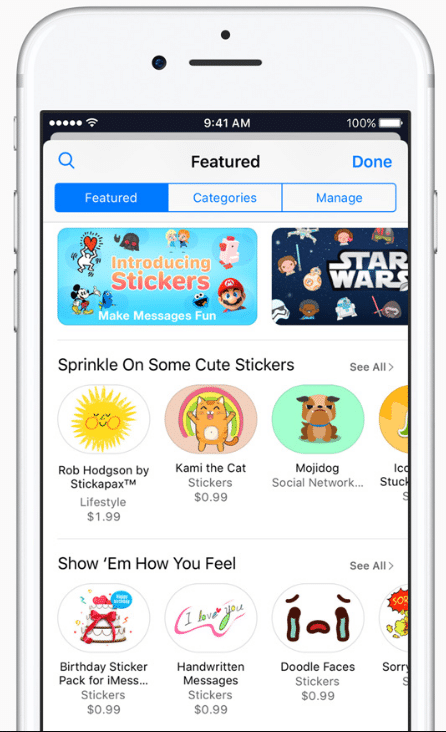
After you download an application or sticker pack, it will naturally show up in your App Tray.
See more choices in a sticker pack or app in Messages on iPhone and iPad
Now and again, a sticker pack or iMessage application will have more than what’s appearing on the base part of the screen. You can grow the view to see everything.
- Open the Messages application on your device.
- Tap the App Tray button close to your text field over the keyboard. It would seem that the App Store logo.
- Select the sticker pack or app you need to utilize.
- Tap the Expand device at the highest point of the app window. It would appear that an arrow facing upward.
- Drag your finger upward in the application window to see more.
- At the point when you’re set, tap the Collapse tool at the highest point of the app window. It would appear that an arrow pointing down.
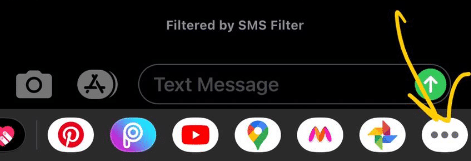
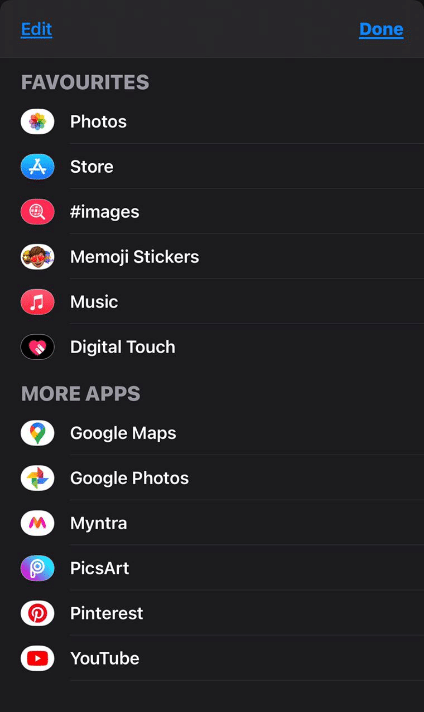
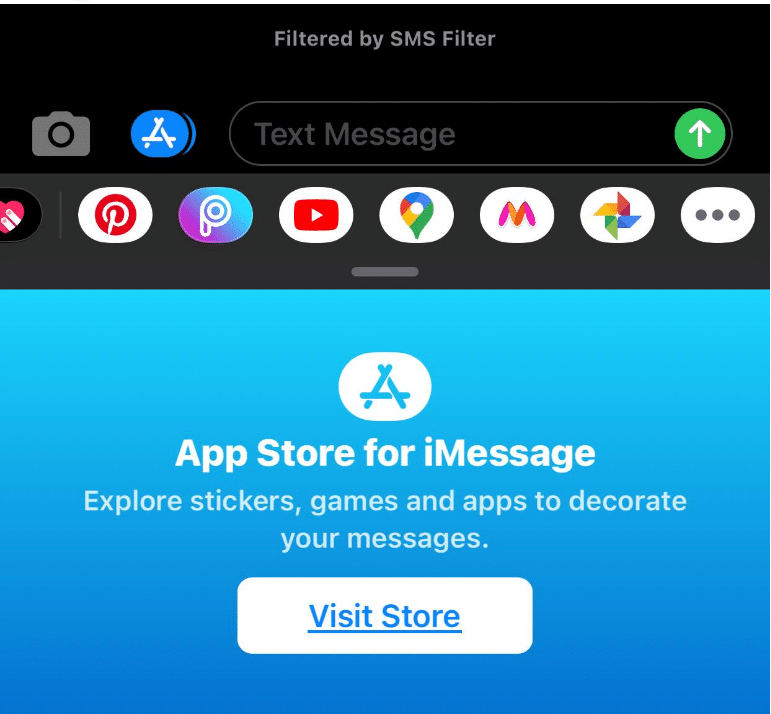
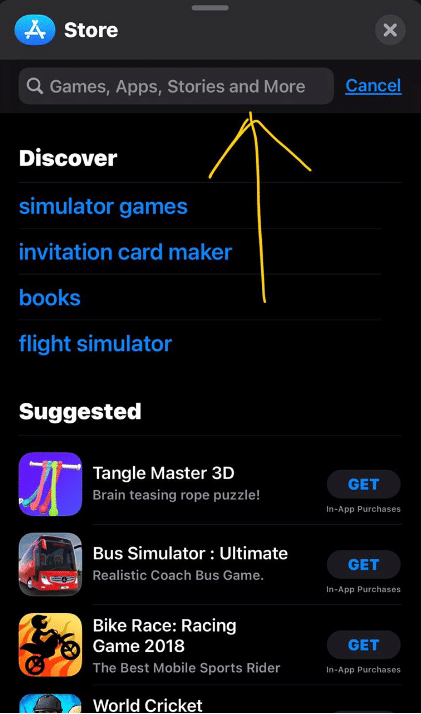
Search for your apps or sticker packs
Perhaps you’re somewhat of a sticker lover in iMessage and need some assistance tracking down that one sticker pack with that one amusing movement.
You can search for stickers through their name in App Tray settings. Use stickers in Messages on iPhone and iPad, also include searching them.
- Open the Messages app from your iPhone or iPad.
- Tap the App Tray button close to your text field over the keyboard. It would appear that the App Store logo.
- Swipe to one side and tap the more button toward the finish of the list.
- Type the name of the app you’re searching for into the search field.
- Tap the app or sticker pack to choose it.
You would then be able to utilize the app or sticker pack in your messages.
Edit the app tray in Messages on iPhone and iPad
You can customize the request your apps and sticker packs appear so you’ll approach your favorites first, without fail.
- Open the Messages app from iPhone or iPad.
- Tap the App Tray button close to your text field over the keyboard. It would appear that the App Store logo. Swipe to one side and tap the more button toward the finish of the list.(three dots).
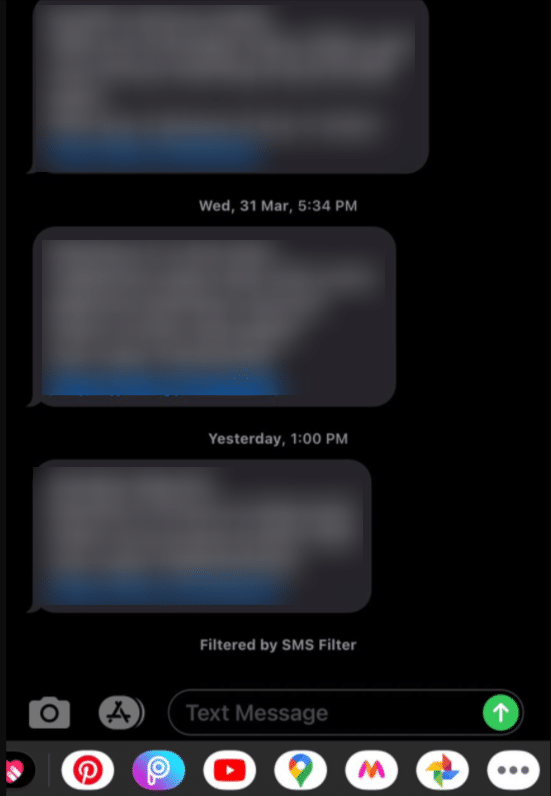
- Select Edit in the upper right corner of the app window.
- Snap the red Remove symbol to remove an app or sticker pack from your Favorites segment.
- Then tap the green Add symbol to add an app or sticker pack to your Favorites segment.
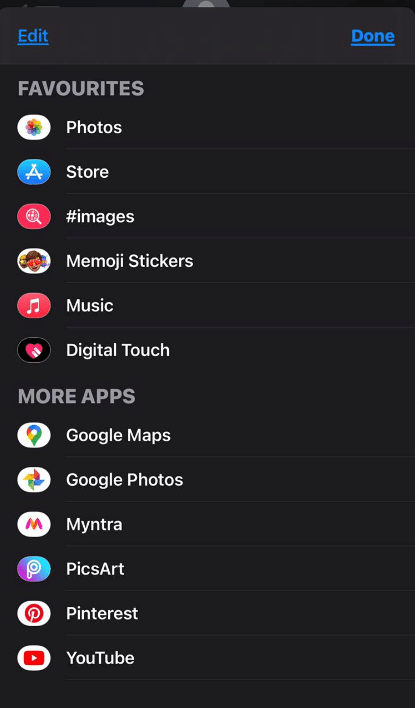
- Contact and hold an app until it drifts to move it to a better place on your Favorites list.
- Toggle app’s switch to add or remove it from your iMessage app tray.
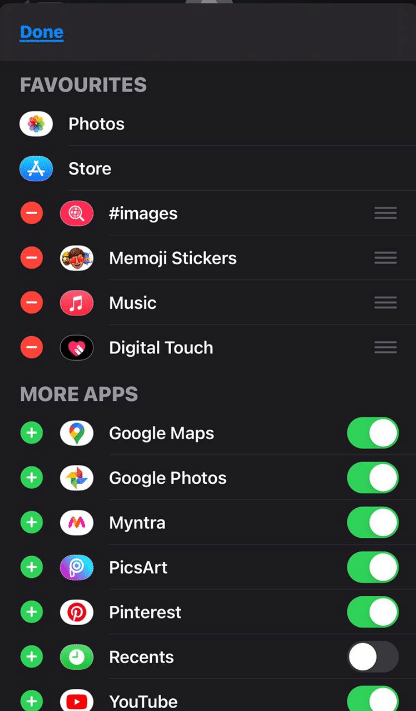
Once your app list is only the manner in which you need it, you’re prepared to begin sending images your companions!
Sticking a sticker
Stickers are something beyond lovable delineations and liveliness that you can impart to loved ones. They’re digital stickers that you can peel from the App Tray and spot on a chat bubble or picture, or significantly another sticker (for twofold the good times).
- Open the Messages application from your device.
- Tap the App Tray button close to your content field over the console. It would seem that the App Store logo.
- Select a sticker you need to share.
- Spot your finger on the sticker and hold until the sticker floats.
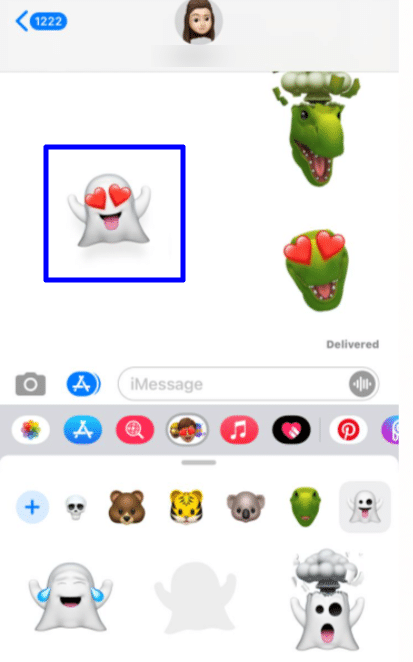
- Drag the sticker into the chat thread.
- Drop the sticker on the upper part of a chat bubble.
- You’ll realize the situating is right when the chat bubble diminishes marginally.
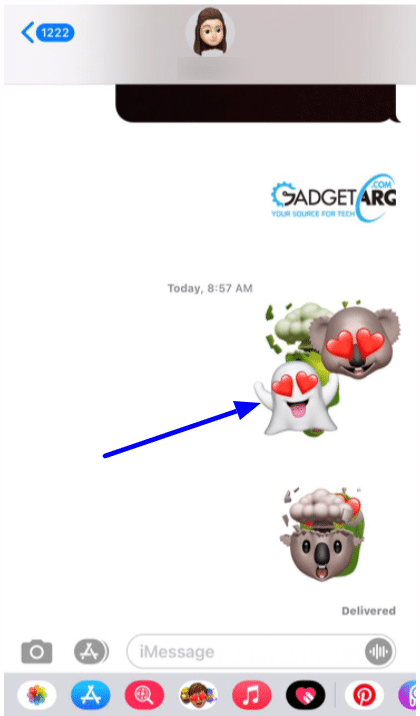
The sticker will show up for both you and the individual or individuals in your chat thread. If in case that they aren’t utilizing an iPhone or Mac to view the message, it will show up as a standard picture.
Rotate a sticker
You can make a sticker greater or more modest, and even rotate it in various ways.
- Open the Messages application from your respective device.
- Tap the App Tray button close to your text filed above keyboard. It would appear that the App Store logo.
- Peel the sticker you need to utilize.
- While as yet holding the sticker, utilize a subsequent finger to squeeze to zoom in or out to increment or abatement the size.
- While as yet holding the sticker, utilize a subsequent finger to rotate it an alternate way.
- Drop the sticker on top of a chat bubble whenever you’ve resized and repositioned it.
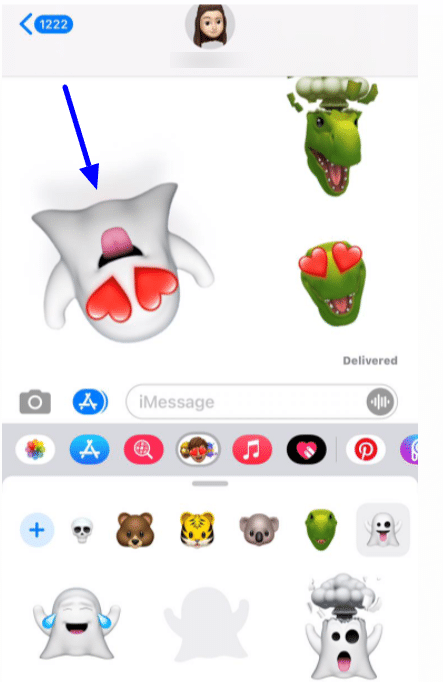
Download an app or sticker pack that another person sends you
In case that you love a sticker pack or need to discover more about an app another person has sent you in iMessage, you can look at it in the App Store. If in case that the app or sticker pack’s name is recorded beneath it, you can simply tap the connection. Else, you can discover the connection in the subtleties.
In case that the individual just sent you a sticker, not appending it to any message:
- Open the Messages app from your respective device.
- Tap and hang on the sticker from the pack you need in a message thread.
- Hit From [App Name].
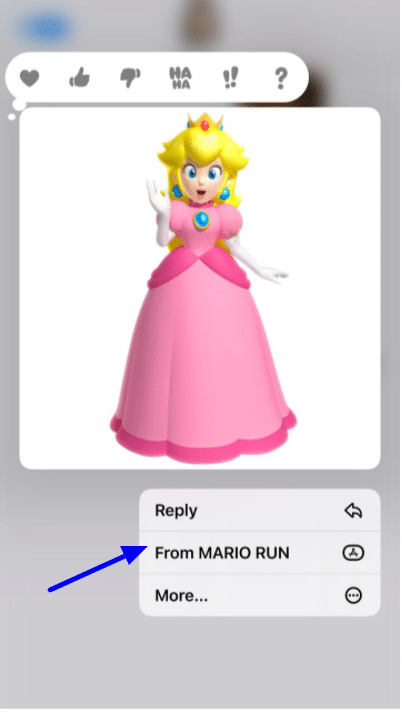
- Select the Get, download (resembles a cloud) or Buy button, whichever is available, to download the app or sticker pack.
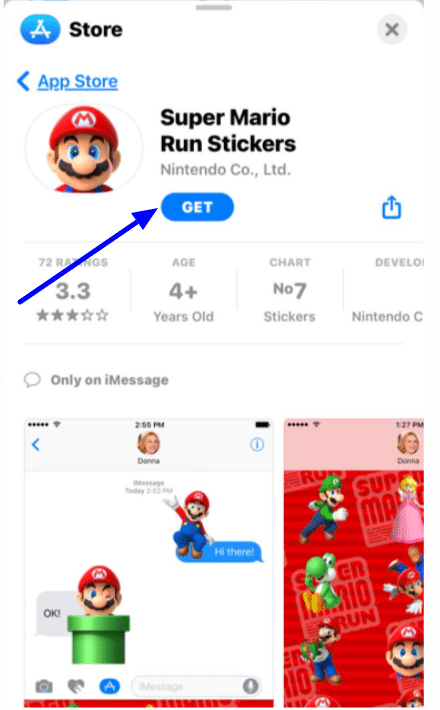
Then again, if the sticker is connected to a message in the thread:
- Tap and hang on the sticker whose pack or app you’d like.
- Tap Sticker Details.
- Select View.
- Tap the Get, download (resembles a cloud) or Buy button, whichever is available, to download the app or sticker pack.
Deleting a sticker that is connected to a chat bubble
Here and there, somebody will drop a sticker directly on top of a chat, and you can’t perceive what was composed. You can delete the sticker, regardless of whether you didn’t put it.
- Open the Messages app from your device.
- Tap and hang on the sticker that is on a message.
- Tap Sticker Details.
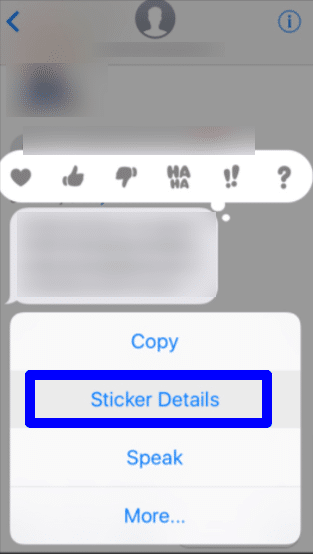
- Swipe the entire of the path to left side on the sticker to delete it from the thread.
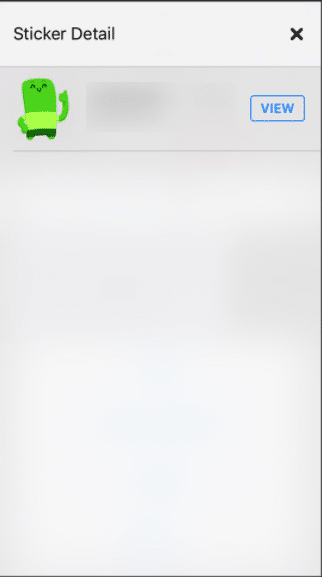
Sending a sticker with a bubble effect
- Open Messages from your device.
- Hit the Compose button to compose a new message. Or else you can also go to an existing conversation.
- Choose your sticker, then touch and keep holding the Send button.
- Hit the grey dot to preview bubble effects.
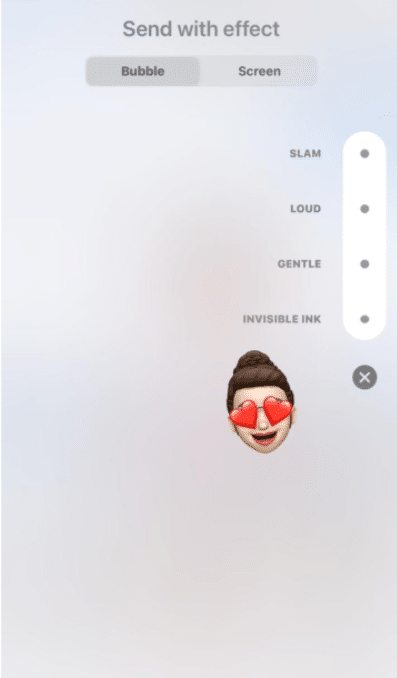
- Then hit the Send button.
To replay a message effect that you get, tap the Replay button under the message. On the off chance that you can’t get bubble impacts, check your Reduce Motion settings.
Send stickers with screen effects
- Open Messages from your device.
- Hit the Compose button to compose a new message. Or else you can also go to an existing conversation.
- Choose your sticker, then touch and keep holding the Send button.
- Hit the grey dot to preview the screen effects.
- Then hit the Send button.
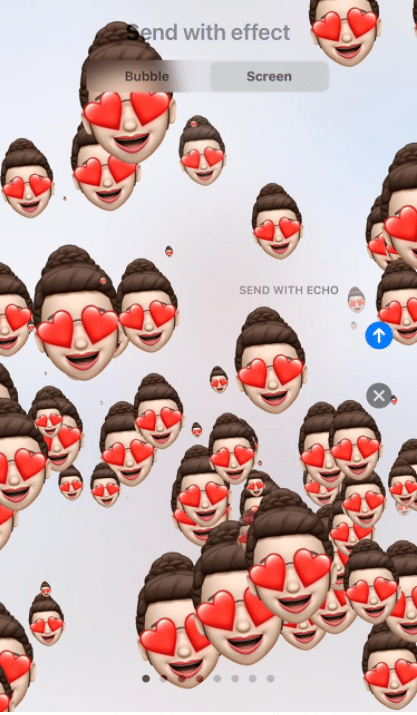
Conclusion!
Make your discussions more intuitive with iMessage stickers. Stickers are an approach to add energy to your discussions in Messages. All things considered, as the platitude goes, words usually can’t do a picture justice. Also, you can pass on a great deal through a sticker. There are huge loads of stickers accessible for Messages on iOS. Here we have got you covered how to introduce them on your iPhone or iPad, and how to utilize them.
Hope we have got you covered with how you can use stickers in Messages on iPhone and iPad.