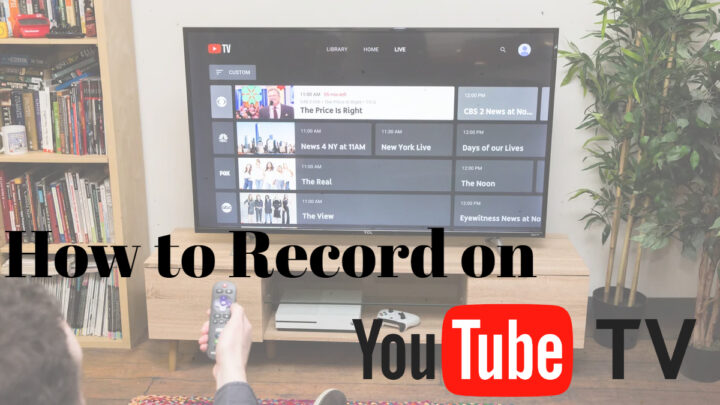YouTube, where the bounds of creativity are boundless! If you’ve ever pondered the art of capturing indelible moments and spreading them far and wide, you’ve landed in the ideal spot. Throughout this blog, we will unveil the intricacies of recording on YouTube TV, handing you the means to unlock your expedition in content creation.
Imagine this: a digital canvas where your concepts spring to life, a virtual platform resonating with the echoes of your voice. Regardless of whether you’re a seasoned craftsman or a novice, delving into the process of recording on YouTube TV serves as your portal to a worldwide audience. From configuring the perfect frame to navigating the instruments that elevate your video’s uniqueness, we’ve got your back. So, fasten your seatbelt as we venture into the basics of YouTube TV recording. Prepare to transform your aspirations into tangible experiences and share them with the globe, one click at a time.
What will you see here?
YouTube TV on Windows
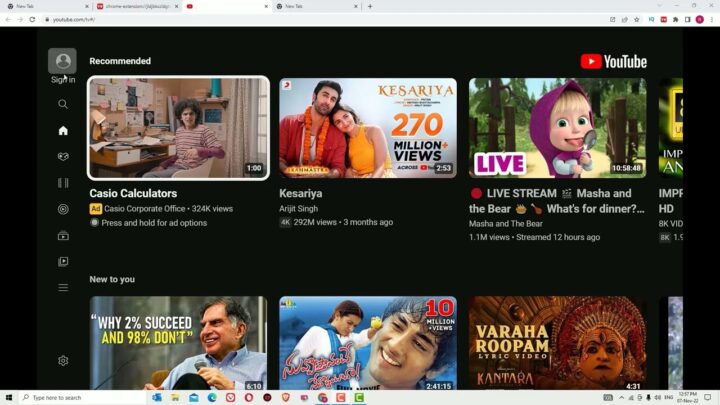
1. Tailoring Your Selection
Choosing the right screen recording software is like finding that perfectly tailored suit—it has to match just right. Consider companions like OBS Studio, CamStudio, or ShareX for this journey. Delve into the distinct offerings of each, ensuring they align with your Windows version.
2. The Installation Dance
Embark on the installation phase by acquiring your selected software from its official haven, their website. Follow the installation instructions as if orchestrating a dance, making sure each step flows seamlessly.
3. The Canvas Setup
Before you create your recording masterpiece, configure your canvas. Open the screen recording software, where you act as the artist, establishing the parameters. Decide whether to capture the entire screen or carve out a specific space for your recording—your digital canvas is ready.
4. Syncing Audio Settings
Similar to tuning a musical instrument, synchronize your audio settings. Adjust them with precision, ensuring the software captures not only visuals but the harmony of system audio. This step is crucial, especially when recording the audio tapestry from platforms like YouTube TV.
5. Unveiling YouTube TV
With the stage prepared, it’s time to launch YouTube TV. Open your web browser, take center stage, navigate to the YouTube TV website, and smoothly log in to your account. The spotlight is now on you.
6. Initiating the Recording
As the director of your recording saga, set the stage to capture the YouTube TV window or the customized area where the digital narrative unfolds. Start recording before the content on YouTube TV begins playing; your recording masterpiece is on the verge of unfolding.
7. The Grand Conclusion
As the closing credits roll, gracefully conclude the recording within the screen recording software. Your digital performance is now immortalized.
8. Preserving the Encore
The curtains may descend, but your creation endures. Save the recorded video, preserving it in the archives of your computer kingdom. Choose a location as majestic as your creativity desires.
YoTube TV on your Windows computer
Step:1
Begin by launching EaseUS RecExperts and choosing a recording mode that suits your needs, such as “Full Screen” or “Region,” for an optimal recording experience.
Step:2
Next, when capturing a video, it’s crucial to capture system sounds. Simply click on the speaker icon to activate this feature. You also have the choice to enable “Record silently,” ensuring the recording process remains muted without impacting the recorded video.
Step:3
Once these settings are configured, commence the recording by selecting the crimson “REC” button. If you need to momentarily pause the recording, utilize the “Pause” button. When you’re ready to conclude the recording, click the crimson “Stop” button.
Step:4
After completing the recording, the recording list window will appear. Here, you can assess, split, remove, and manage your recorded videos as necessary.
How to Screen Record YouTube TV on Mac
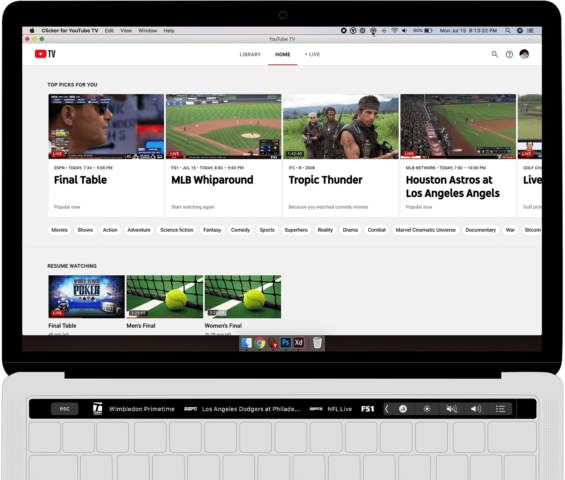
Step 1:
Commence by launching EaseUS RecExperts on your Mac and opening the streaming video you want to capture. Further, Get acquainted with the user interface. If you plan to capture the entire screen, select the “Full Screen” option. However, for a personalized recording area, opt for “Region” and use your mouse to define the specific area.
For capturing both screen and audio simultaneously, select the Sound icon positioned in the lower left corner.
Step 2:
Furthermore, Access additional options by clicking on “Settings,” allowing you to adjust the video’s output format, quality, and more.
Step 3:
Once you’ve configured your preferred settings, return to the main screen and select the sound icon. If you want to record both audio and screen, activate the system or microphone sound. Confirm the audio choices by clicking “OK.” Subsequently, commence the recording by clicking “REC.”
Step 4:
When you’re ready to conclude the recording, click on the Stop icon. Navigate to “Recordings” on the main interface to view the recorded video. Easily find and review the saved recordings from the lists.
How to Record on YouTube TV with Video Editing Software
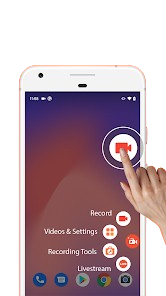
Step 1: Enable Video Recording Capability
Firstly, download and install the video editing software on your Windows or Mac device, and then launch the application. You’ll encounter four options: video, DVD, downloader, and recorder. Furthermore, Opt for the Recorder feature to capture the content playing on YouTube TV.
Step 2: Personalize the Recording Settings
Navigate to the bottom of the recorder panel and locate the speaker icon. Further Here, you’ll need to select the system speaker. To minimize potential microphone interference, deselect the microphone option.
However, Record YouTube TV material in diverse formats, including MP4, FLV, MOV, MKV, and TV format. To tailor the video output to your preferences, select the gear icon positioned in the upper-right corner. Navigate to the Recording Format menu and pick your preferred format.
Step 3: Capture the YouTube TV Episode
Moreover, Select the screen and press the REC button. The video editing tool will begin recording the entire display. Further, Open the YouTube TV application in your browser, locate the desired program, and initiate playback. Engage the Full-Screen icon at the upper-right corner of the playback window.
Step 4: Stop the YouTube TV video recording.
To finish recording your YouTube TV programs, press CTRL + ALT + SHIFT + R on your keyboard. Moreover, This action will bring you back to the recorder panel within the video editing application.
How many hours of recording do you get with YouTube TV?
YouTube TV provides limitless cloud DVR storage without any additional charges. Moreover, This implies that you have the freedom to save numerous recordings of your favorite shows, movies, or sports events. Further, YouTube TV stands out as one of the few streaming services that grant unlimited cloud storage space for its DVR feature.
Can you share DVR recordings on YouTube TV?
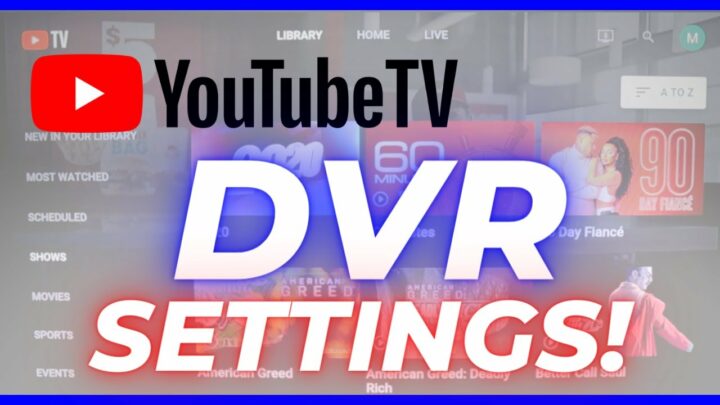
On YouTube TV, sharing DVR recordings is not supported. Your viewing preferences and DVR content are private, and the platform does not share your library or watch history with your family group. However, family group members, including yourself, have access to any additional subscriptions and packages purchased by the family manager. In summary, while shared subscriptions are accessible, individual DVR recordings remain private within each account.
Does YouTube recording require a WiFi connection?
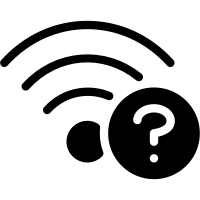
Recording a video for YouTube doesn’t require Wi-Fi. You can use a camera or smartphone without the internet. However, uploading the video to YouTube necessitates a Wi-Fi connection. Furthermore, A stable and fast internet connection facilitates efficient uploading. Once uploaded, viewers can watch the video without an internet connection, provided they’ve downloaded it for offline viewing, if the feature is available.
Conclusion
YouTube stands out as the ultimate canvas, providing an open space where creativity flourishes without constraints. Moreover, This blog delves into the intricacies of YouTube TV recording, offering you the key to unlocking your path in content creation.
Furthermore, Whether you’re a seasoned artist or a newcomer, delving into YouTube TV recording opens a gateway to a global audience. From configuring your canvas to harmonizing audio settings, Moreover. we’ve steered you through the fundamentals. As the orchestrator of your recording journey, you’ve acquired the skills to set the scene, capturing the digital narrative with meticulous detail.
Now equipped with the know-how of recording on both Windows and Mac, along with insights into utilizing video editing software, you’re poised to metamorphose your dreams into tangible experiences. It’s not merely about seizing moments; it’s about immortalizing your digital performance.