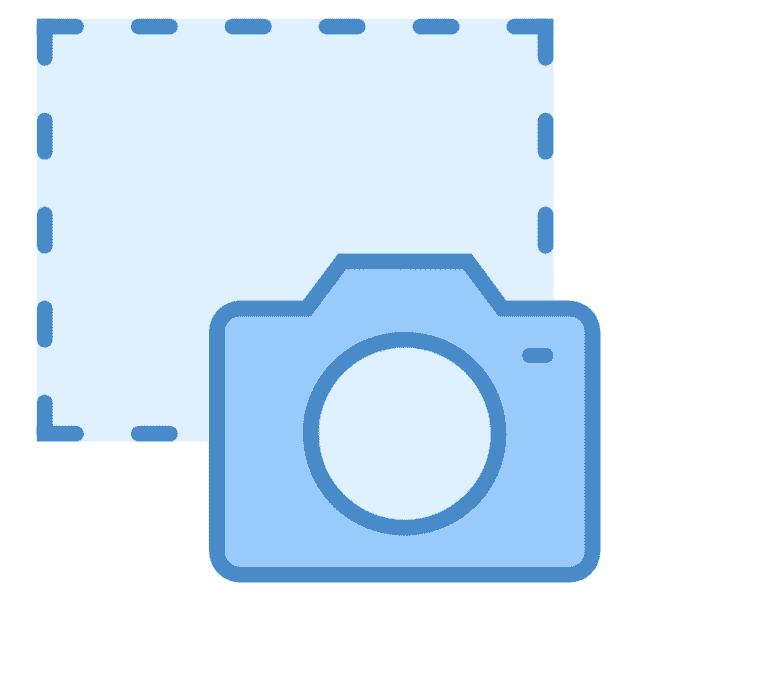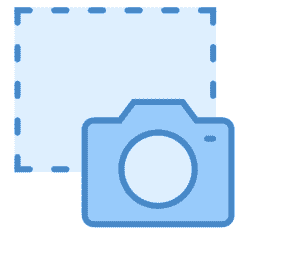Taking a screenshot on an Android phone is simple and clear enough, but it’s more complicated than you may expect. Because Android is used by so many phone manufacturers, each one has its own technique of recording what’s on the screen.
However, many of these techniques are similar. Many of them are basic button combinations or on-screen commands, while some include physical motions if you want to act like a magician and wave your hand around. All of the techniques for the most common Android phone brands are listed here.
What we will see here?
On Samsung phone
Depending on the model, taking a screenshot on a Samsung Android phone can be done in a variety of ways. However, they are all quite basic. Holding down two buttons is the most common way.
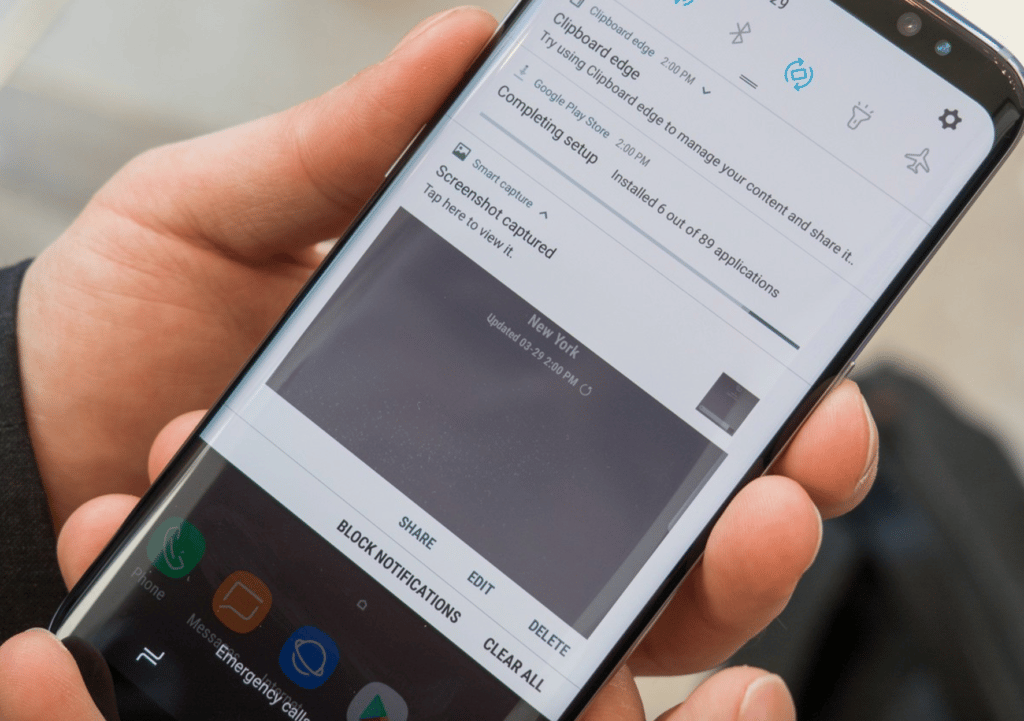
Hold the power button and volume down keys: These buttons may be on the same side of the phone or on opposing sides, depending on whatever Samsung you have, but they both work.
If you’re using an older phone with a home button, press and hold the power and home buttons simultaneously.
If your device includes an S Pen pen, you may take screenshots in another method.
- Take the S Pen out of the holder. This should bring up a pop-up menu with S Pen-specific choices.
- In the pop-up S Pen menu, tap “Smart Select,” then drag a selection box over the area of the display you wish to capture.
You can snap a screenshot by sliding your hand across the screen using the “Palm Swipe” function. However, you’ll have to do it yourself.
- Click on the “Advanced features” area of the Settings app.
- Now go to “Motions and gestures” and enable “Palm swipe to capture” there.
- Although the name is a little unclear, you should now be able to grab screenshots with the gesture. Instead of using the flat of your palm, you swipe the edge of your hand from one side of the display to the other.
Motorola phone

In MotIn Motorola’s MyUX, there are two ways to snap screenshots. To begin, go to the Recent Apps page.
- Swipe up from the bottom of the screen and pause to access the recent applications. If you’re using gesture controls, that is. If you have virtual buttons enabled, you can do so by pressing the right-hand button with the square icon.
- Tap the Screenshot icon at the bottom of the screen after you’ve arrived. You may scroll-capture by tapping the button with two arrows heading downwards that appear after capturing the initial screenshot if you wish to record more than what was on the screen.
Another option is to make a gesture. This is enabled by default. Use three fingers to tap and hold the screen. In a few seconds, the screenshot will appear.
OnePlus phone

OnePlus has two screenshot settings in OxygenOS, but only one is activated by default. A button combination is a default. Keep down the power and volume down buttons at the same time.
Alternatively, you can activate a gesture command.
Select “Buttons and Gestures” from the Settings menu. This section is open. Now go to “Quick Gestures” and enable the “Three-finger screenshot” setting in this menu. Take screenshots by dragging three fingers from the top of the screen to the bottom with this switched on.
With a Google Pixel phone
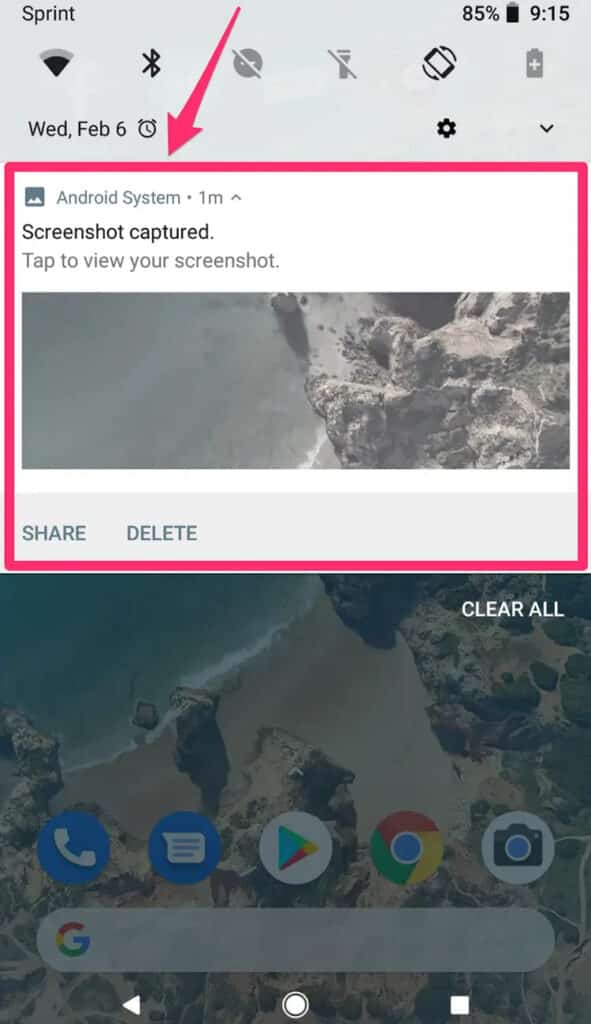
If you have a Pixel phone, you also receive a platform-specific gesture in addition to the common button-based shortcut. First, there’s the button-based method. Hold down the power and volume down buttons. Swipe up from the bottom of the screen and pause for a second to bring up the recent applications panel, or hit the square-shaped overview button if virtual buttons are enabled.
You’ll see a screenshot icon here, which you may hit to take a screenshot of the current app. You may also use the “Select” option on the right side to capture a piece of the screen.
Use Manufacturer Shortcuts
Not all Android phones use the conventional way. To capture a screenshot on an earlier Samsung handset, for example, you must press the Power + Home keys, however, newer models have switched to the Power + Volume Down option. The procedure is then repeated. The screenshot will appear in your gallery app when you receive an on-screen confirmation.
Some phones apply the standard technique, but they also offer other possibilities. For example, On some Sony devices pressing the Power button will bring up the settings menu. You may then snap screenshots and record the screen of your Android handset. Phones from Motorola, LG, and HTC all use standard techniques.
Screenshot On Pre-Android 4.0 Devices
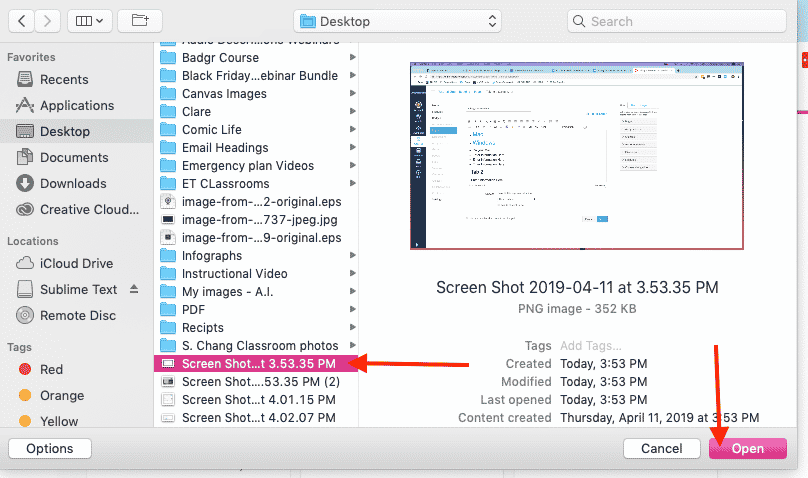
There was no option to capture a screenshot on Android prior to the release of Android 4.0 Ice Cream Sandwich in October 2011.
Thankfully, not many people are using old Android versions on their phones. However, if you’re forced to use Gingerbread or Honeycomb—for example, because your primary device is broken and you’re using an outdated backup—you’ll need to know how to snap screenshots as well.
The Android SDK is the best method for non-rooted devices. Yes, it’s time-consuming to set up, but it’s the most reliable method.
Use Third-Party Apps to take a screenshot
Let’s take a look at some of the best screenshot applications available. They have the same fundamental functionality as the default approach, but they have some nice extra capabilities that aren’t available natively.
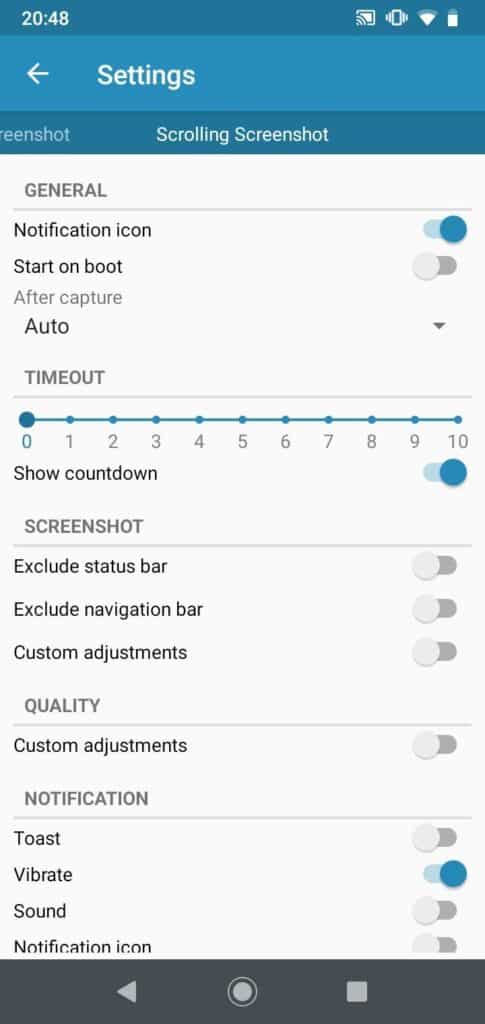
Screenshot Easy: This software contains a lot of useful features. It allows you to snap photos using a screen overlay button, a notification bar button, shaking your smartphone, or a widget, for example.
There are also some fantastic choices for post-shot choices. Crop your screenshots, save them as a ZIP file, change the colors, and add time and date stamps. Images can be saved in PNG or JPG format.
Finally, Screenshot Easy offers screen recording capabilities, as well as scrolling screenshot support
Super Screenshot: Super Screenshot is an excellent alternative for individuals looking for a simple and easy-to-use screenshot system that is also free to use.
Its ability to crop screenshots before committing them to memory is perhaps its strongest feature. You may also resize, scribble on, add text remarks, and apply various effects to your snaps. You’ll need to get a picture editing program to get the same effects using the native Android technique.
If necessary, you may store images straight to your phone’s SD card to conserve space.
Conclusion
You may snap screenshots on your Android phone in a variety of ways. Some are manufacturer-specific, some are operating system-wide, and some rely on Google Play Store apps. It can be challenging to look through the options and determine which technique is best for your unique device.
To conclude, if you’re running Android 4.0 or later (which you most likely are), your phone can capture screenshots natively. If you want more choices, you should use a third-party application, and if you’re using an older version of Android, you’ll either need to root your device or use a desktop app.
However, for many people, the quickest and most effective method to take a screenshot on Android is to utilize whatever clever techniques your device’s manufacturer has built in.
Read more
- How to Take Screenshots on iPhone in different ways on different models?
- Screenshots-How to use and take screenshots on iPhone, iPad, Apple Watch, Apple TV,MAC?
- Download apps on your Apple TV!
- Instant Markup -How you can instantly edit your screenshots?
- Troubleshoot ITV Hub not working issue- Quick fix for the issue!