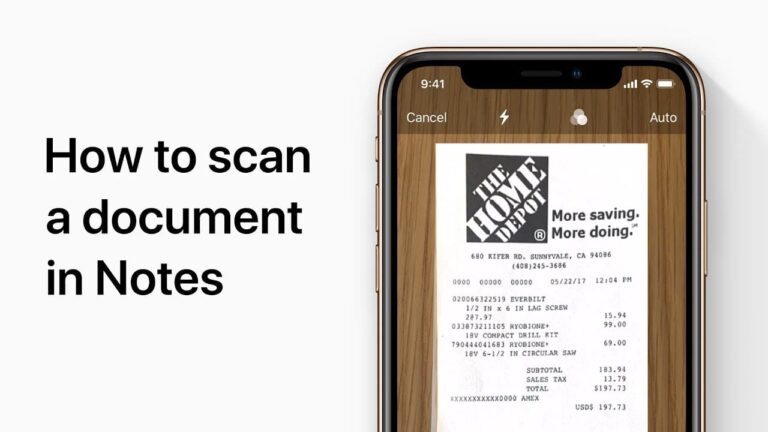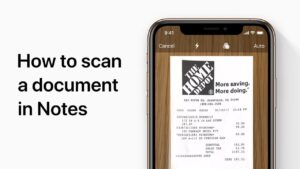If you’re using an iPhone or iPad for a few years, you probably have a few scanning apps which are stored into a different folder. But ,if you are tired of using several apps just for the purpose of scanning documents then here are the solutions to bail your multi-app grind and know how to scan a document in Notes app on iPhone and iPad.
Apple allows you to scan a document in-app itself but the scanner is hidden inside the Notes app, and because it supports in-app sharing, you can store the newly scanned document anywhere you want. Here’s how.
How to scan a document on iPhone and iPad?
If you don’t know, the scanner is in the Notes app on your iPhone and iPad. To scan your document you just have to tap a couple of times and your scanned document will be ready with different converting options.
1. Open the Notes app on your iPhone or iPad.
2. Create a new note or tap on an existing one to add the document.
3. Tap the Camera button at the bottom of the screen or above the keyboard.
4. Tap on Scan Documents.
5. Select the document you want to scan.
6. If the scanner doesn’t automatically scan the document, tap the Shutter button.
7. After doing the above step, tap Save to save the scanned document.
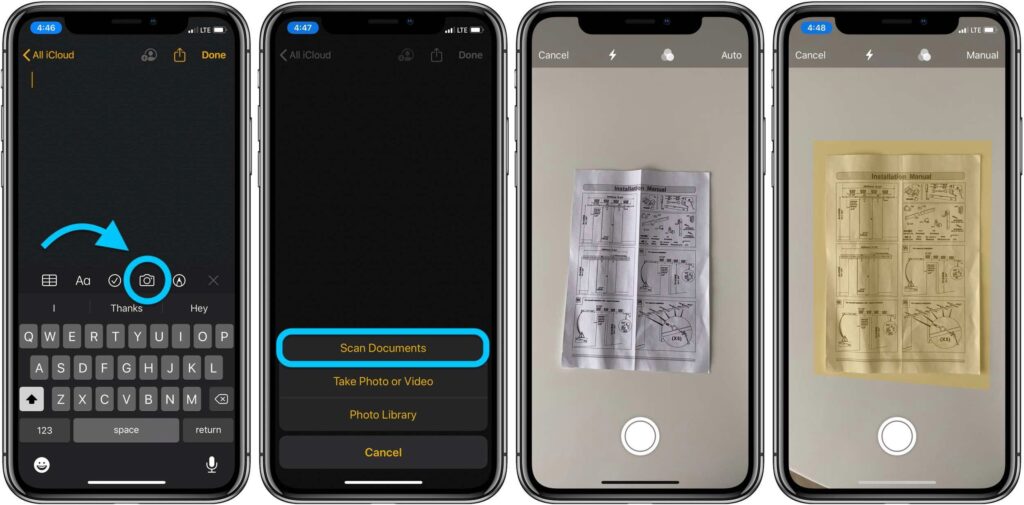
How to mark up a scanned document on iPhone or iPad
With the mark up tool, you can highlight, handwrite, crop and move sections and add a text, shape or arrows. You can also add your signature there. This all can be done after you’ve scanned your document to make changes in it.
1. Tap on the scanned document in the notes app.
2. Tap on the Share button at the top-right corner.
3. Tap on Markup.
4. Now, tap on the tool you’d like to use.
5. Tap the color picker if you want to change the color.
6. Tap on + if you want to add a text box, magnifier, shape or signature.
7. Mark up your document.
8. Tap Done when you’re finished.
9. Tap Done to return to your note.
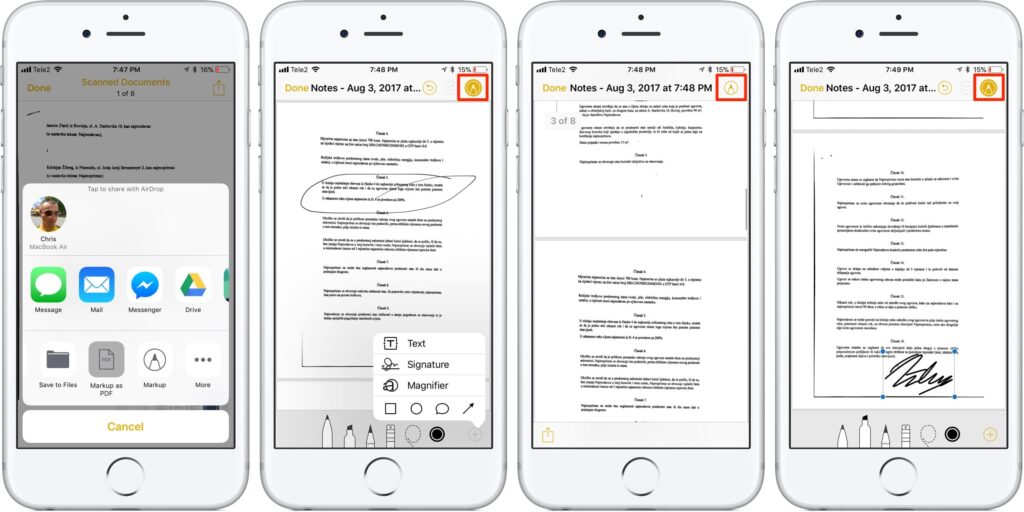
How to save a scanned document as a PDF on iPhone and iPad
After you scan your document, the Notes app will convert your document into PDF automatically. But you will need to save your scanned document someplace like the files app. Here’s how to do it;
1. Tap on your scanned document.
2. Tap on the Share button at the top-right corner.
3. Tap on the app that you want to use to save your PDF and follow that app’s procedure for saving.
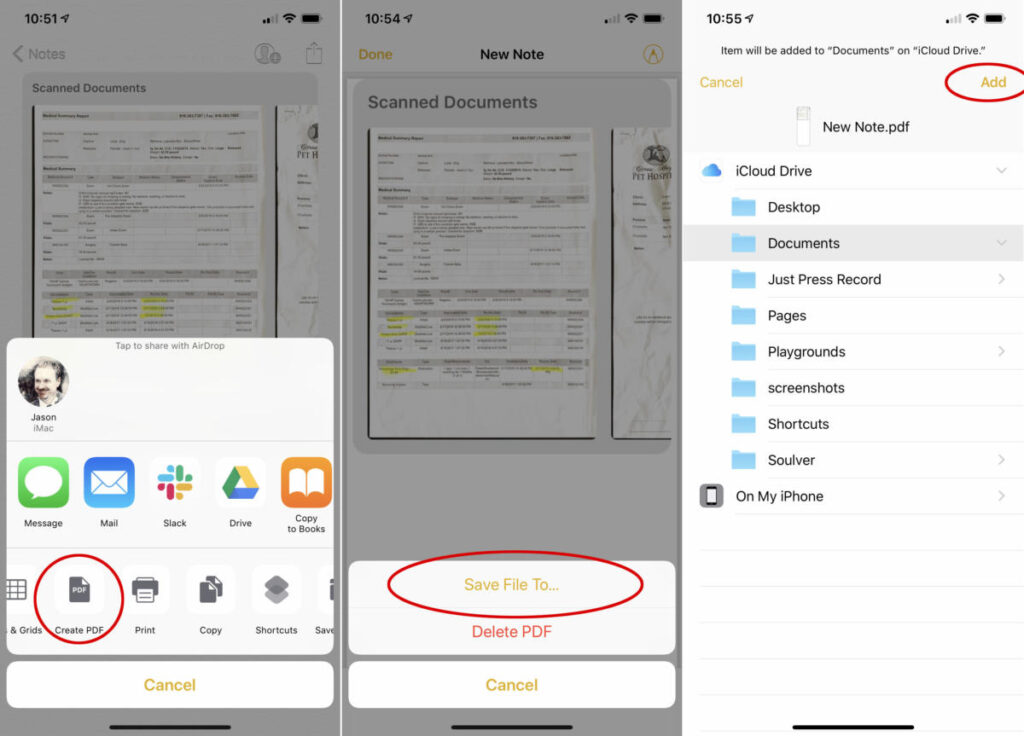
How to share a scanned document to another app on iPhone and iPad
You can easily share a scanned document on another app. You just have to follow the following steps and your document is ready to be shared.
1. Tap on your scanned document.
2. Tap on the share button at the top-right corner.
3. Tap on the app to which you want to share.
4. Share your document.
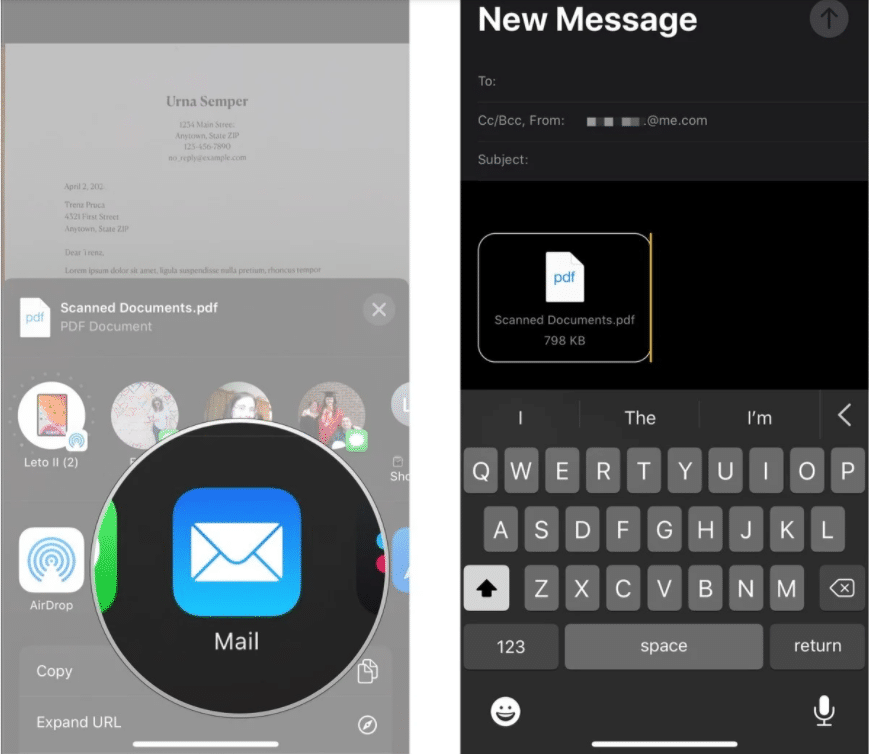
How to delete a scanned document on iPhone and iPad
You can easily delete a scanned document if you scanned a wrong document or scanned the same one twice. You can delete a single scan without having to delete an entire document.
1. Tap on your scanned document.
2. Tap on the trash can at the bottom-right corner.
3. Tap Delete Scan.
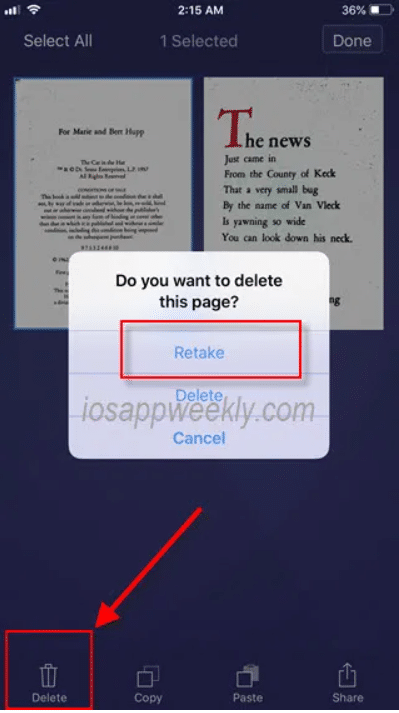
Dedicated scanning apps
As you’ve seen above, how to scan your documents through the notes app on iPhone and iPad but if you want to do larger volume scanning from your iPhone,you can either get Scanbot Pro (left) or Scanner Pro (right). They’re both excellent and compatible with each other and best with each update.
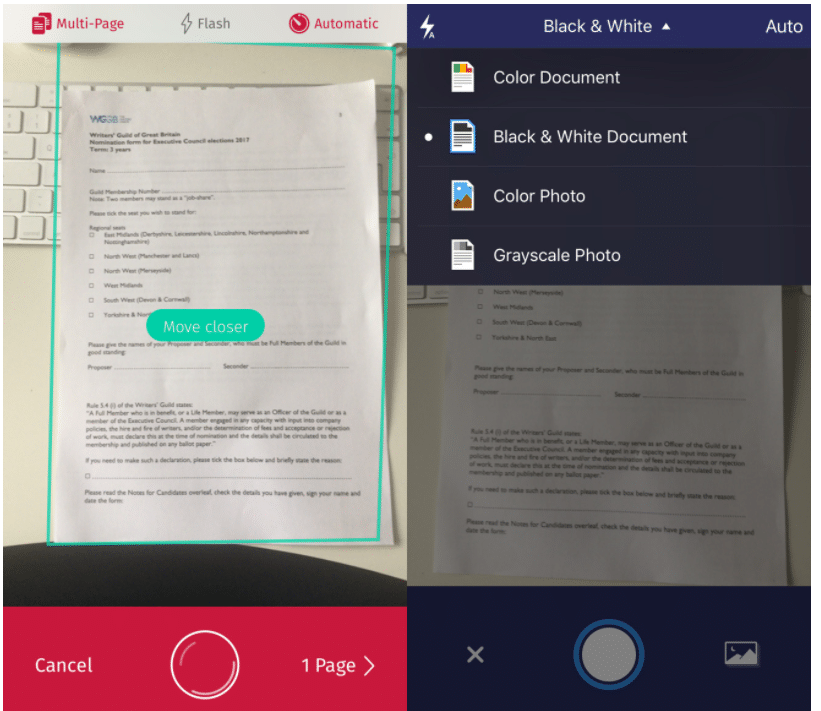
All dedicated scanner apps including these use the iPhone’s camera and then work to counter or at least reduce the common problems in document scanning.
The common problem amongst all is the user. Sometimes it’s difficult to hold your hand at the right angle or right the position to get the document perfectly scanned without any background around it. It’s mostly easy to get the text in focus but then even easier to lose that as you tap the camera button and nudge your phone.
Then even if you get great at doing this for a single sheet, you will never get good at doing hundreds of pages in a row.
So, a dedicated scanning app will look for the edges of the page, when you are holding your phone. Frequently, it will find the edges correctly and give you a clear outline showing the page and hiding the background. When it’s done, you take the shot and the app will only capture the document part of the shot.
Sometimes the app will get confused and capture the whole page for some reason. In that case, you tap on what it thinks are the edges and drag them to the right place before taking the shot.
These apps takes the shot for you so that you don’t mess up by your tap on the phone. Scanbot Pro and Scanner Pro goes continuously by taking shot after shot as you move page after page. They detect when you’ve changed page and automatically take a new image.
Scanbot Pro and Scanner Pro can also do the converting thing you usually want when scanning documents — they can use OCR to turn the images into text. Even though that OCR on iOS is slow and error prone but it does work.
Conclusion
These apps are 100% trusted and tested to scan hundreds of pages of documents. If you make mistake like skip a page, scan a page twice, turned the page too quickly etc., it’ll be your fault and not app’s. So it is recommended to use dedicated scanning apps for no more than 30 or 40 document pages per session.
Thus, above were the ways for scanning documents on iPhone and iPad you need to know. It includes almost all the important points and even more that one needs before scanning any kind of document. Just hold onto to those points and you are good to go!
If you have any query, feel free to contact us. Comment in the box, we are here to help you! Like, share and subscribe. Regards!