If you use Apple’s iCloud service and have iCloud Photo Library enabled, you’ll be able to access your entire photo and video library on any device — even if it can’t store those images locally. The Photos app for iPhone, iPad, and Mac provides easy viewing for images you’ve taken or saved to your library on your current device, but it also syncs with your iCloud Photo Library. You can view anything you’ve saved from any device in the iCloud Photo Library. But how do you access the iCloud offline? Here is everything you need to know about iCloud offline and how to use it:
What you will see?
- Option 1 for iCloud offline: Download everything
- Option 2 for iCloud offline: Download certain photos before you go offline
- How to keep recently-taken photos and video on your device?
- Pause iCloud Photos sync for the day on your iPhone or iPad
- How to adjust cellular settings for iCloud Photos on your iPhone or iPad?
- Ensure you have certain images and video before you go offline
- Option 3 for iCloud offline: See low-resolution photos or edit images while being offline
- Conclusion
Option 1 for iCloud offline: Download everything
If you have a small iCloud Photo Library or a large-capacity iPhone, iPad, or Mac, your simplest option is to turn its “Download and Keep Originals” setting. This will save all the images and videos from iCloud Photo Library locally on your device, where it will live until you decide otherwise. You can easily optimize the storage and store more images and videos locally. This option can be easily used when you are offline.
While a nice option if you have the storage space, this isn’t always possible. Also you can’t delete images to free up space unless you also want them deleted from iCloud Photo Library itself.
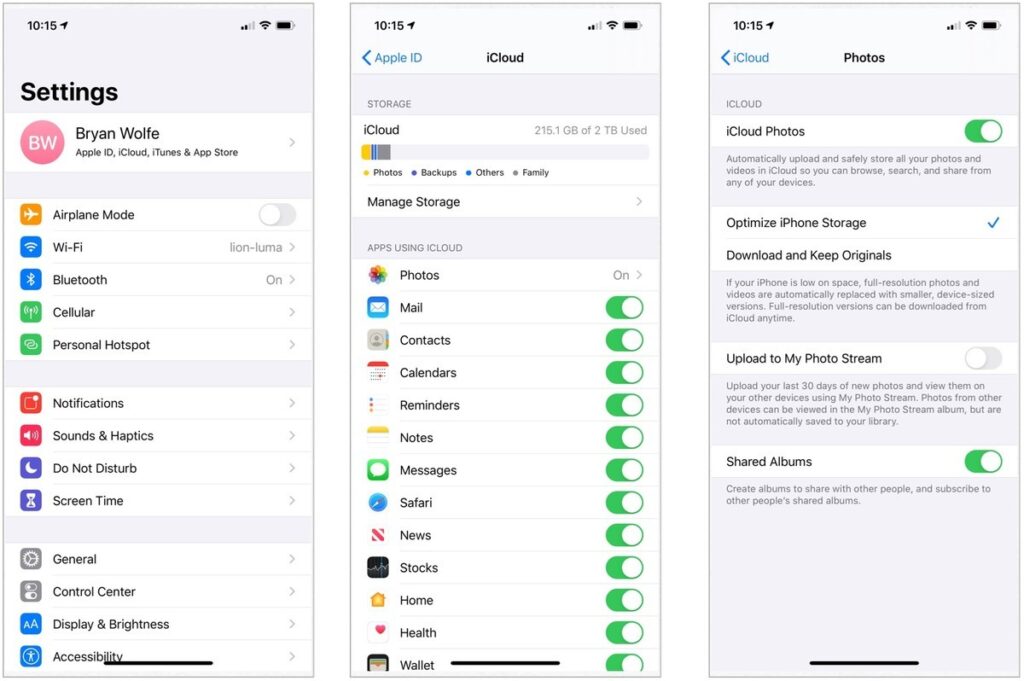
Option 2 for iCloud offline: Download certain photos before you go offline
If you want to use iCloud Photo Library’s Optimize Storage setting, you can still download high-resolution copies of your photos and video for viewing or editing while offline. The “Optimize iPhone Storage” setting sets a percentage of your free space for photo storage. This percentage changes depending on how much of your storage space you’ve taken up with other content.
Like, if you have 5GB of apps on a 64GB iPhone, iCloud might allot 20GB of space to storing Photos, leaving 30GB or so for other items. But, if you have 15GB of apps, iCloud’s photo allotment might be closer to 10GB. As your storage space changes, iCloud Photo Library removes local copies of older photos (older images, those you haven’t viewed in a while) to free up more space.
So, you can technically download an image from iCloud Photo Library by tapping on it. You’ll see a processing icon in the lower right corner of the photo as it downloads. But there’s no guarantee that image will stay downloaded to your iPhone forever if you don’t look at it for a while. This option can be helpful in using iCloud offline and access your files easily.
How to keep recently-taken photos and video on your device?
When deciding what stays on your device, iCloud Photo Library tends to prioritize the most recent images and videos you’ve taken. But there’s an even easier way to ensure your most recent video shoot is easily accessible, “Pause iCloud Photo Library’s uploading”. The Optimize Storage feature won’t optimize anything iCloud hasn’t already backed up; if those images and video aren’t backed up, the app won’t touch them when considering what to offload.
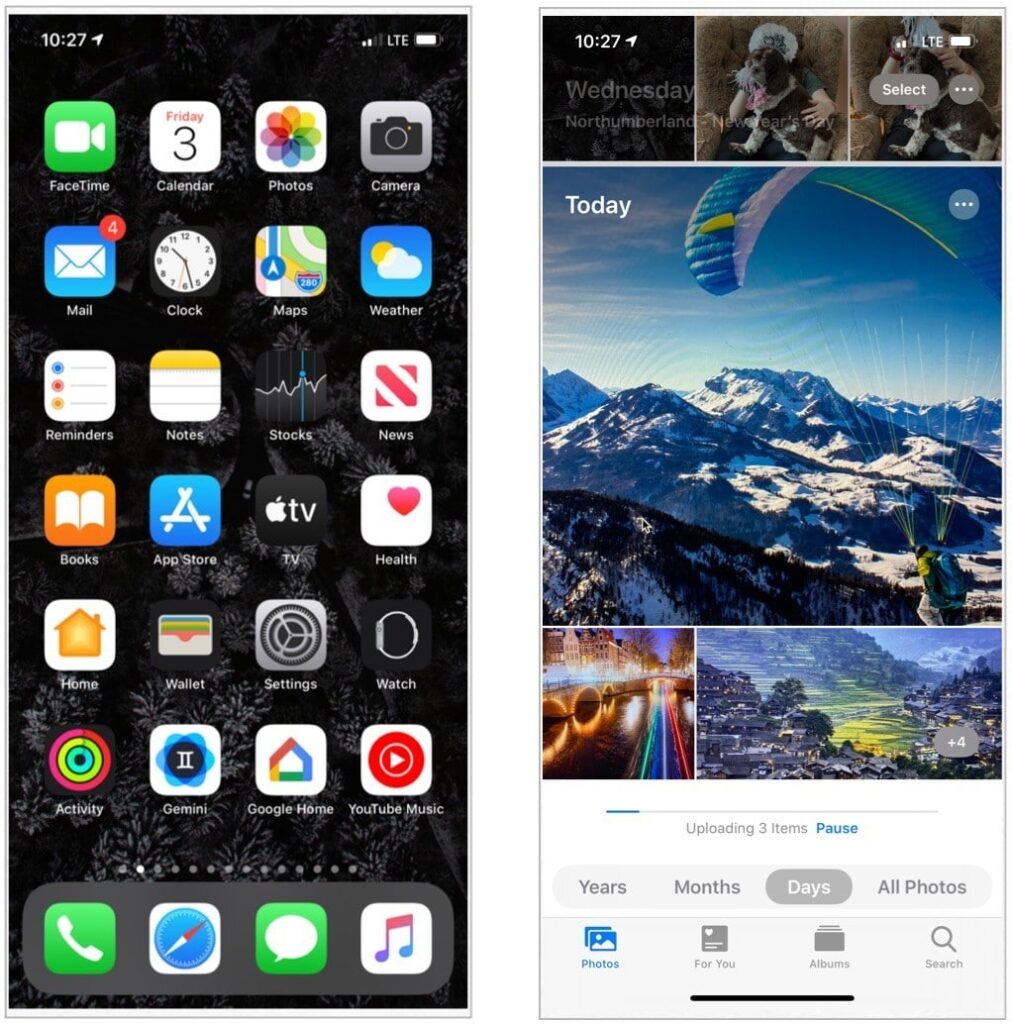
Pause iCloud Photos sync for the day on your iPhone or iPad
- Open the Photos app on your iPhone or iPad.
- Go to the Photos tab and make sure you’re in All Photos view.
- At the bottom of the screen, press Pause next to the Uploading queue.
- Confirm by pressing Pause again.
- To restart sync, you can press Resume; otherwise, your iPhone and iPad will resume syncing at the end of the evening.
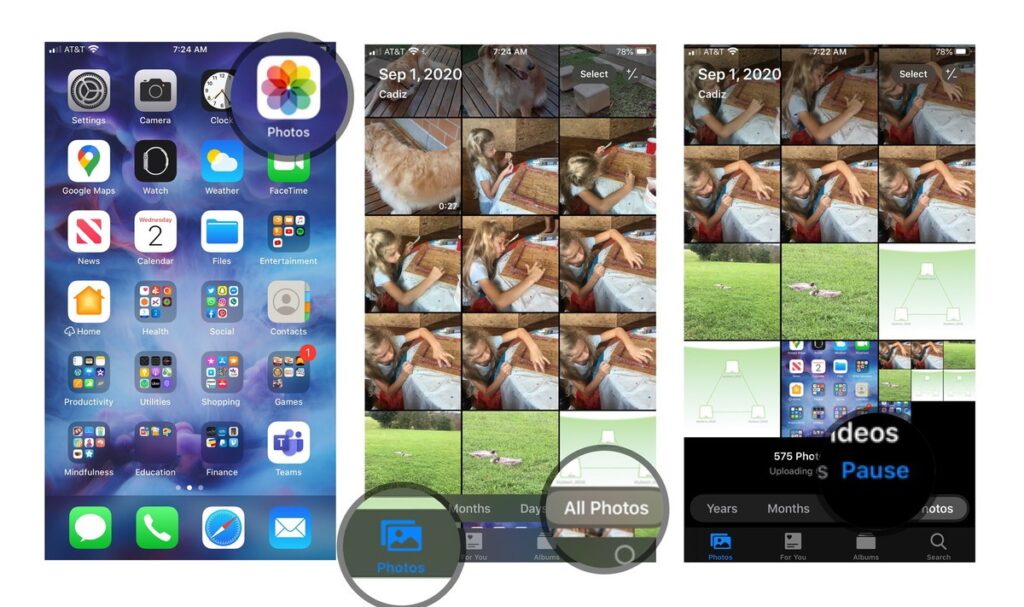
How to adjust cellular settings for iCloud Photos on your iPhone or iPad?
- Open the Settings app on your iPhone or iPad.
- Scroll to the Photos option and tap on it.
- Scroll to the Cellular Data option and select it.
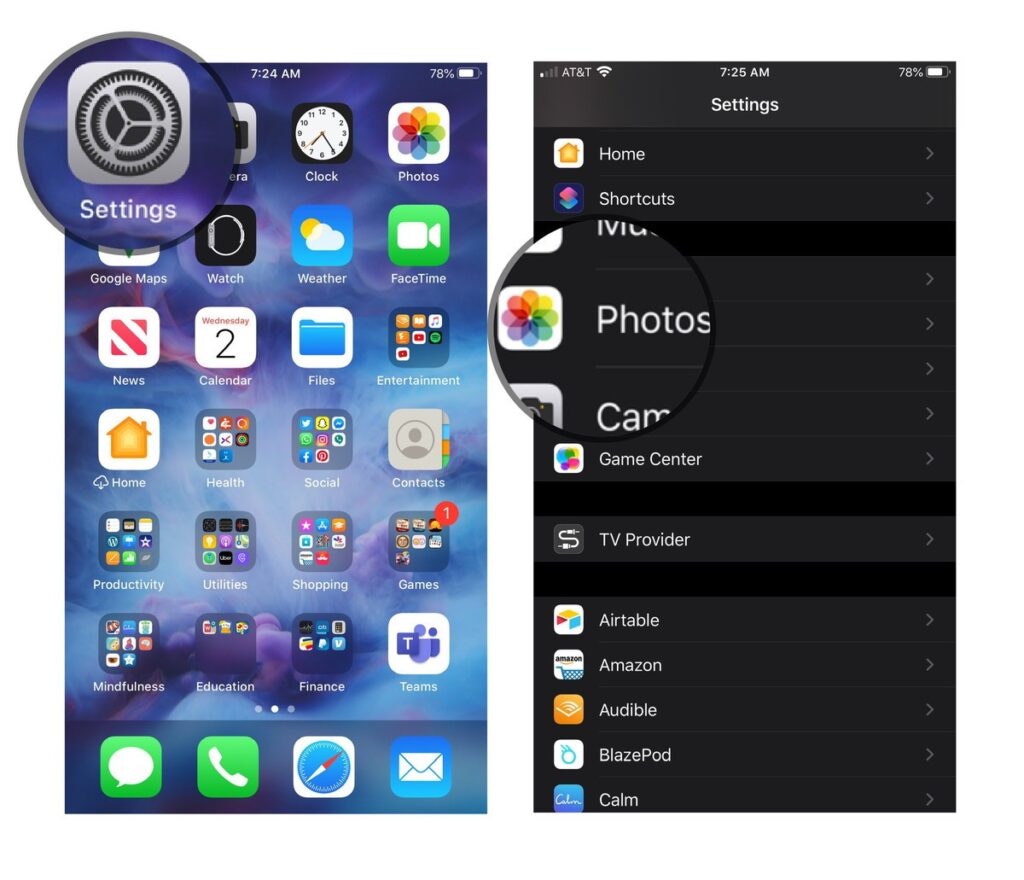
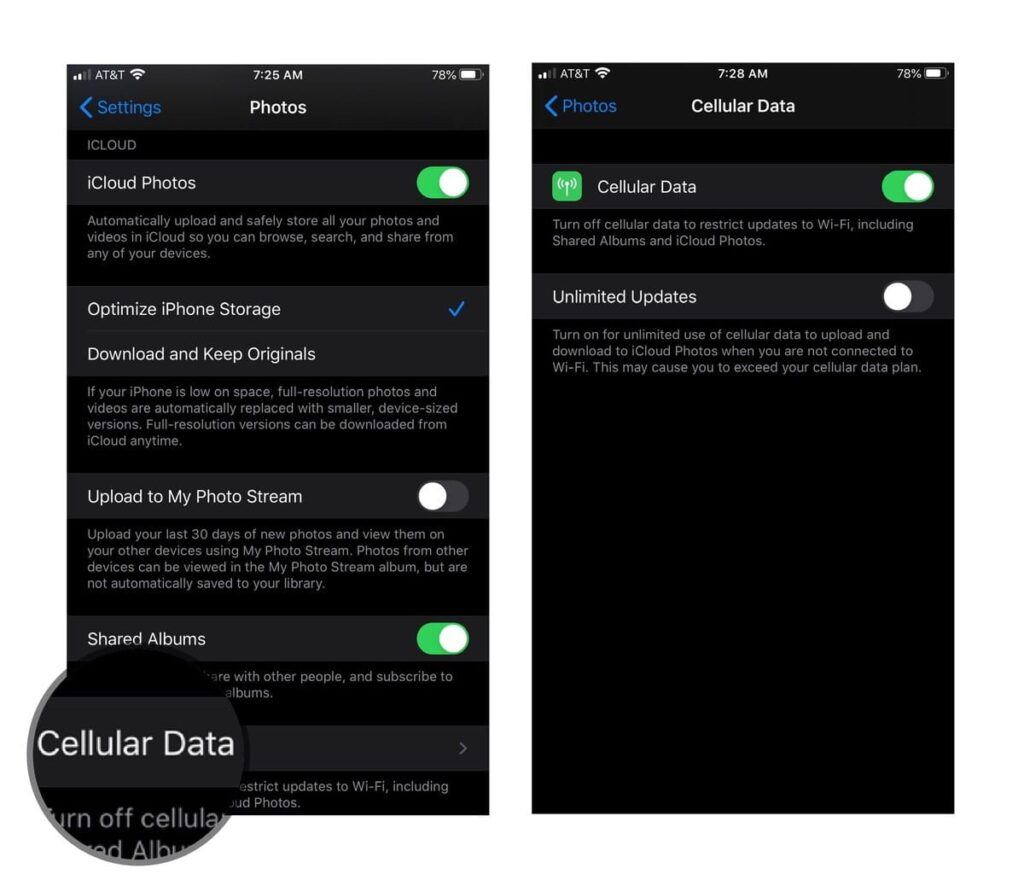
Ensure you have certain images and video before you go offline
If you don’t want to disable iCloud Photo Library sync but still want to make sure you have the right files, here’s the best way of going about it.
- Create a new photo album on your iPhone or iPad.
- Add the images and videos you want to view or edit offline.
- Scroll through the album and download each picture. (Wait until the white circle in the bottom right corner completes before scrolling to the next image or video.)
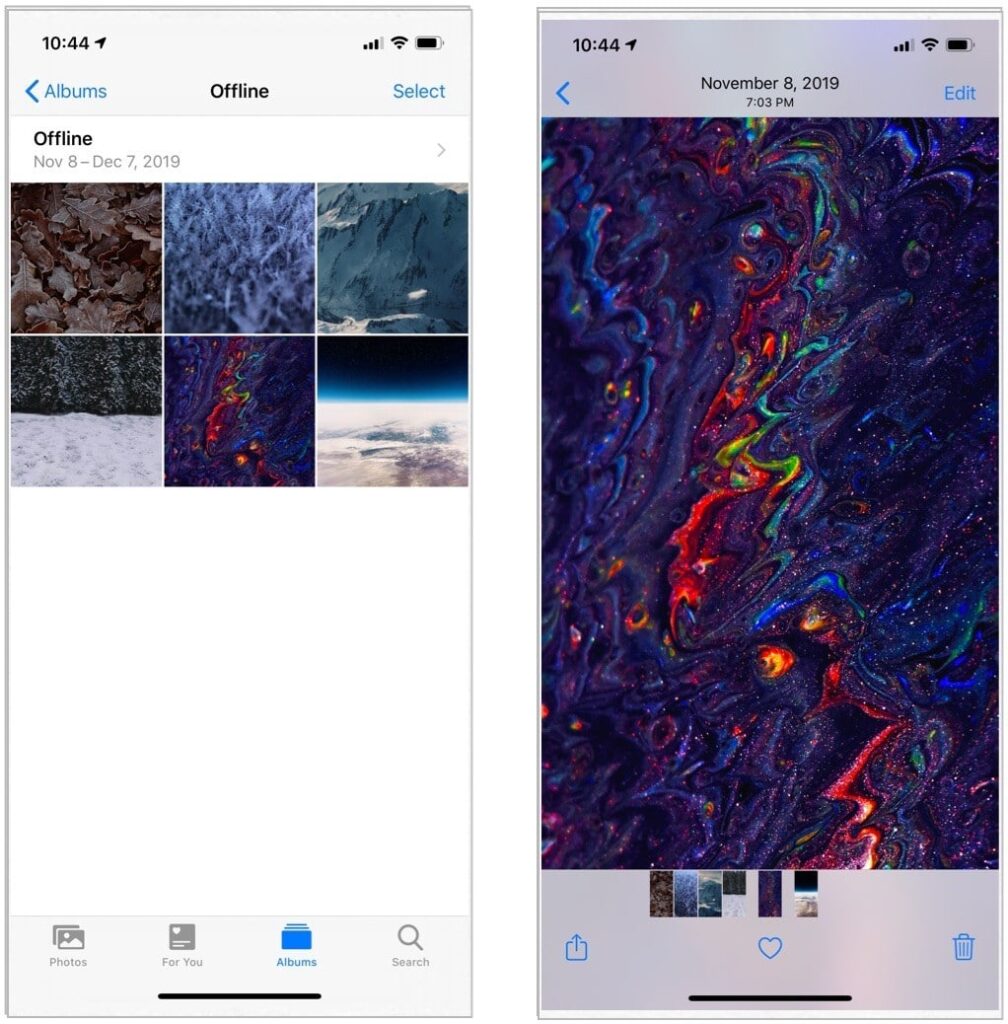
Option 3 for iCloud offline: See low-resolution photos or edit images while being offline
If you want to browse and delete old photos, you don’t need internet access. iCloud Photo Library stores low-resolution thumbnails of all your images and video, whether or not their full-resolution counterparts are available on your device. When you view these, you’ll see a slightly pixelated image along with an exclamation point in its lower right corner (indicating the full-resolution file isn’t currently accessible). You can view any image from your library in this low-resolution mode while you’re offline, though you won’t be able to share them or edit them. But, you can add files to albums or delete unwanted images, and the app will queue any changes you make to your library to sync up when you next get online.
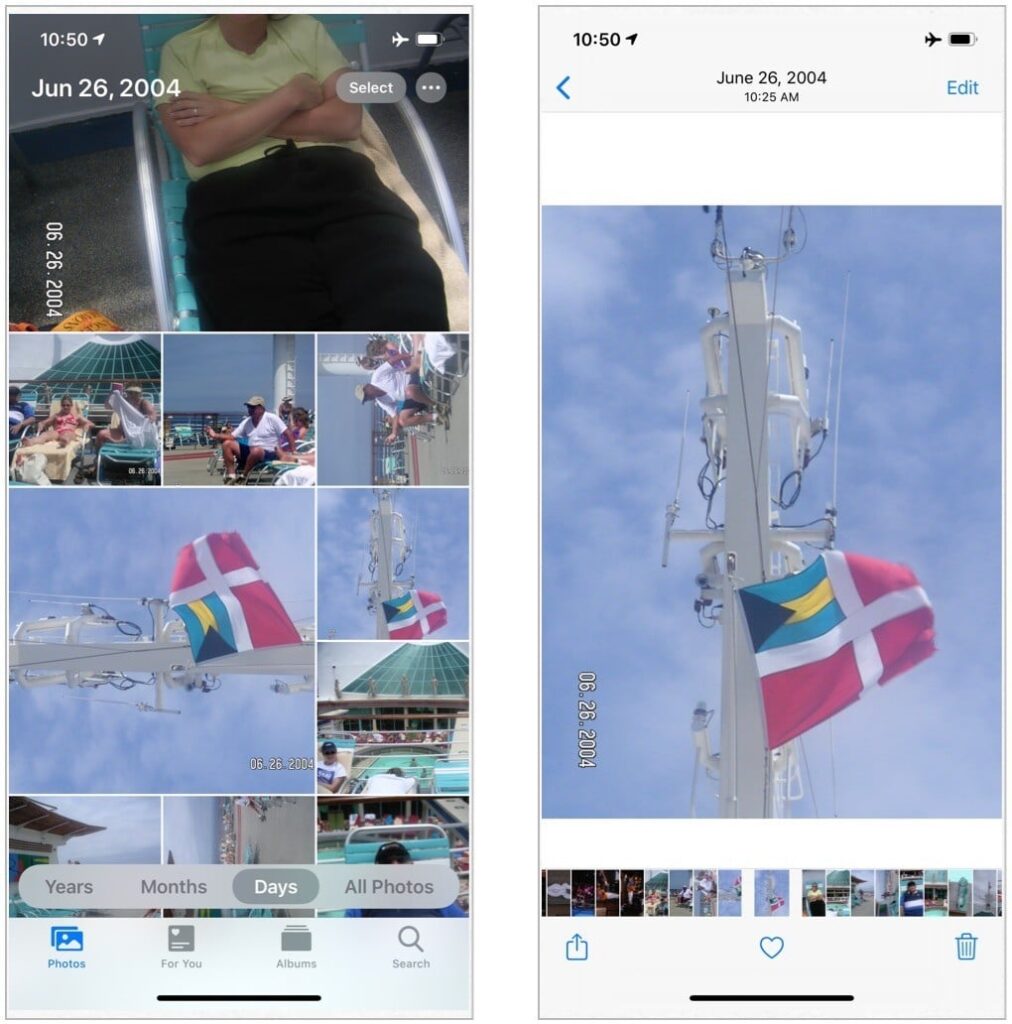
Conclusion
iCloud Photo Library is one of the best and easiest solution for cloud-based backup for images and videos. You can easily access and manage them from anywhere, even when you are offline. Either download the images and videos offline and view them when you don’t have an internet connection. iCloud Photo Library also stores low-resolution thumbnails of your photos and videos, even if their full resolution counterparts are locally available on your device or not. You can easily access these thumbnails but you won’t be able to edit them or share them while being offline. But you can surely manage them into different albums or delete the unwanted files and the iCloud Photo Library will make the changes in the iCloud storage as soon as you are online and sync them.
















