As it turns out, in case that you don’t have a password by any stretch of the imagination, you definitely should as it will prevent any individual who happens over your iPad or iPad from getting to anything significant. For better security, set a password that should be entered to open the iPad/ iPhone when you turn it on or wake it. Setting a password additionally turns on information protection, which encrypts your iPad information with 256-digit AES encryption. Here we will see some passcode settings on iPhone and iPad.
Setting a password implies anybody getting your iPhone or iPad needs to enter a series of numbers — or alternatively, a full-on password — to open it. It likewise enables hardware-level encryption for all your information. That implies it’s unimaginably hard for anyone who doesn’t have the password to get at your private messages, photographs, financial and health data, and so on Since Touch ID, Apple’s fingerprint personality sensor, makes it so you don’t need to enter your password regularly, you should set a password to protect your iPhone and iPad, and set as solid a password as you feel comfortable with.
What we will see here?
Set a passcode
Apple will request that you set a password to protect your iPhone as a feature of the set-up process at whatever point you first turn on or reestablish an iPhone or iPad.If that you chose to avoid that progression, or you subsequently turned it off, you can in any case set a passcode whenever in Settings.
- Dispatch Settings from the Home screen.
- Hit on the Touch ID and Passcode, then, at that point hit on the Turn Passcode On.
- Alternatively tap Passcode Options to pick an alphanumeric or 4-digit passcode. Something else, jump to stage 5.
- Enter a 6-digit passcode, then, at that point Re-enter the passcode.
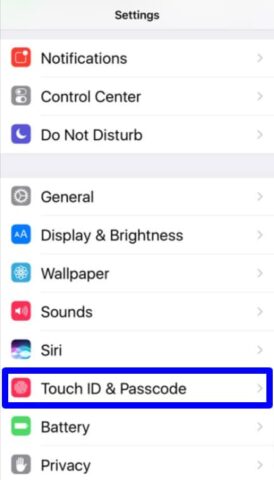
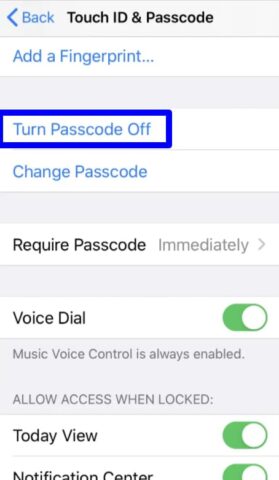
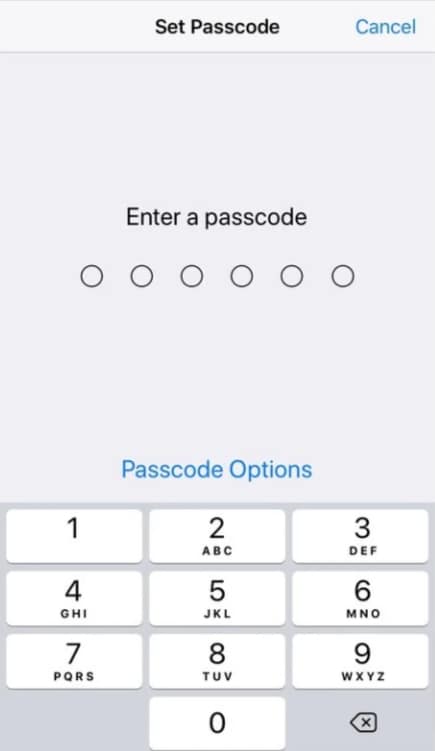
Change passcode
It’s a smart thought to change your passcode occasionally, particularly if that you suspect somebody may have seen you type in your present one. In case you’re somehow yet utilizing an old 4-digit passcode, Apple will provoke you to replace it with a somewhat better 6-digit passcode.
- Dispatch Settings from the Home screen.
- Select the Touch ID and Passcode.
- Enter your current 4-or 6 digit passcode, then, at that point hit on the Change Passcode.
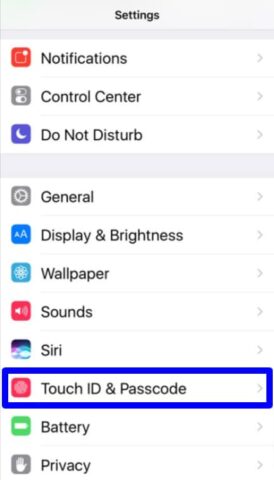
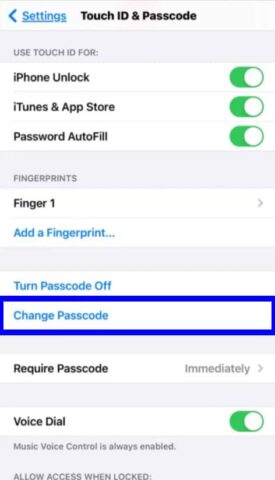
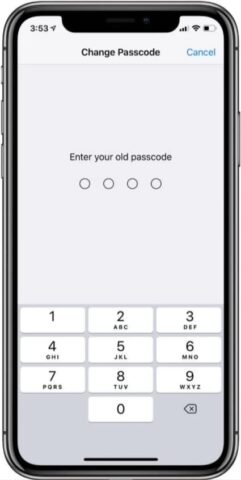
- Re-enter your current passcode.
- Enter your new, 6-digit passcode, then, at that point re-enter your new, 6-digit passcode.
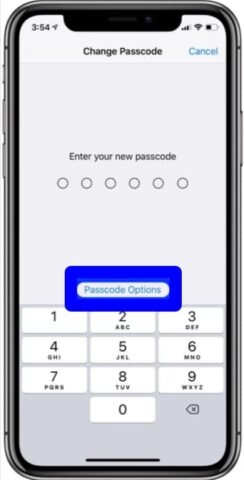
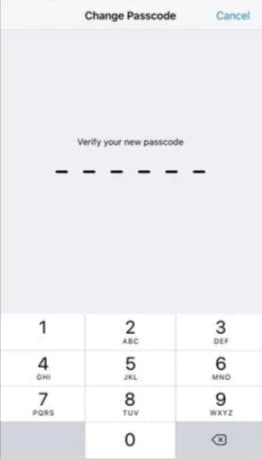
Change to a more extended numeric passcode
In case that a 6-digit numeric passcode isn’t secure enough for you, however an alphanumeric password is an over the top problem, you can set a custom numeric passcode, which essentially implies more than 6-digits.
- Dispatch Settings from the Home screen.
- Tap Touch ID and Passcode, then, at that point Enter your existing passcode.
- Select the Change Passcode, then, at that point Re-enter your current passcode.
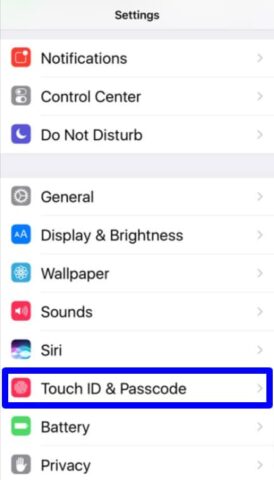
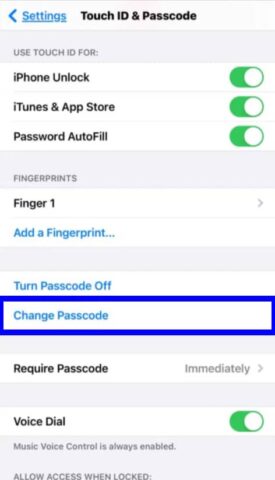
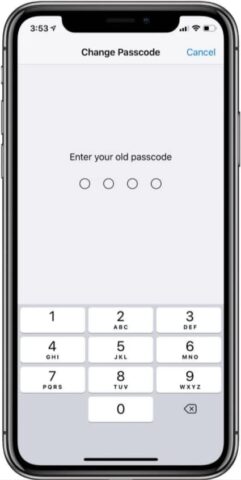
- Tap Passcode Options, then, at that point select the Custom Numeric Passcode.
- Enter your new passcode numbers, the most that you can remember for every day use.
- Re-enter your passcode numbers.
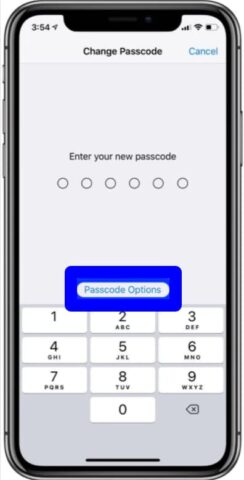
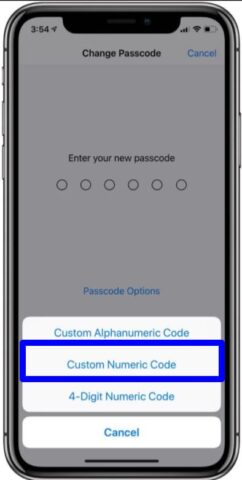
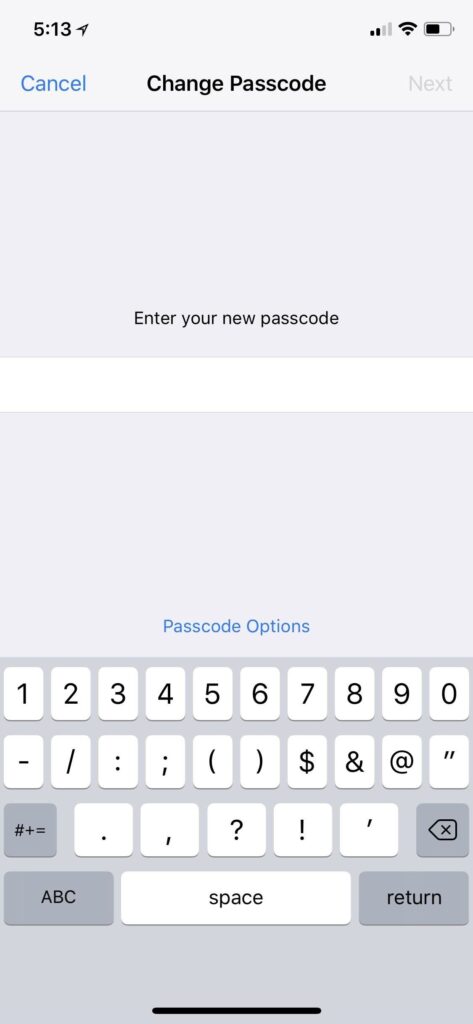
Change to a stronger alphanumeric passcode
Despite the fact that Apple has various protections set up to keep 6-digit — and surprisingly old-style 4-digit — passcodes safe, including time delays and optional erasure, typing in a short series of numbers stays more about comfort than it does security. While difficult the capacity to shoulder surf (watch while you’re typing) or brute-force (figure out how to attempt each other option) a passcode stays simpler than cracking long, strong, passwords. Along these lines, if total security is the thing that you’re after, this is the thing that you’ll need to change to.
Before you start, sort out the long, solid alphanumeric password you need to utilize. On the off chance that you need assistance picking one.
The password which is long is incredibly hard to crack with current technology, yet not really long that you can’t remember it or enter it precisely when you need to.
- Dispatch Settings from the Home screen.
- Tap Touch ID and Passcode, then, at that point Enter your current passcode.
- Enter the Change Passcode, then, at that point Re-enter your current passcode.
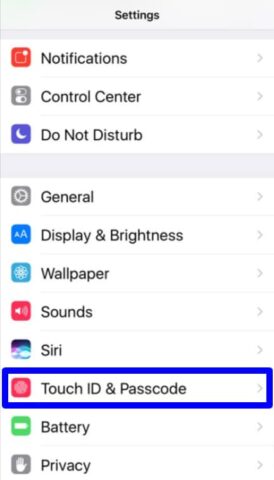
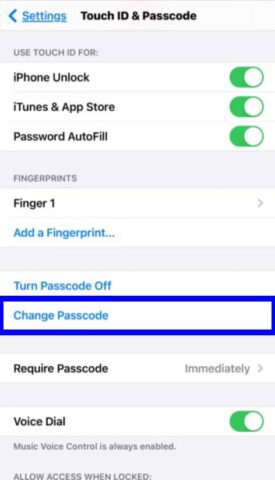
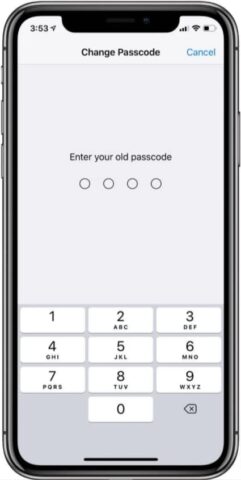
- Select the Passcode Options.
- Tap Custom Alphanumeric Code, then, at that point Enter your new long, solid alphanumeric password.
- Re-enter your new long, solid alphanumeric password.
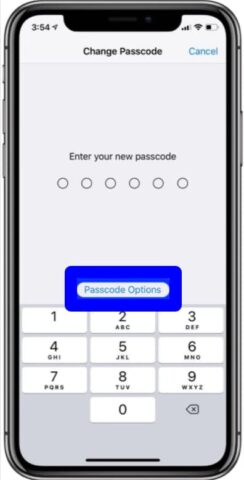
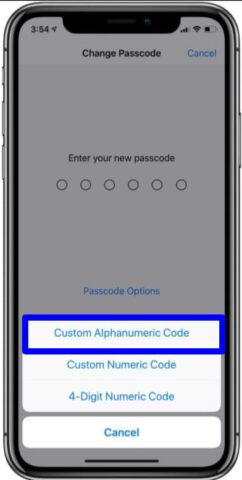
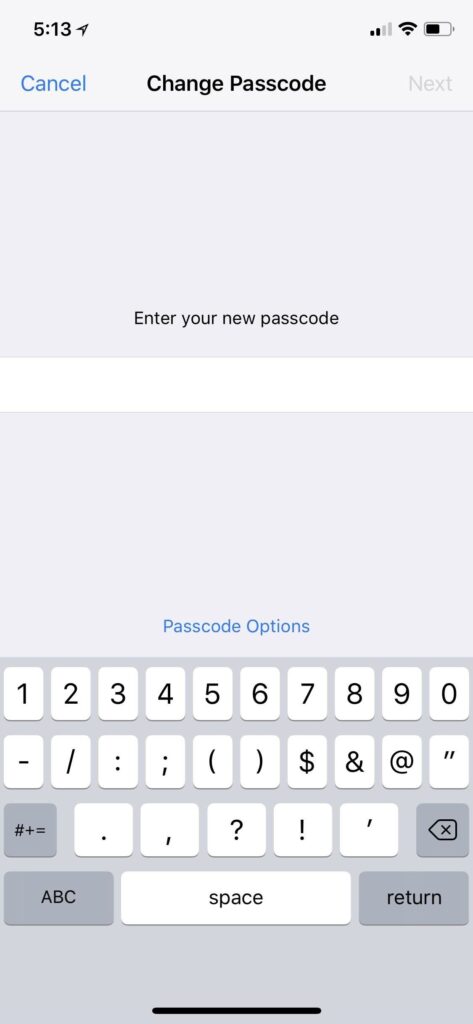
In case you’re going anyplace you suspect may be risky, you can likewise temporarily deactivate Touch ID for open, which will force password entry whenever you need to get to your iPhone or iPad. That way nobody can attempt to touch your finger to the Home button while you’re sleeping or in any case immobilized.
Once more, less convenient— however safer. A great many people ideally will not have cause to stress over these options, however, everybody should take easy because of the existing.
Change the passcode time requirement
If that you use Touch ID, your iPhone or iPad will consistently lock immediately when the screen turns off. If you select not to utilize Touch ID, quick is as yet the best setting, however, you can likewise set a longer period of time in case that you need to. That way, if you go through your iPhone or iPad again soon enough after the screen turns off, it will in any case be opened. In case you’re utilizing an app that requires the screen to stay on, this is likewise a decent method to ensure that happens.
- Dispatch Settings from the Home screen.
- Tap Touch ID and Passcode, then, at that point Enter your passcode.
- Hit on the Require Passcode.
- Pick your new interval:
- Immediately
- After 1 minute.
- 5 minutes.
- After 15 minutes.
- After 1 hour.
- 4 hours.
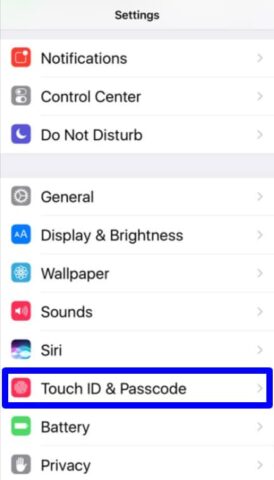
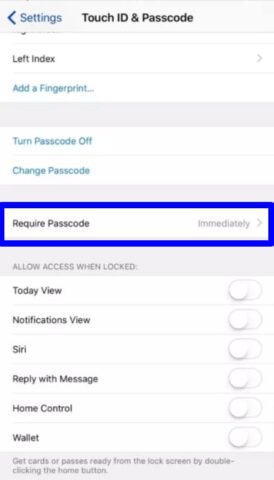
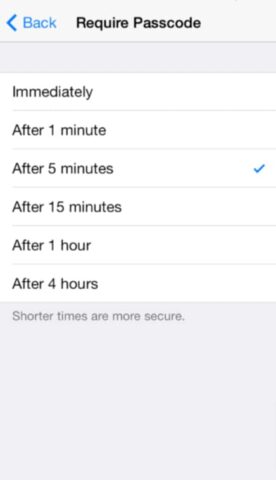
Turn off passcode
As we would see it, you ought to never turn your passcode on your iPhone in case you’re effectively utilizing a device. All things considered, you can if you totally need to. Simply know: If you turn off your passcode, you’ll uncover all your information, and possibly your passwords, credit cards, and personal data,to any individual who gets your iPhone or iPad.
- Dispatch Settings from the Home screen.
- Tap Touch ID and Passcode, then, at that point Enter your passcode.
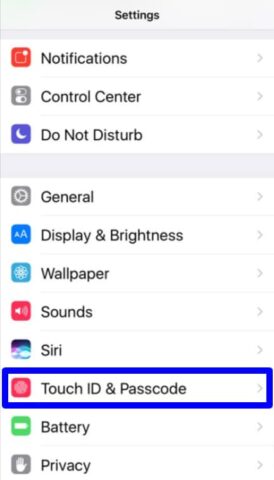
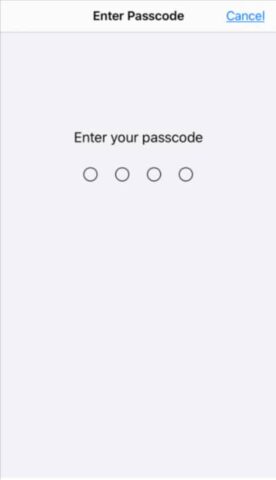
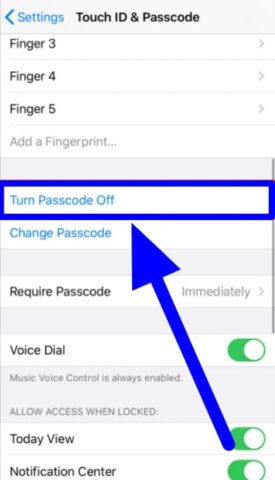
- Hit on the Turn Passcode Off.
- Tap Turn Off to confirm, then, at that point Enter your passcode once more.
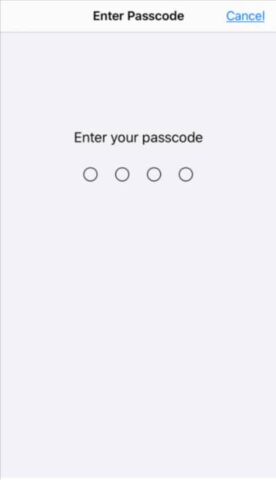
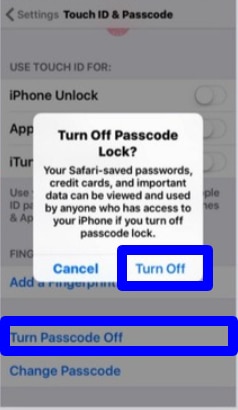
Conclusion
Set a passcode on your iPhone or iPad to help to protect your information. You can likewise change the passcode settings on iPhone through the Settings App. If your gadget supports Touch ID, you can frequently utilize your fingerprint rather than your passcode. If your gadget supports Face ID, you can utilize face recognition rather than your passcode.
Also, if that you enter some unacceptable password six times straight, you’ll be locked out of your gadget, and you’ll get a message that says iPhone or iPad is disabled. Sometimes you can’t remember your password, you can erase your iPad with a PC or with recovery mode, then, at that point set another password.
Read more!
- A friendly guide to set up your Apple Watch!
- How to set up Apple watch and turn on? Everything you need to know!
- Tricks and tips to quickly Lock Apps on iPhone!
- Set up face ID on iPhone X and above with ultimate ease!
- How to set up, secure, and start using Siri on your iPhone and iPad?
















