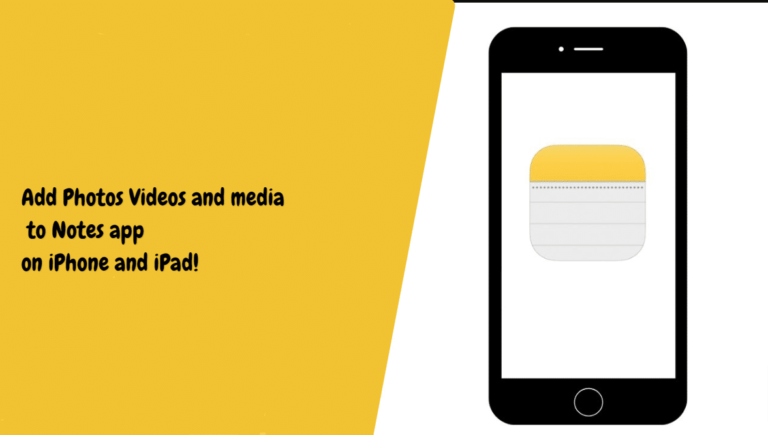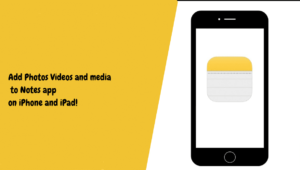Notes app is an extraordinary method to utilize your iPad to monitor your busy life. In case that you need to add a few additional items for that extra piece of flare, try inserting a photo, video, drawing, or sketch. You can add photos, videos, sketches, and surprisingly scanned documents to the Notes application on iPhone and iPad. The Notes application on your iPhone and iPad isn’t only for typing text or daily agendas. Here’s how you can add photos, videos, scans, and sketches to Notes for iPhone and iPad.
What we will see here?
Add photos and videos in Notes
The Notes app allows you to add photos and videos to your notes, either from your photo library or by taking another photo or video.
- Dispatch the Notes app from the home screen of your iPhone and iPad.
- Ensure you are in the folder you need your note to be in.
- Hit the New Note. This is located in the base right.
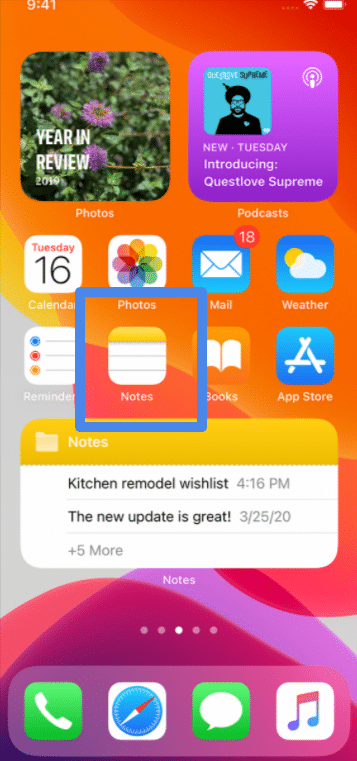
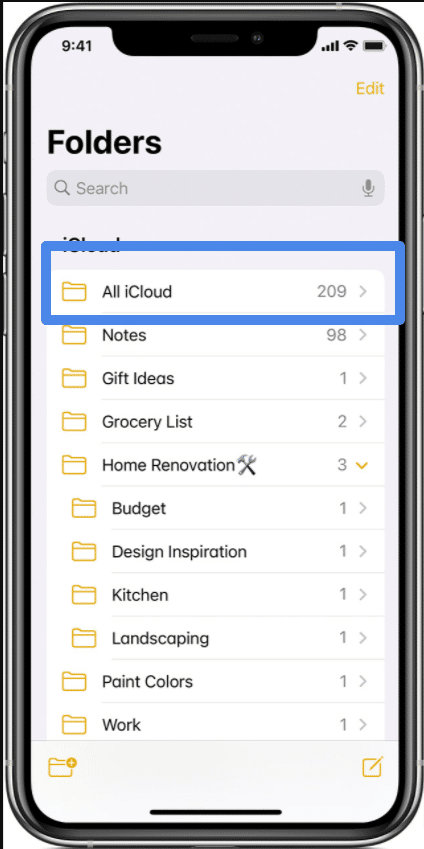
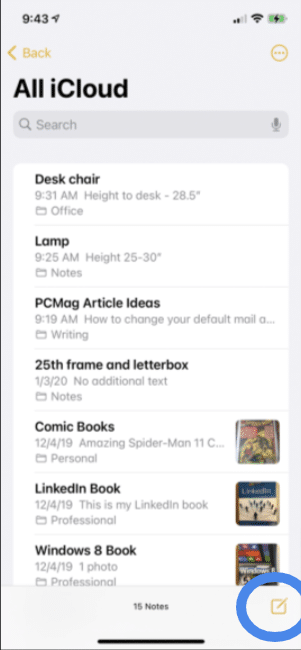
- Hit the Camera option on the keyboard. Then Select the Take Photo or Video or Photo Library alternative.
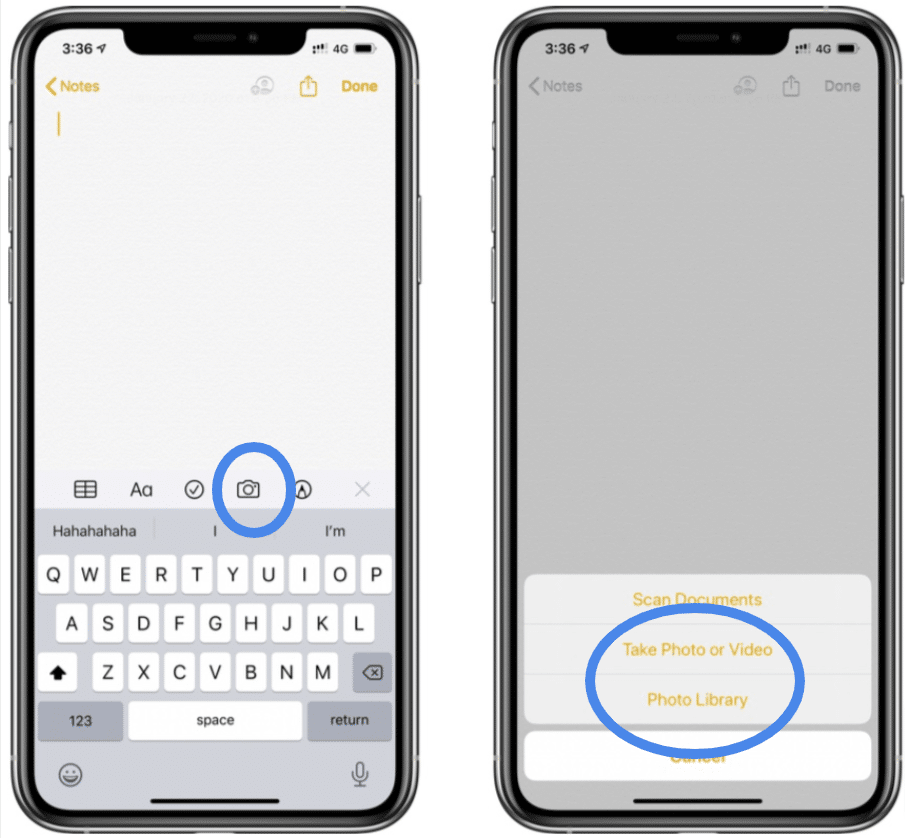
Capture a new photo or video:
- If you select “Take Photo or Video “. Then select whether you need Photo or Video
- Enter the Capture button.
- Hit Use Photo (or Video) in case that you need to utilize what you captured.
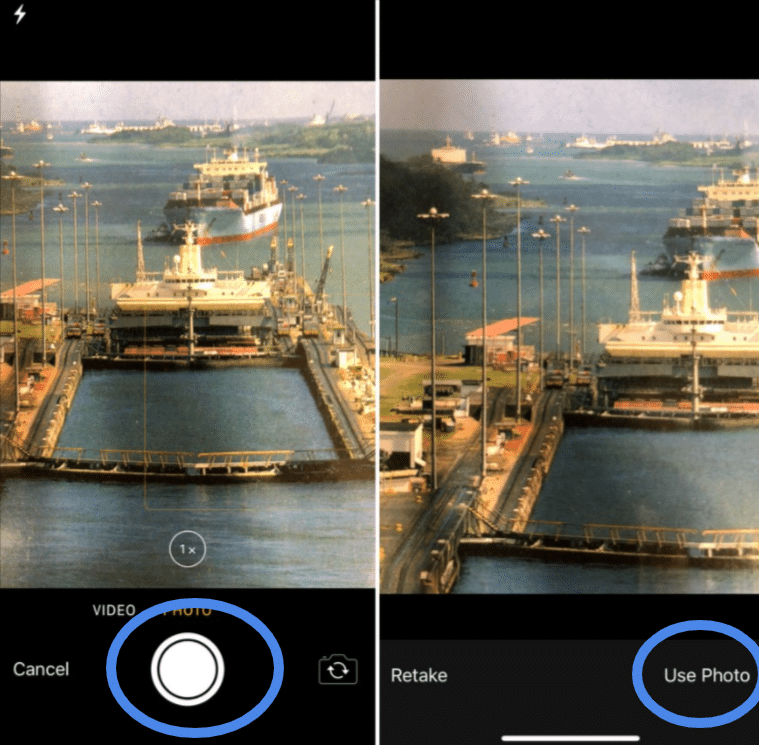
Choose to import from Photo Library:
- Select the photos or videos that you want to add in your note.
- Enter Done.
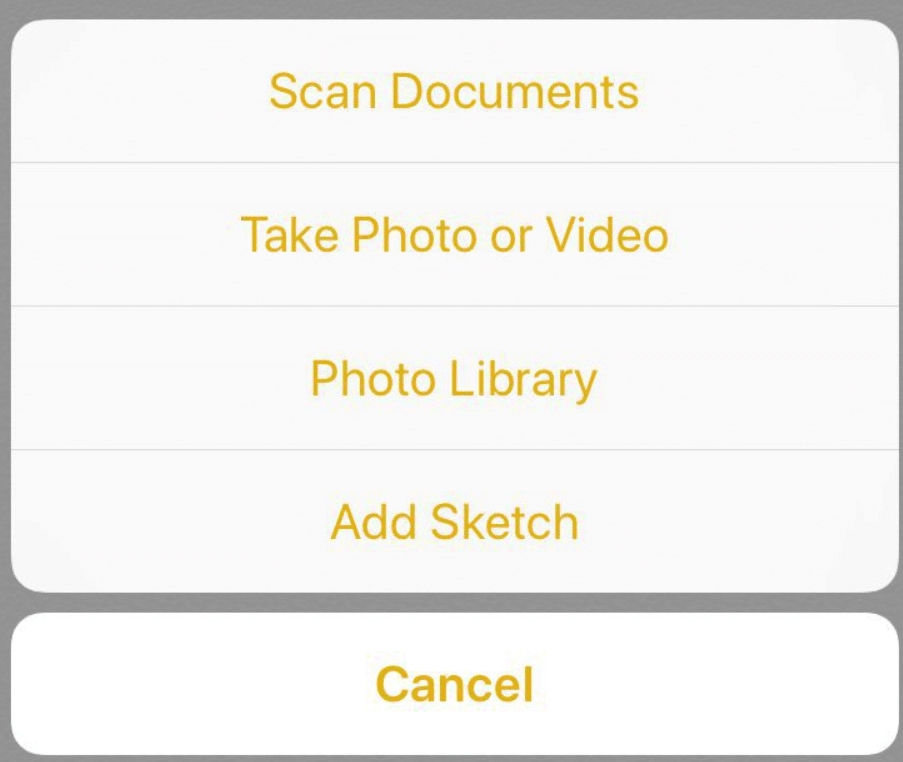
Delete photos and videos in Notes
- Go to the Notes application from the home screen of your iPhone and iPad.
- Enter on the note that has the photo you need to erase.
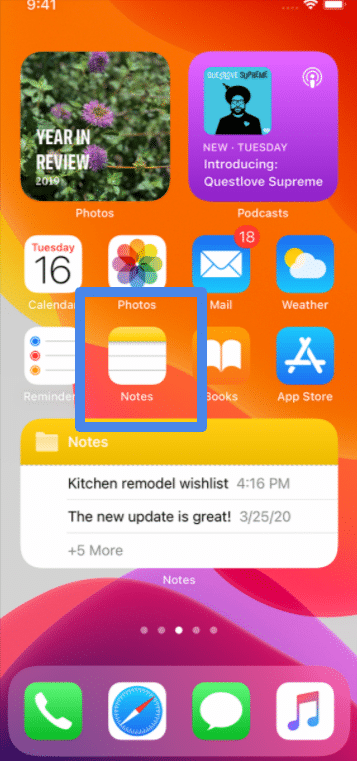
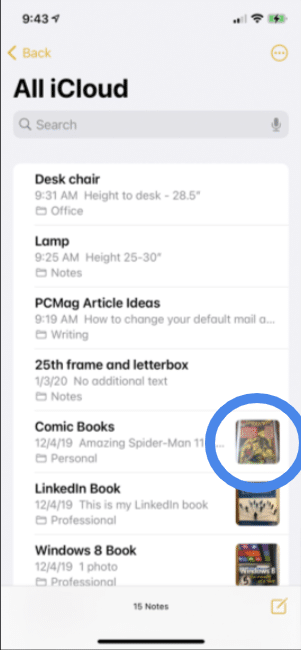
- Hit and clutch the photo or video being referred to.
- Hit delete.
Don’t stress. This will not remove the photo from your Photo Library.
Scan a record to a note in Notes
Notes can scan and store documents using your iPhone or iPad’s camera. Here we will see how you can add scans and sketches to Notes on iPad.
- Select Notes on your iPhone or iPad.
- Hit the Create New Note. This is arranged in the bottom right.
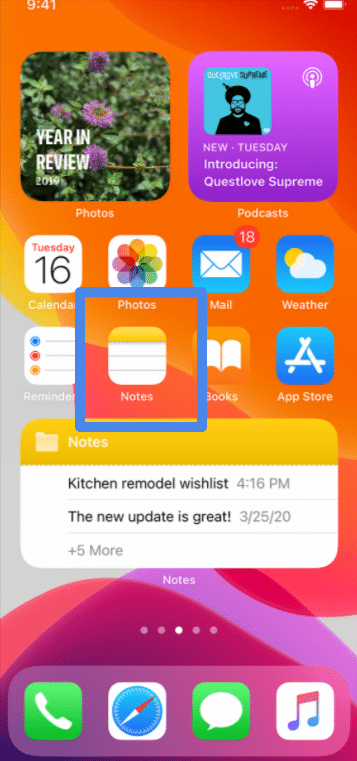
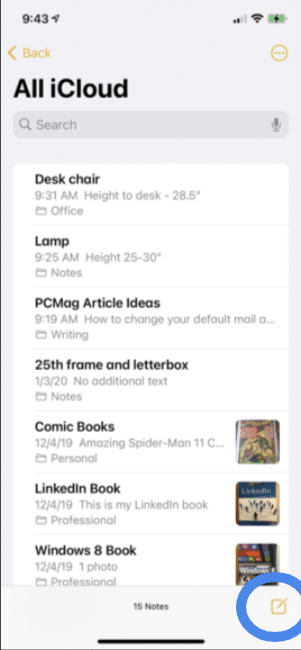
- Hit the camera button just above the keyboard when it pops up. Or hit the white area to bring it up.
- Hit the Scan Documents.
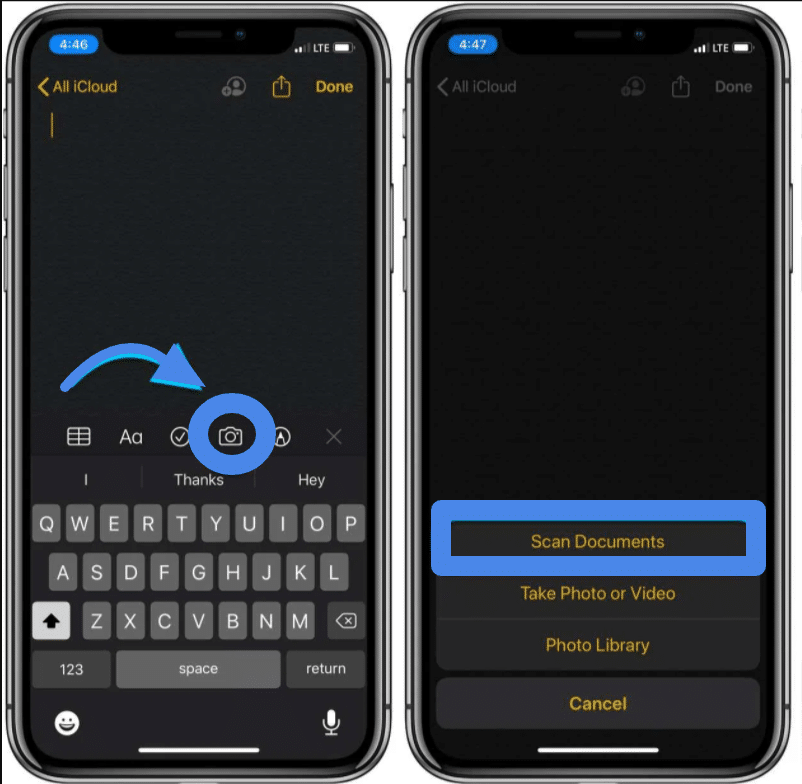
- Tick Auto in the upper right corner to flip between automatic document capture or manual document capture.
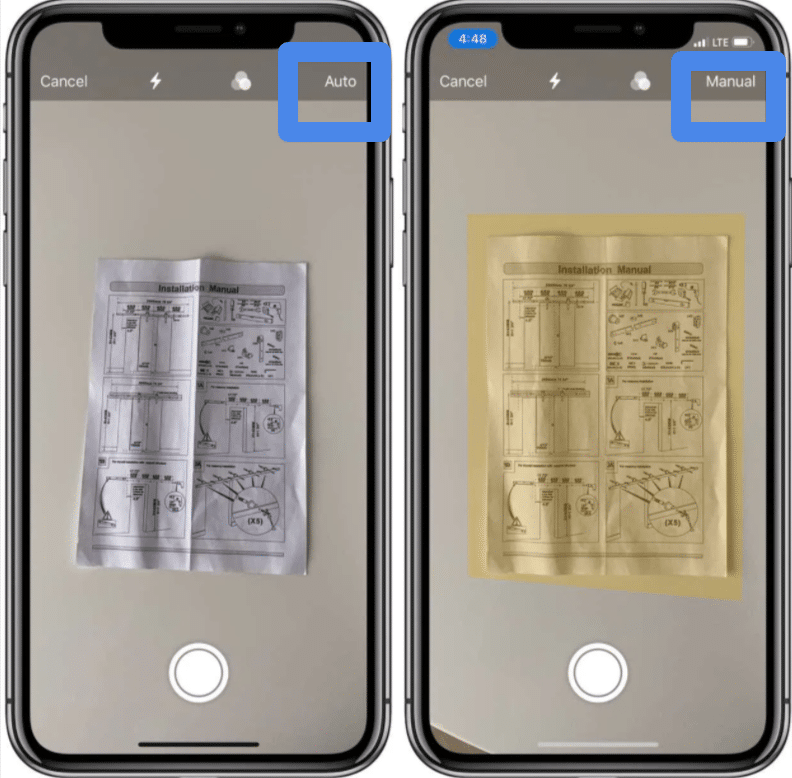
- Hit the filter button. It appears like three covering circles. Choose a shading option: Color, Grayscale, Black & White, and Photo.
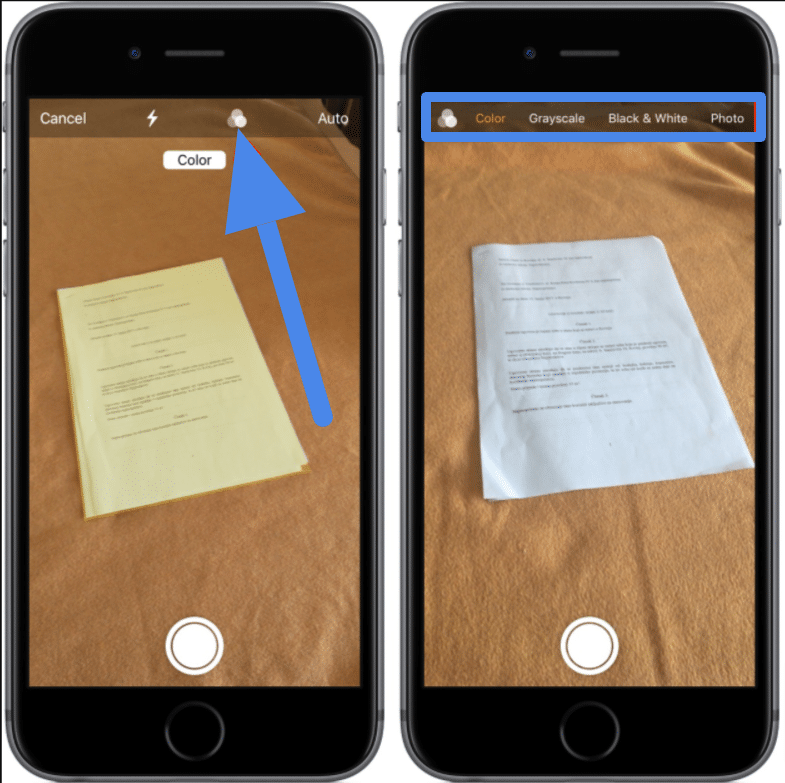
- Hit the Flash button to flip the LED flash on for better pictures in low-light circumstances.
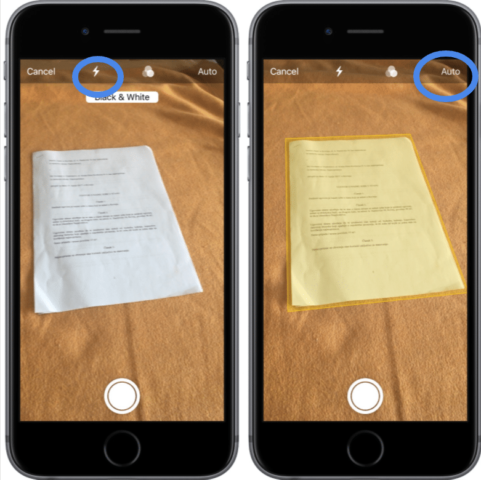
You’re in Automatic Document Capture
- Drift your device over the document that you need to filter so that gets featured yellow. Your iPhone or iPad will consequently check it once it is close.
- Repeat the operation in the case that you need to scan multiple pages.
- Hit Save when you are set.
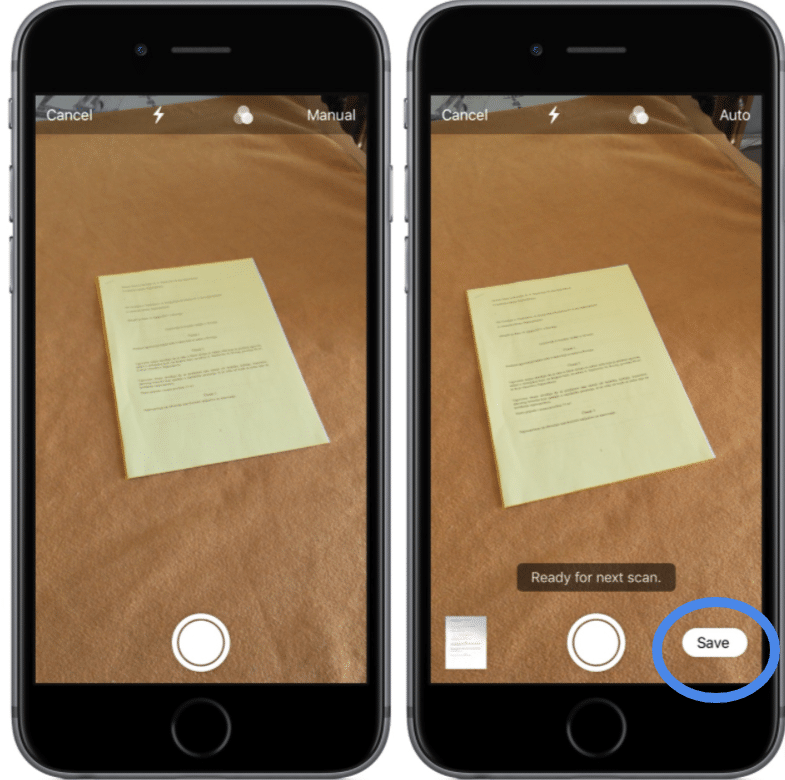
If you’re in Manual Document Capture
- Float your device over the document that you need to scan until it is featured yellow.
- Hit the Capture button.
- Drag the circles in each corner to change if required.
- Press Retake if you want a new scan.
- Hit the Keep Scan to add the scan to your document.
- Repeat the steps as essential for different pages.
- Enter Save.
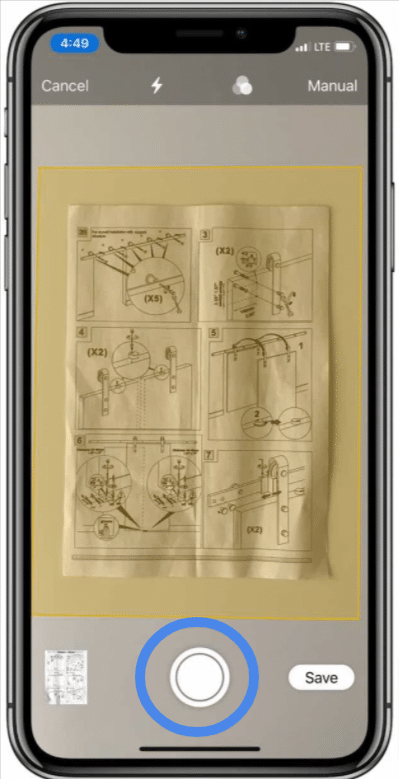
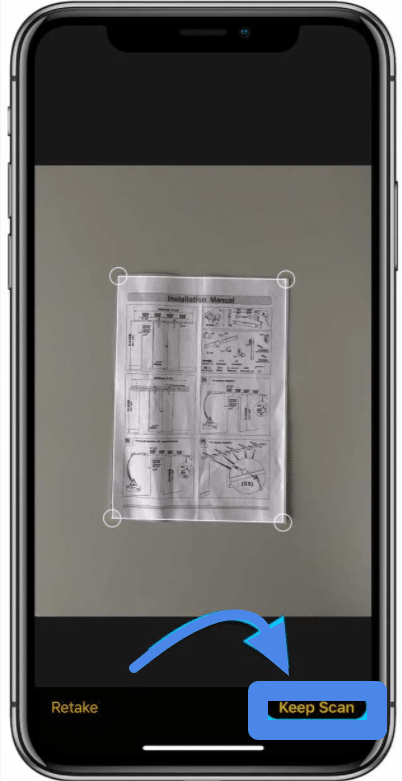
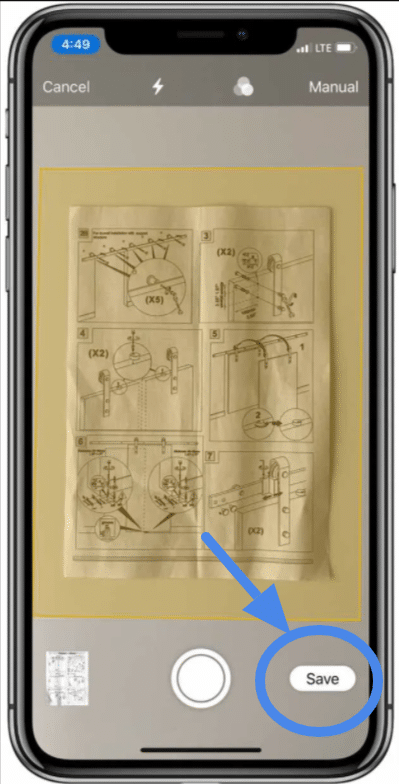
Adding a sketch to a note in Notes
Adding a sketch to notes is an incredible technique to get a thought down, help illustrate your content, or basically have a great fun drawing on your iPhone or iPad. Sketches ought to be finished with just your finger, or in the event that you need to be more precise, an Apple Pencil with viable iPad models does some amazing things. Here’s the methods by which in the first place the sketch tools in Notes.
- Select Notes from your Home screen.
- Hit the New Note button. This is located in the lower right base.

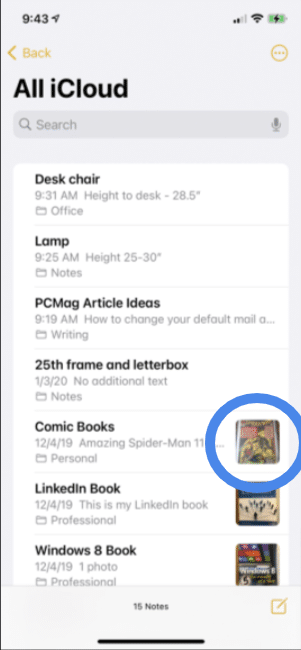
- Hit on the blank area to raise the keyboard.
- Enter the pen in the circle to raise your sketchpad drawing alternatives.
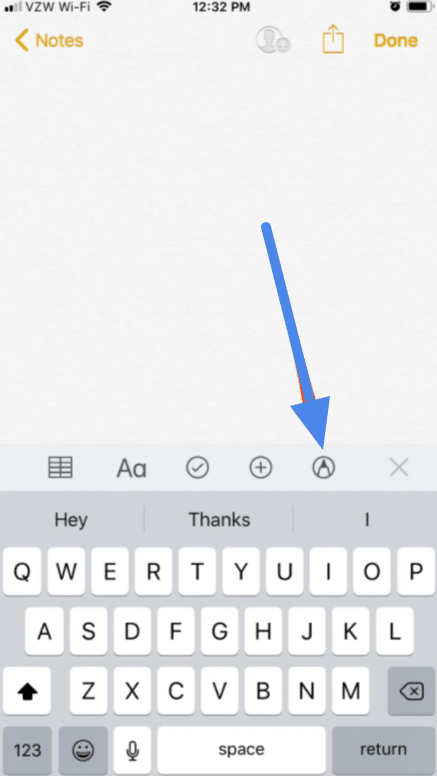
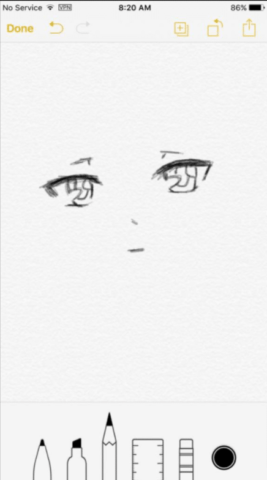
Since you’ve gotten to the sketching tools in Notes, the sky’s the cutoff! We have a more top to bottom guide on the best way to use each sketch device in Notes, so attempt to give that a look.
Conclusion
The Notes app allows you add photos, scans , videos, sketches to Notes on iPhone and iPad quite easily more than you think.
In the Notes application, you can join photos, videos, and scanned documents. You can even add data from other applications—maps, links, documents, and that’s just the beginning.