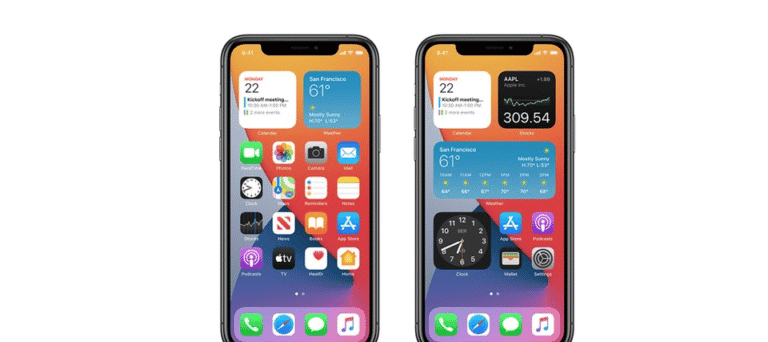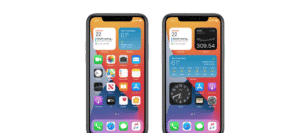In iOS 14, you could do a lot to customize how your house display screen looks, including converting the images in your app icons. You can use any photo you’ve got in Photos. Some people want to discover a set of images they prefer and customize their iPhones around those images. If it is your preference, start with the aid of deciding how many icons you need to customize; discover enough pictures to have a unique one for every icon, after which observe those instructions to customize the one’s icons. You can easily change home screen app icons on iOS.
What we will see here?
Limitations
Shortcuts may be a complicated app because it allows customers to develop multi-step techniques to run on their devices. If you experience being kicked to and from the Shortcuts app each time you open an app with a custom symbol is a nuisance, it can be great to simplest create Shortcuts for apps you operate infrequently or not at all. Still, in this instance, the Shortcut simplest involves one primary component.
How to Change Home Screen App Icons on iOS?
Follow the below steps to Change Home Screen App Icons on iOS :
- The first issue that you need to do is launch the Shortcuts App on your iPhone or iPad.
- Now, click on the + button located in the top-right nook.
- Tap on Add Action.
- Search for Open Apps in the text area.
- Select the Open Append result that appeared.
- Tap on Choose.
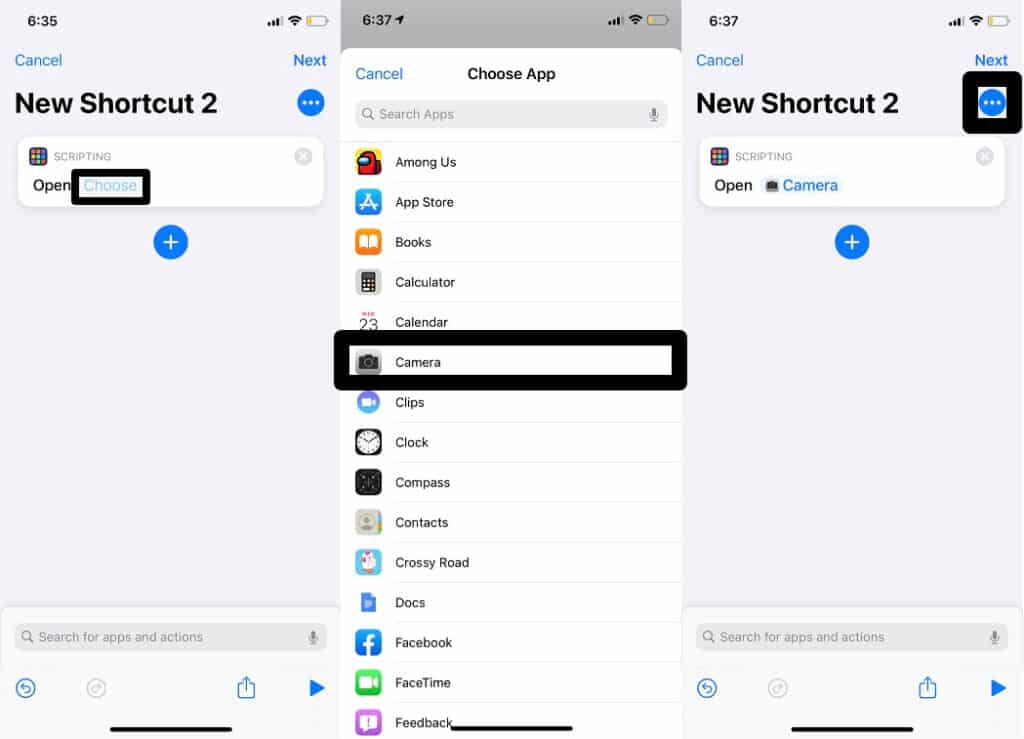
- Now, use the search area to locate the App you need to customize the icon of and choose it.
- Once you do that, click on the 3 dots in the top-right nook of the display.
- Tap on Add to Home Screen.
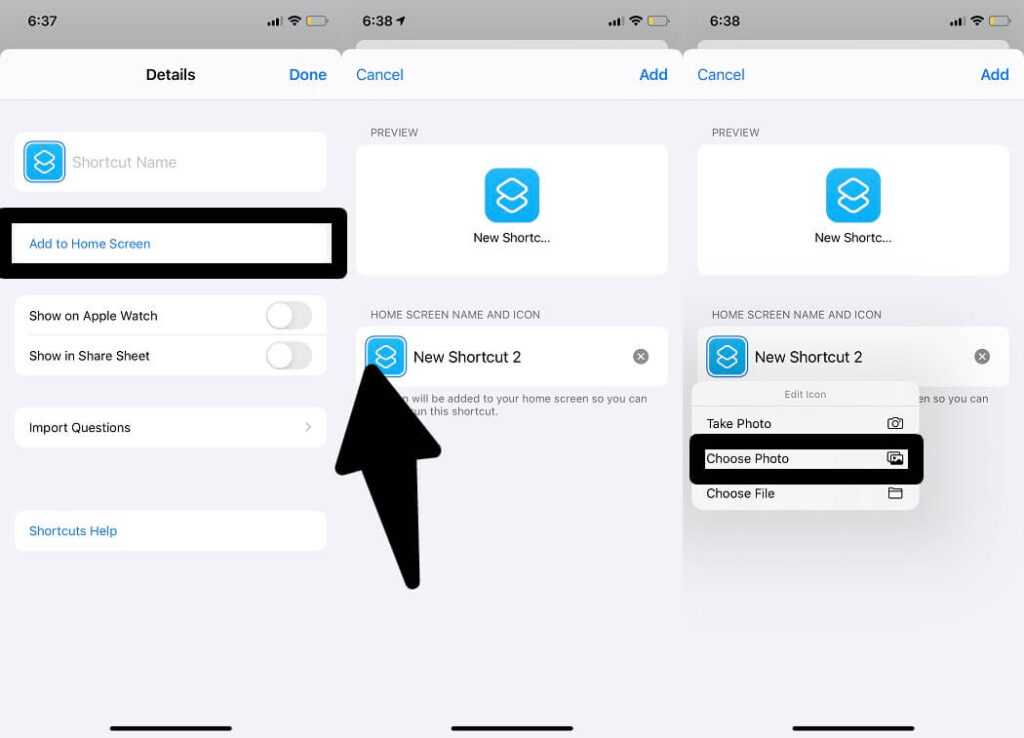
- After that, click on the placeholder app icon, and from the menu, choose the choice you see suits yourself to add the picture – Take Photo, Choose Photo, or Choose File. We went with the second option.
- Select the picture with which you need to update the icon.
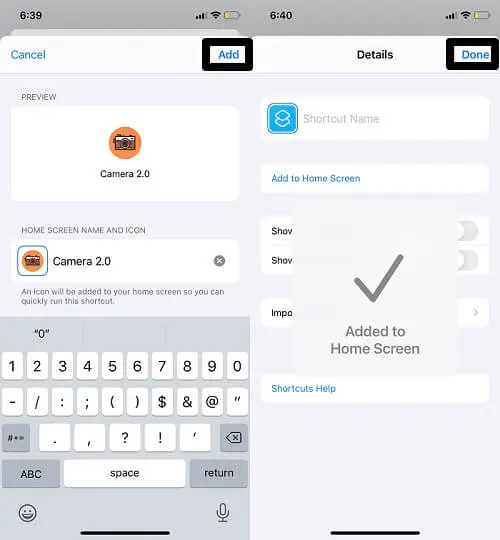
- Now rename the App as you want it to show on the Home screen.
- Tap on Add, after which Done. Your Shortcut is now created.
How to remove Home Screen App Icons on iOS?
And if you want to hide the original app icon, so it doesn’t clog up your home screen:
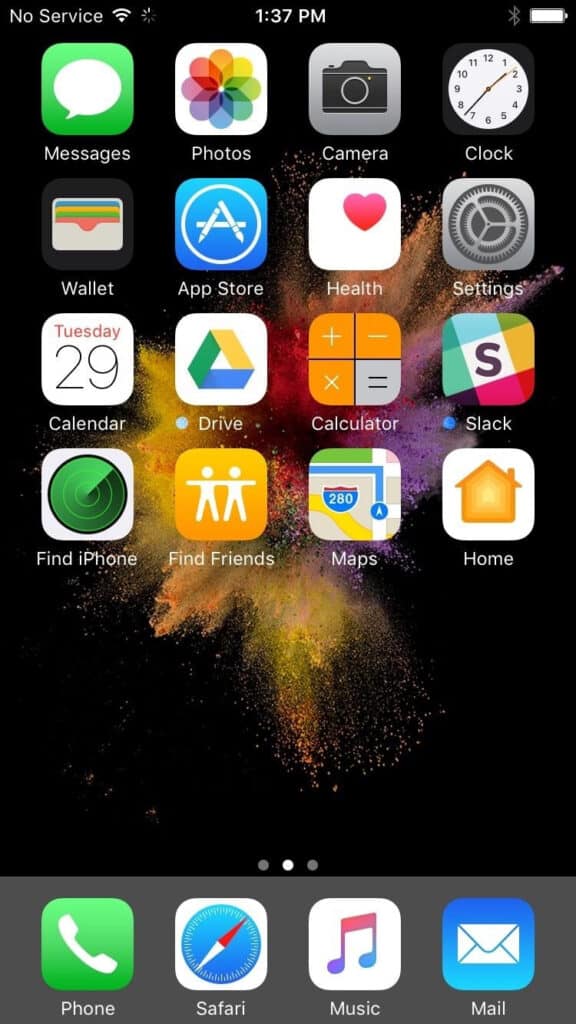
- 1. Press and hold your finger on the original app icon.
- 2. Select “Remove App” and “Remove from Home Screen.”
You’ll be able to find the original in your App Library, the last page of your home screen.
Conclusion
App Icon customization is one of the many beneficial things you may do with Shortcuts. Although we have usually been focusing on the iPhones, you may observe those steps and use Shortcuts to customize the app launch icons on your iPad in a comparable way. For example, this App may be used as a workaround to add your Chrome bookmarks to your iOS/iPadOS home screen because best Safari helps this option natively.
We would like to hear your reviews. Do comment and share. Also, subscribe to stay updated With All The Latest News, Offers, and Special Announcements.