As all of you realize that, nowadays iPhones like iPhone 12 models and iPhone 11 Models have a massive camera and when you capture a photo then without a doubt the image size will associate with 10 MB or and it tends to be a significant headache to upload it to Instagram or send by means of Email. Images can be effectively resized on a PC however it’s hard to do it on an iPhone or iPad. Along these lines, in this aide, you will figure out how to crop and resize a photo on iPhone and iPad.
Your iPhone’s camera is a powerful tool with extraordinary resolution, different photo formats, and surprisingly built-in editing tools. You can utilize your Photos app to brighten or darken the image, change colour saturation, crop the image, and more.
What we will see here?
Automatically crop photos in Photos
- To begin, open the Photos app on your iPhone or iPad and explore to the photo that you need to crop.
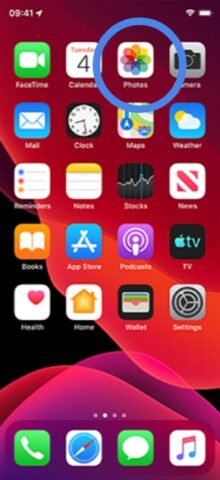
- In the upper right corner, hit the “Edit” button.
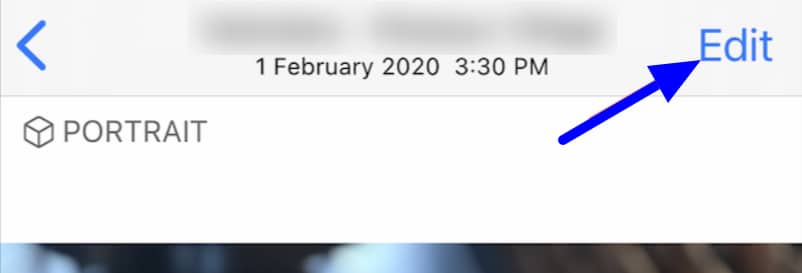
- You’re currently in the photo editing view. In the base toolbar, hit the Crop button (It resembles a box with arrows around it.).
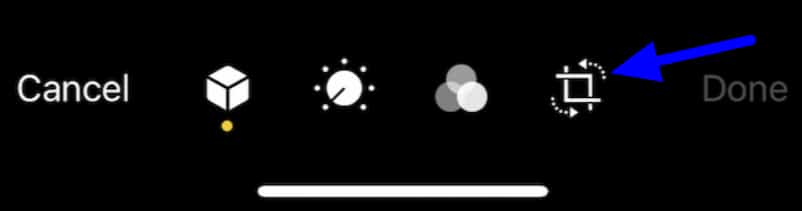
- The picture will be encircled by a white frame. Hit in from any edge to crop the picture. You can do this from all corners. Lift your finger to see the edited picture.
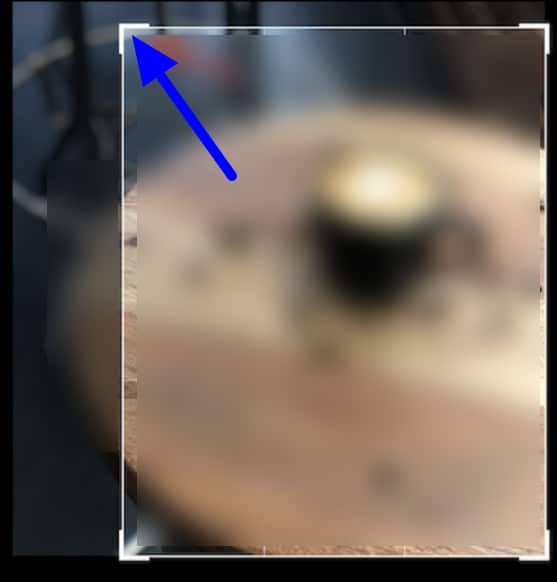
- You can crop the image utilizing a particular aspect ratio also. Select the Aspect Ratio button in the top toolbar. It appears as though overlapping boxes.
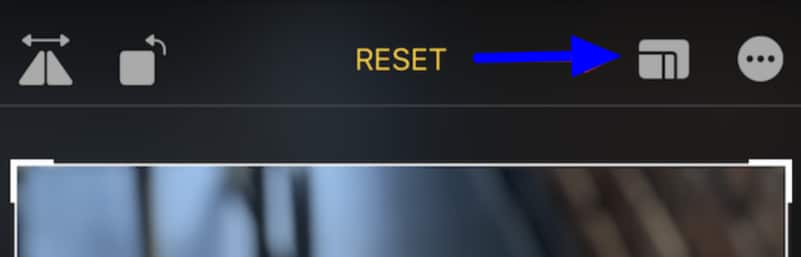
- You would now be able to pick the aspect ratio, (for example, “4:3” or “16:9,” for instance) or switch between the Portrait and Landscape designs.
- Even in the wake of choosing the aspect ratio, you can keep on cropping the image. The thing that matters is that now, the aspect ratio will be locked. If that you would prefer not to utilize the aspect ratio include, pick the “Original” alternative.
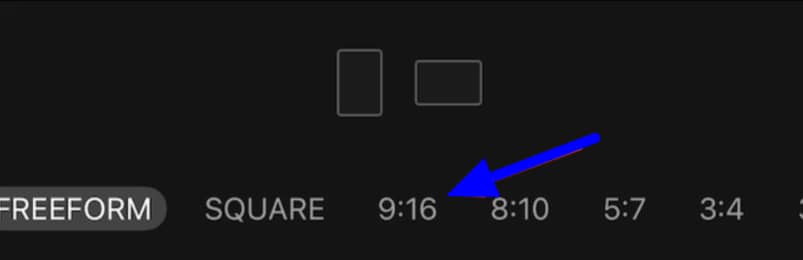
- After you’re happy with the crop measurements, tap the “Done” button in the bottom toolbar (on iPhone) or the upper right corner (on iPad).
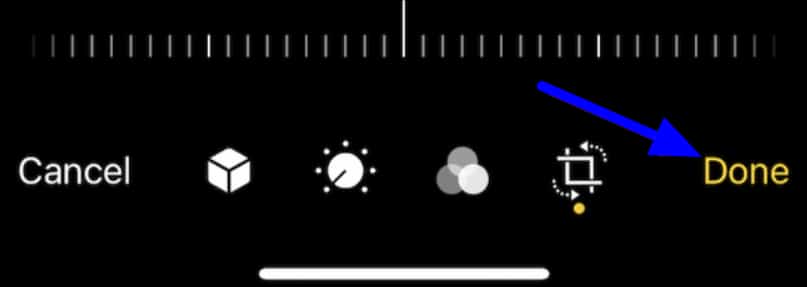
The photo will be cropped, and you’ll see the outcome on the screen.
You would now be able to share the photo with your friends utilizing the Share button in the bottom toolbar. It appears as though a box with an arrow emerging from it.
Manually crop a photo in Photos
- Dispatch the Photos app on iPhone and iPad.
- Find the photo you might want to crop, then, at that point hit the Edit.
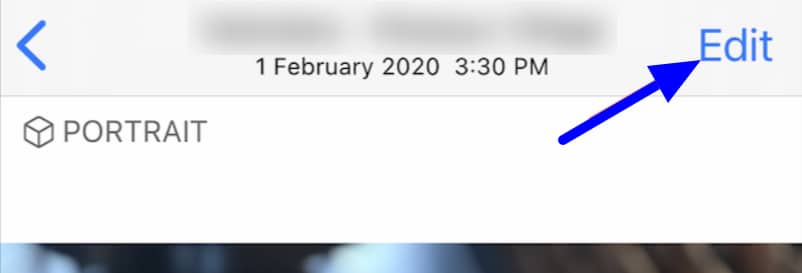
- Hit the crop icon in the lower right corner.
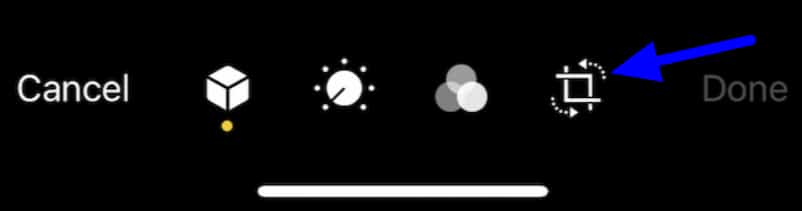
- As of now, you can utilize your finger to drag the corners to resize the pic.
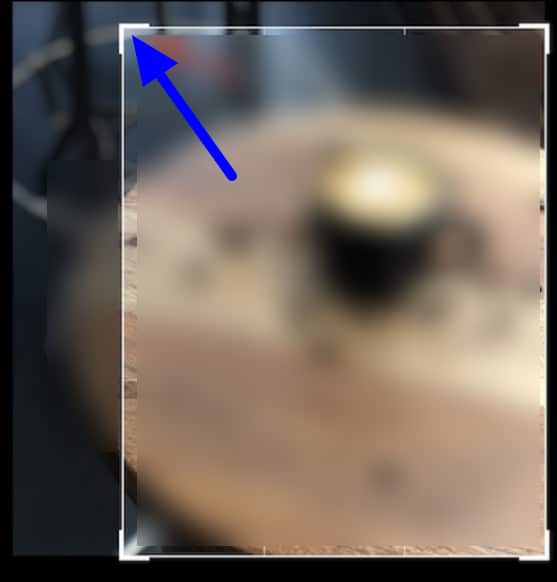
- After you have changed the size of the photo, enter on Done to affirm.
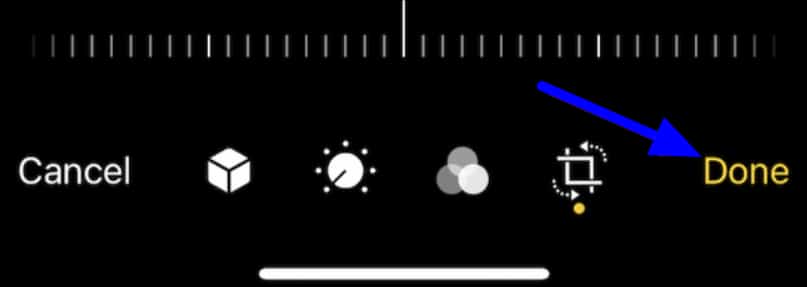
Resize an image on an iPhone utilizing “Image Size” app
Image Size app is a standout amongst other iPhone photo resizing apps, and to the extent that you’re willing to see an incidental advertisement, it’s completely free.
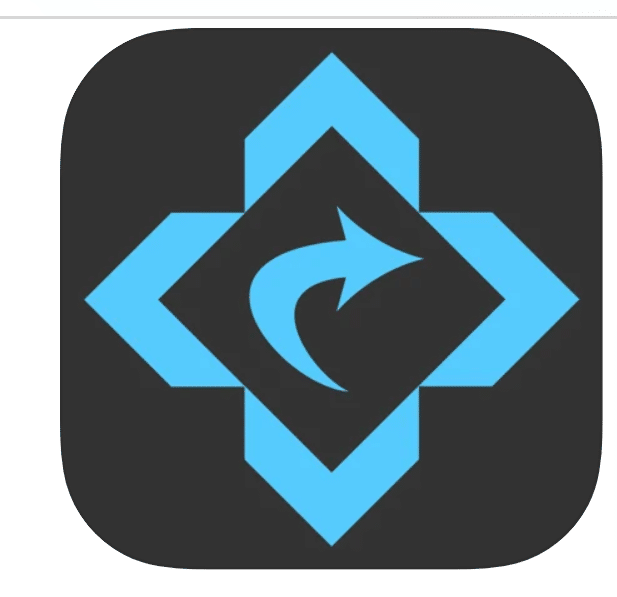
- When you dispatch the Image Size app and award it acess to your photos, utilizing it is simple.
- Hit the symbol of a photo at the upper left of the app screen . It looks a mountain inside a box and select the photo you want to resize from your Photos library.
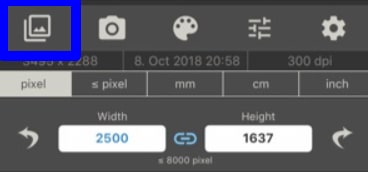
- Presently select the estimation format you wish to work with (from pixels to millimeters to inches) and enter the size you need the picture to be, noticing the most extreme permitted.
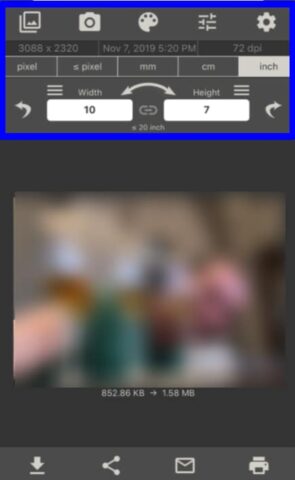
- As you enter the new size esteems, you’ll see the new size of the picture shown at the lower part of the screen.
- When you are happy with your image’s shape and document size (and you have made some other edits inside the app), tap the arrow facing down to a line at the lower part of the app to save the resized picture back to your Camera Roll.
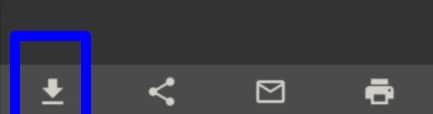
Resize a picture Without Cropping it Using Shortcuts app
This is the most straightforward approach to resize all your photos by making a shortcut on the iPhone and iPad as opposed to cropping or introducing third-party apps. Here are the means by which to make a shortcut and resize a photo on iPhone and iPad:
- Dispatch the Shortcut app.
- Hit the “+” button in the upper right-hand corner.
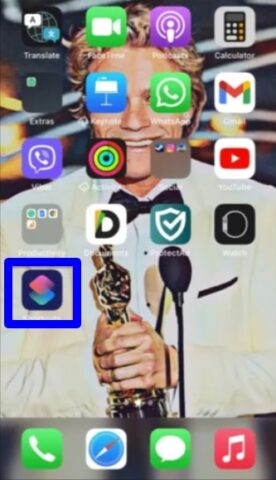
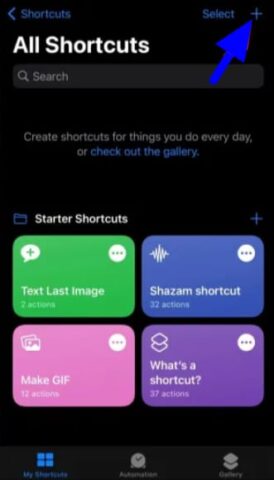
- Select the three dots icon and give a name to your alternate way. For my situation, it’s the Resize Photo. Turn on the choice next to Show in Share Sheet.
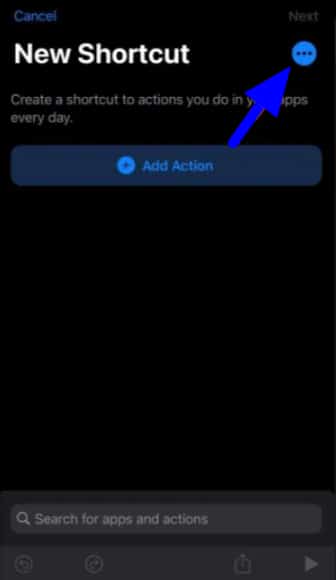
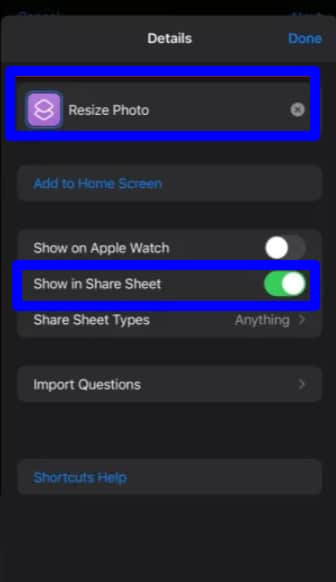
- Enter the Share Sheet Type, then, at that point select just Images.
- Select the Done.
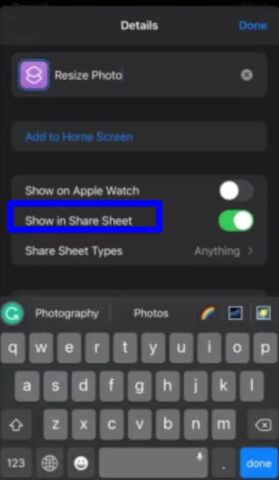
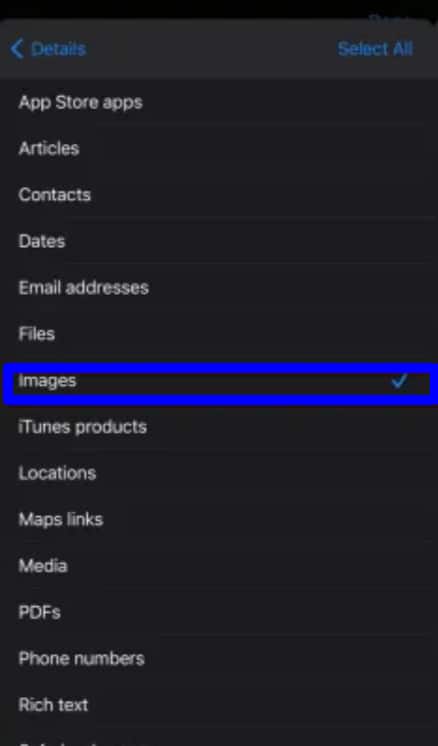
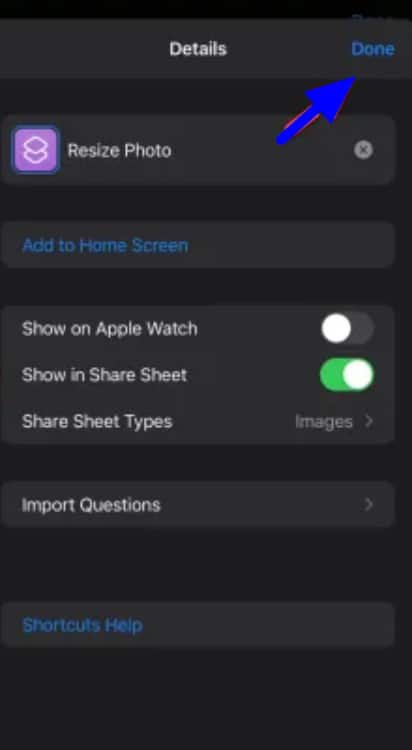
- Pick the “+” symbol to add the first activity, then, at that point hit the Media choice.
- Look down to select Get Images from the Input.
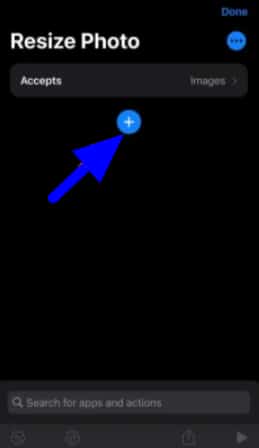
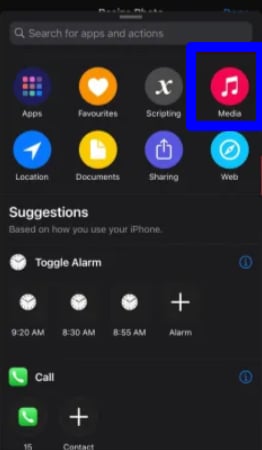
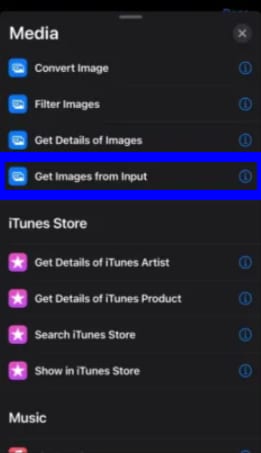
- Pick the “+” and select Resize Image. You can set picture sizes or just hit the Ask Each Time.
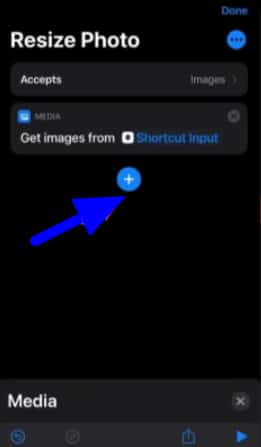
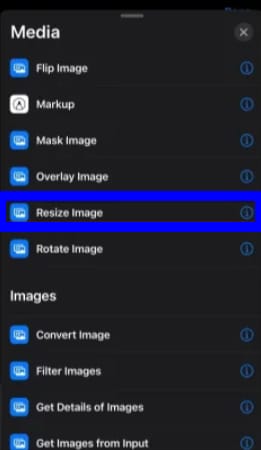
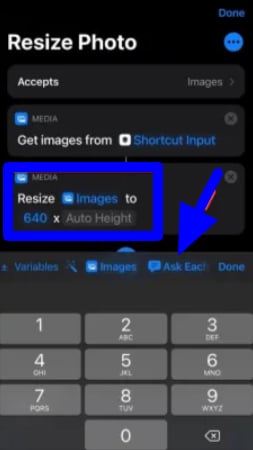
- Select the “+” and select the Convert image. Of course, the photos will be changed over to JPEG. You can likewise change it to PNG and some different formats.
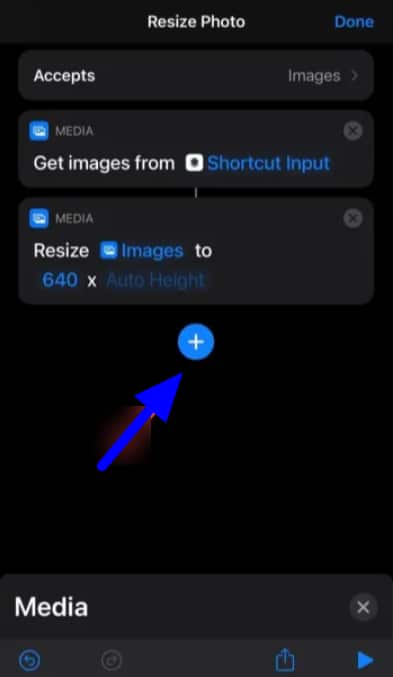
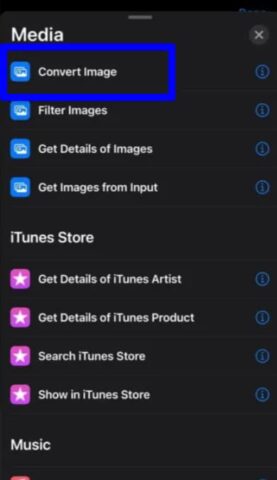
- Select the “+” by and by, and select the Documents.
- Select Save File and turn on the alternative Ask Where to Save, then, at that point Hit the Done at last.
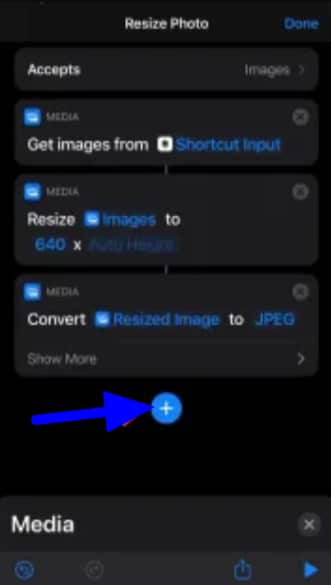
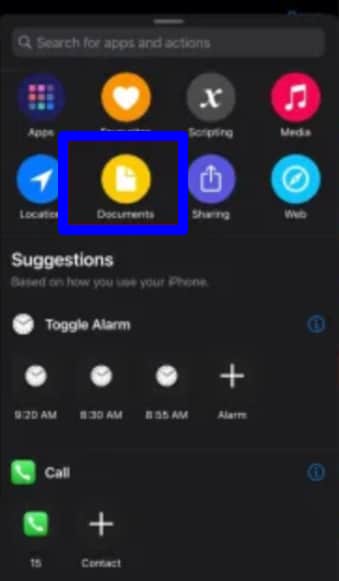
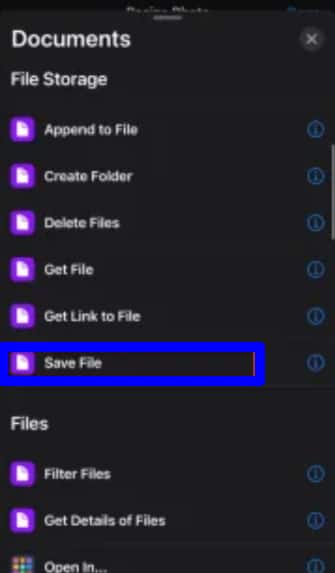
- Presently, go to the Photos app and choose a photo you need to resize.
- Hit the share button and look down and select Resize Photo and select where to save it and enter the Save.
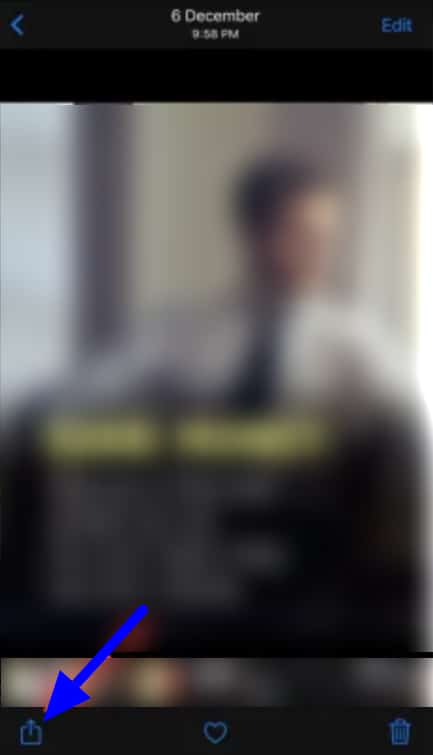
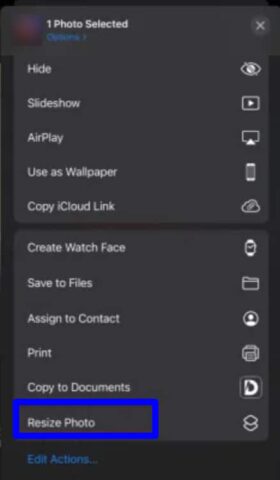
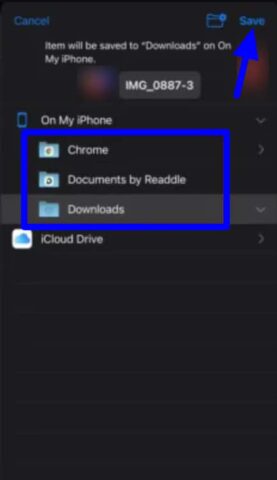
- Presently, the photo is prepared and as you can see the size is a lot more modest than the genuine size.
If that you don’t see your shortcut listed in the Share Sheet, look over all way down to where it says Edit Actions… When this menu springs up, you ought to view your shortcut listed under Other Actions. If that you don’t, bounce back over to the Shortcuts app, press the 3-dots menu to edit the shortcut route, then, at that point press the 3-dots menu again to open up the ‘Details’ card. This is the place where we named our shortcut, and you can choose the Show in Share Sheet. This should be turned on for your shortcut route to appear in that menu. That is it. When you made a shortcut route for resizing pictures and photos then you can without much of a stretch resize any picture or photo anyplace whenever.
Conclusion
There could be a wide range of reasons for what reason you’d prefer to crop and resize photos on your iPhone and iPad. Perhaps you’re not satisfied with the genuine size of the picture or need to make it perfectly fit an edge. It’s not difficult to change the shape or proportions of a photo on an iPhone or iPad by cropping utilizing the Photos app.
The Photos for iOS accompanies a built-in editing tool that can allow you consequently to resize a pic. You can get away from the unwanted parts too.
















