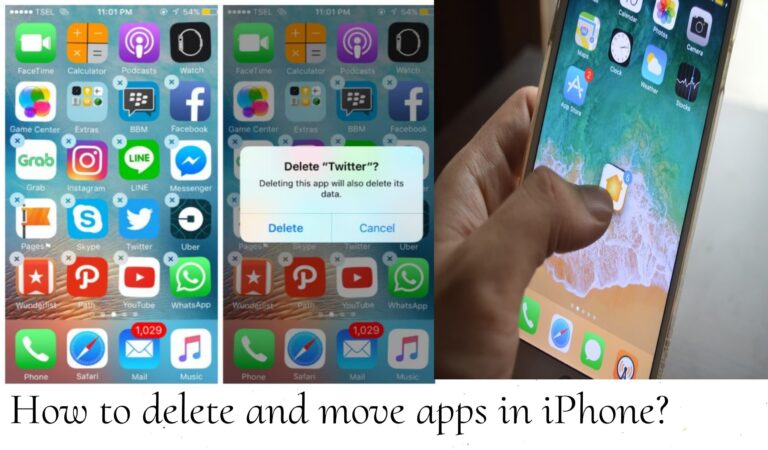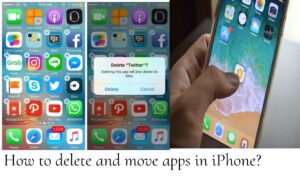Sometimes we install a dozens of apps on our phones that we even don’t require or require once in a lifetime or so .There are many ways to install an app.But sometimes we need to free up our storage and remove the unwanted clutter from our device. Here today we will see how to delete apps on iPhone iPad, and iPod touch.Also,we will see how you can move apps in iPhone.
How to delete a single app ?
To delete third-party apps on your iPhone or iPad or iPod you need to follow the simple steps:
- Touch and hold the app.
- Tap Delete App.
- Tap Delete.
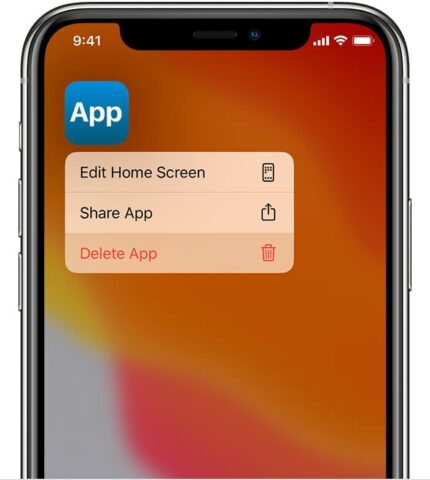
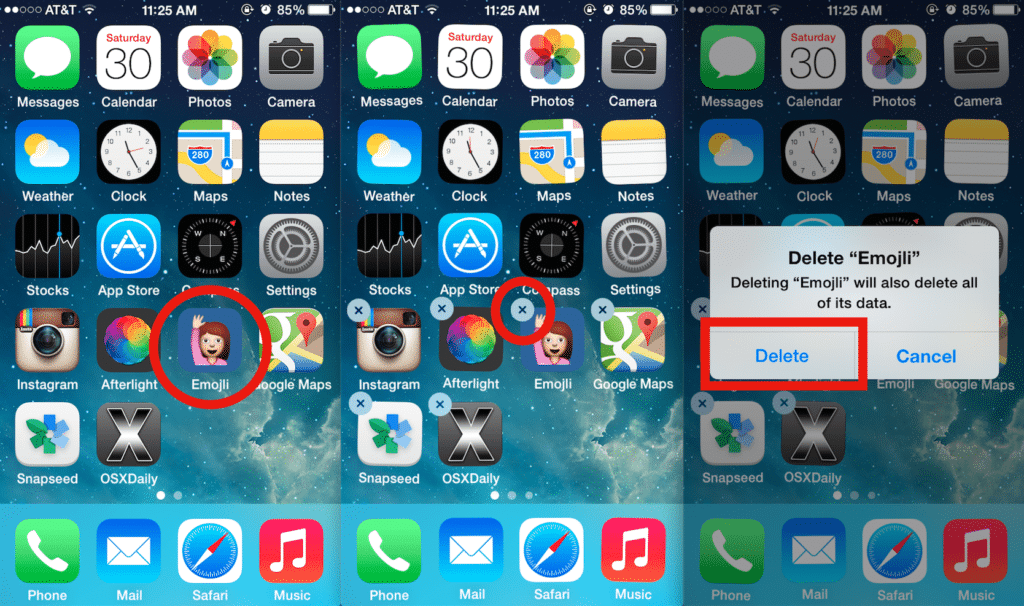
How to delete multiple apps ?
There are two ways to delete apps:
- Through Jiggle Mode
- Through Settings
Delete Apps Through Jiggle Mode
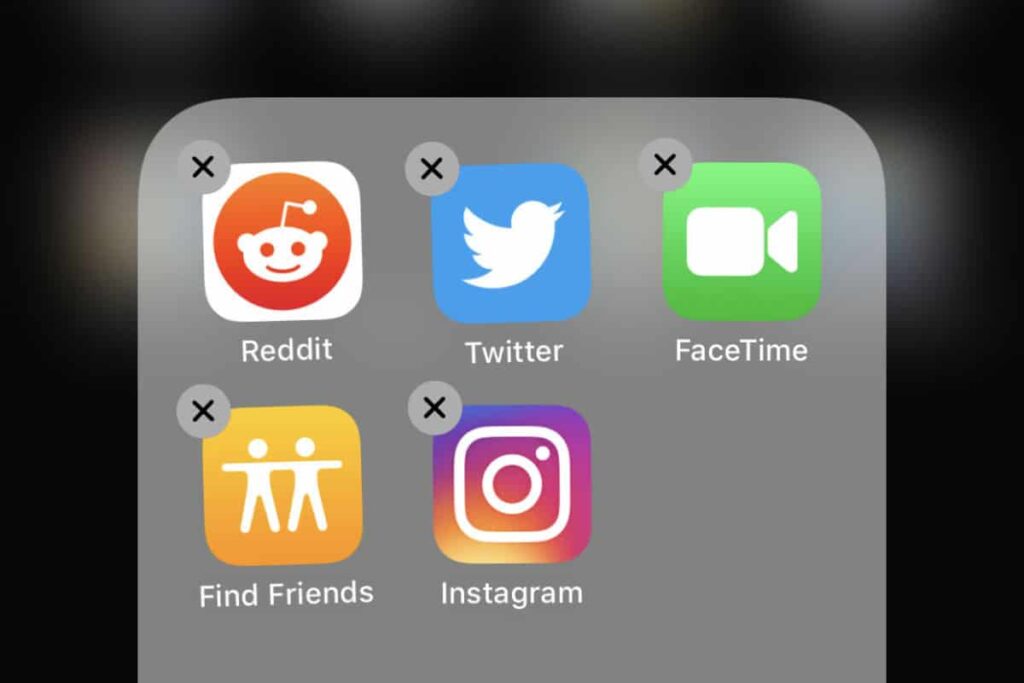
Below are some steps you need to follow when you want to delete many apps from you iPhone:
- Select any one app on your Home screen.
- Press and hold on the app icon for 2-3 seconds.
- Tap the x(the cross sign ) in the upper-left corner of each app icon you want to remove.
- Tap Done in the upper-right corner of your iPhone (or press the Home button on iPhone’s with one) when you’re done.
Delete Apps Through settings
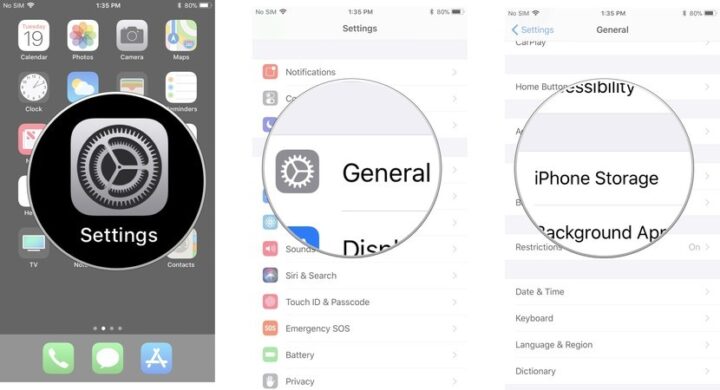
If you’re unable to perform the gestures needed to trigger the jiggle mode on your iPhone or iPad, you can delete them from the Settings app instead.
- Launch the Settings app on your iPhone or iPad.
- Tap General.
- Tap [Device] Storage.
- Select the app you want to delete.
- Tap Delete app.
- Tap Delete to confirm that you want to delete the app.
How to move apps in iPhone and iPad?
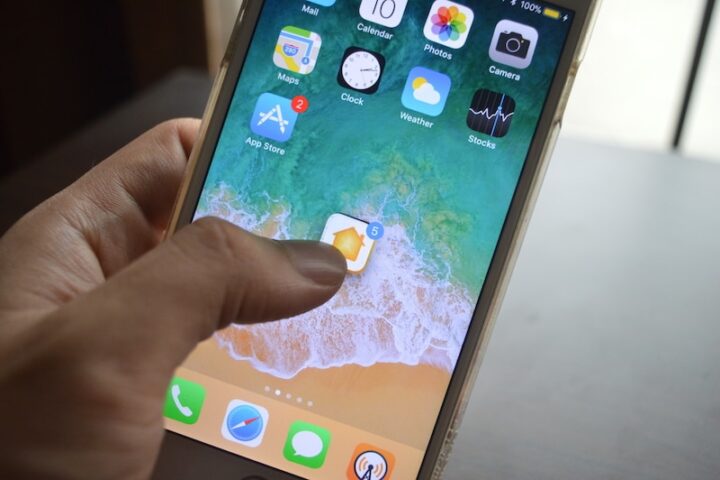
There are two ways to move apps in iPhone and iPad around on the Home screen. First is either open the app icon menu and second alternative is adopt the jiggle mode.Let us see the steps how you can move apps in iPhone and iPad.
- Select an any one app on your Home screen.
- Press and hold on the app icon for one second.
- Tap Edit Home Screen.
- You’ll now the jiggle mode, at which point you can move apps around to whichever page or folder you want.
- Just tap Done in the upper-right corner of your iPhone when you’re done.
The faster way to get there, however, is simply to enter jiggle mode by pressing and holding an app for two seconds.
The Offload Method
In iOS 11, a new feature allows you to remove an app from your device without removing the app’s data. In other words, you can remove the app and free up space without losing anything—when you redownload the app in the future, you can immediately pick up right where you left off.
This feature can be used in two different ways. You can manually offload one or more apps to free up space. Or, if you’d rather not think about it, you can tell your iPhone or iPad to automatically offload apps you don’t use to free up space when you need it.
To offload an app, head to Settings > General > iPhone Storage.
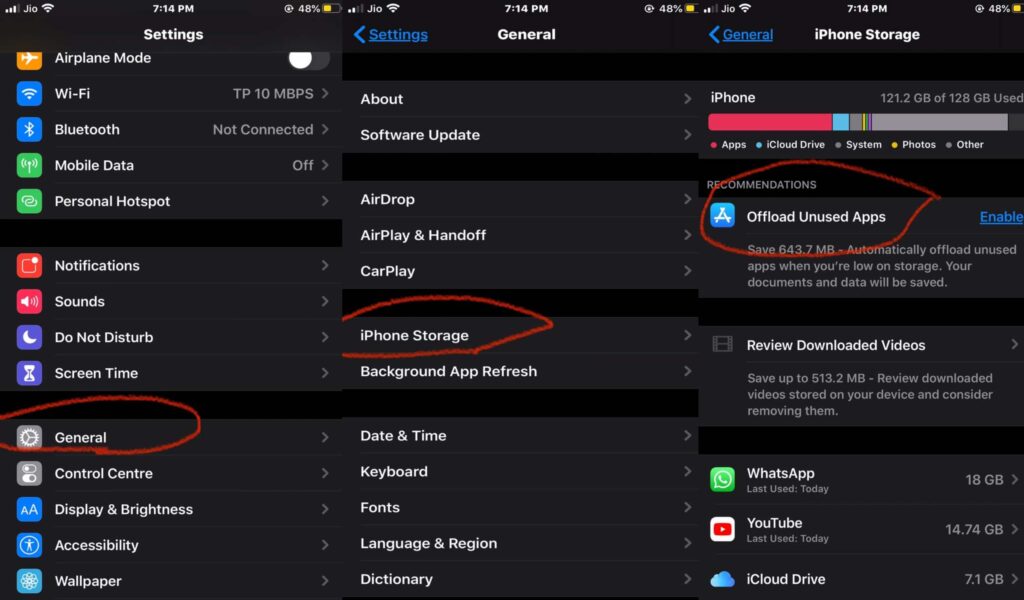
Once the setting works its magic, you’ll have space for more media on your phone. On this screen, you can also see an estimate of how much space you’ll save by turning the feature on.
If you decide you want to use an app that’s been offloaded, just tap the grayed-out icon and it will re-download, with all your info still there (assuming the app is still available in the app store).
Other Methods:
However, this doesn’t always rid your iPhone of the unwanted app for good. Sometimes you’ll find that upon connecting your iPhone to your computer to sync with iTunes, you’ll find the app has mysteriously reappeared on your iPhone.
The solution for this is:
- to go into iTunes on your desktop or laptop.
- Select “Appsâ€.
- Find the app you want to delete and click the small “x†on the app icon. That will ensure the app doesn’t find its way back to your iPhone through a sync again.
Conclusively ,we would suggest that you clean your device time-to-time and remove all that unwanted clutter for a smooth and fast iPhone experience.If you have any doubts regarding the above,please do comment and tell us.
Like,share and subscribe.Regards!