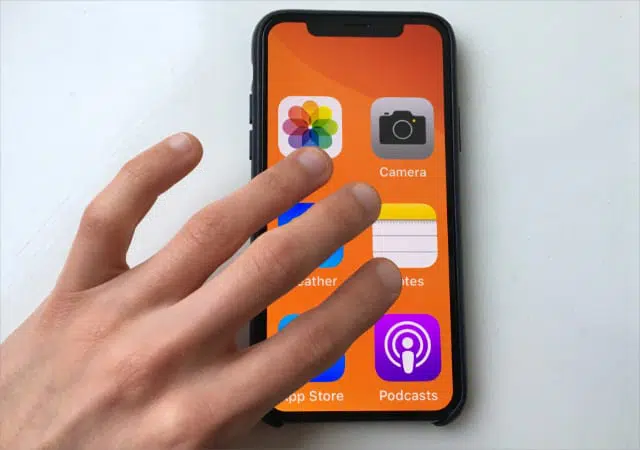The Zoom features on iPhone are in the accessibility. It makes everything on your iPhone and iPad in a manner that is a lot greater and simple to peruse and see even to a debilitated individual. Zoom magnifies the whole screen and the magnifier utilizes the camera as a magnifying glass. It relies upon your inclination and needs however its defaults to 5x magnification yet can be set from 1x to 15x. Additionally, you can match it with VoiceOver for additional help to those with visual impairments rest in every one of the recognizable motions, such as squeezing, swiping, and tapping will work something very similar. Here we will perceive how you can utilize zoom accessibility on iPhone and iPad!
What Will You See Here?
Enable Zoom Feature on iPhone
To begin Zoom features on the iPhone, you should simply open the zoom settings in the accessibility settings menu. This is additionally where you’ll get to the choice for fitting the accessibility highlight to your wants and needs.
- Hit the Settings on your owned device.
- Select the alternative, Accessibility.
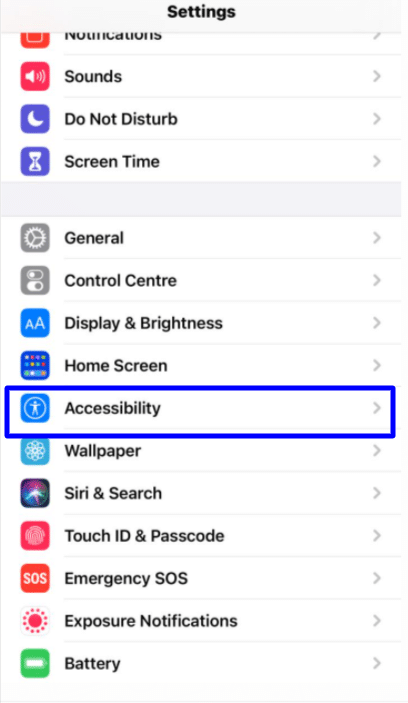
- Hit Zoom under the Vision area.
- Snap-on the Switch to turn on Zoom.
- On the downside of the page drag the Slider, listed inside Maximum Zoom Level.
- Left decreases the greatest zoom level, right expands it.
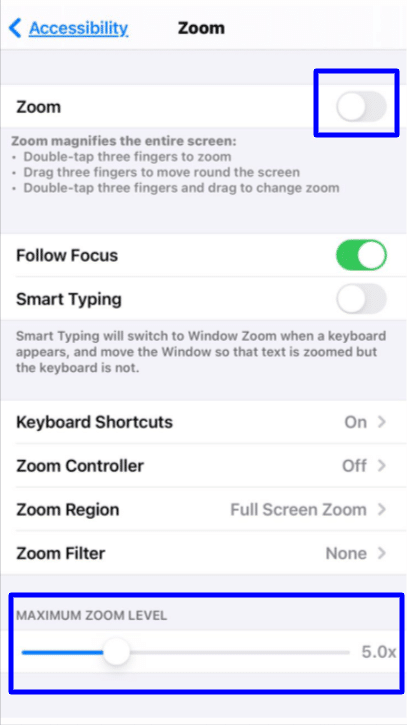
Following these means will enable zoom on your device. Below are the means by which you can use zoom :
- Using your fingers, double-tap anyplace on the screen to enable and disable the zoom.
- To dish around and move to another space of the screen drag three fingers around the screen.
- Additionally, to look in the specific segment that is on the showcase utilizes One or Two Fingers.
- To drag the magnifying glass all over the screen Tap and Hold the Anchor.
That is all you need to know and you are a great idea to proceed to utilize the Zoom include. In case that regardless you don’t care for zoom simply follow similar strides to disable the element.
Enable/Disable Follow Focus and Smart Typing.
The Zoom window leaps to the content you’re typing and follows it alongside the assistance of Follow Focus. It will not permit zoom-in on the keyboard as you type to make it more agreeable for the user. You can enable these in the Zoom settings menu under Accessibility in Settings.
- For enabling or disabling it, click the switch close to Follow Focus.
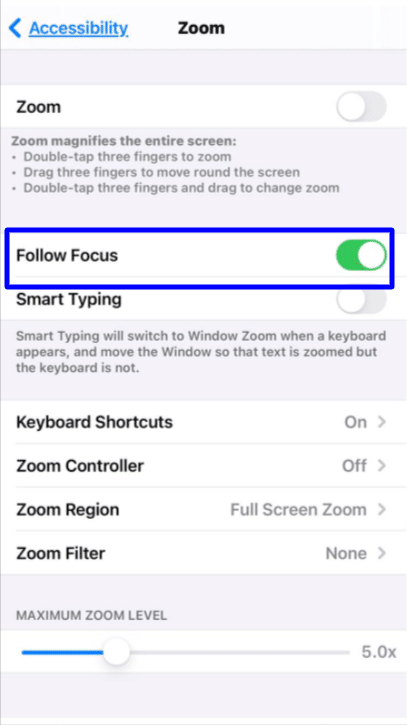
- You can enable Smart Typing Switch by clicking on the button you need to have followed focus enabled.
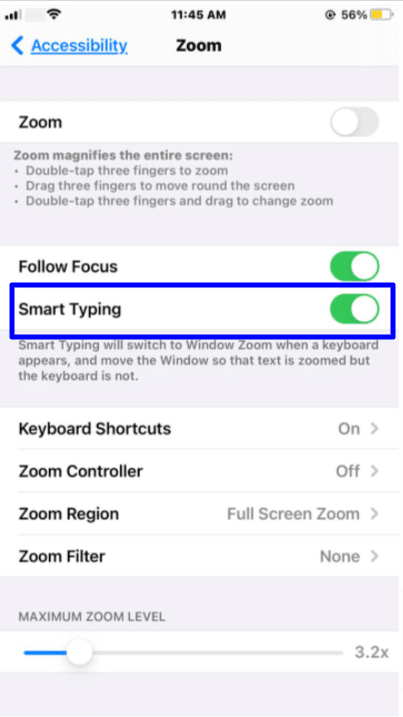
Managing Zoom Feature Keyboard Shortcuts
Anyone can activate diverse Zoom highlights while appended to an outside keyboard as the Zoom settings likewise let you set up keyboard shortcuts.
- Choose Keyboard Shortcuts.
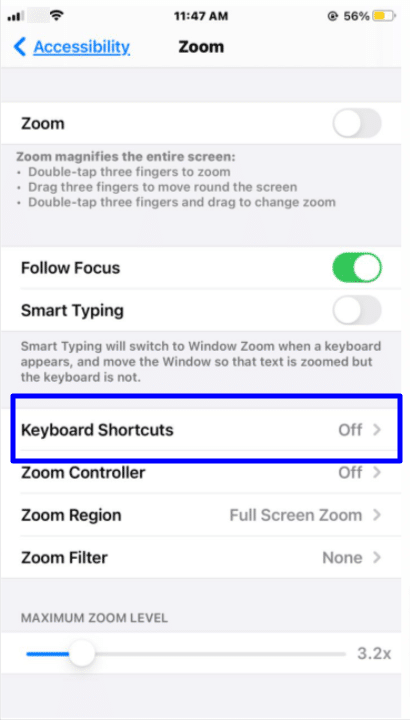
- Snap on the Switch close to the Keyboard Shortcuts to the green ‘on’ position.
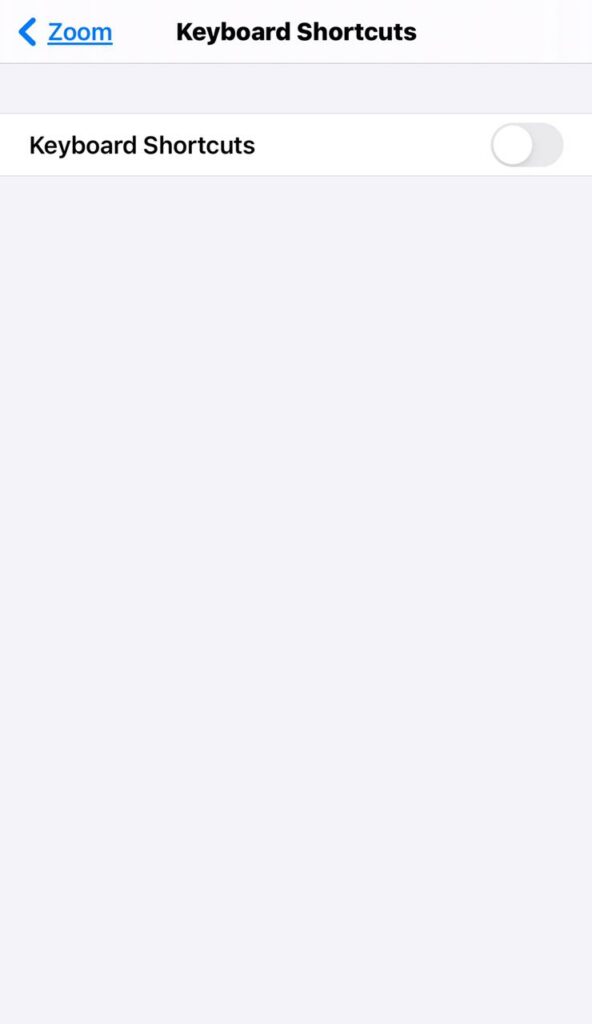
- A ton of different buttons will show up, flip the switches on or off to enact the capacity to utilize keyboard commands for:
- Adjust Zoom Level.
- Toggle Zoom.
- Move Zoom Window.
- Switch Zoom Region.
- Temporarily Toggle Zoom.
These alternatives will be shown straightforwardly under their position on the menu.
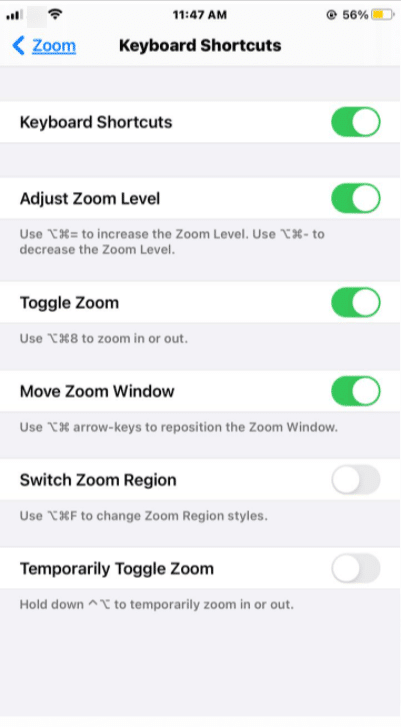
Operate The Zoom Controller
A little joystick that allows you rapidly to get to the Zoom menu, that allows us to pan around a zoomed-in piece of the screen, and rapidly zoom in and out ,is a Zoom Controller. Follow these basic strides to utilize it.
- Head over to the Settings app.
- Then hit Accessibility.
- Afterwards, hit Zoom .
- Choose Zoom Controller.
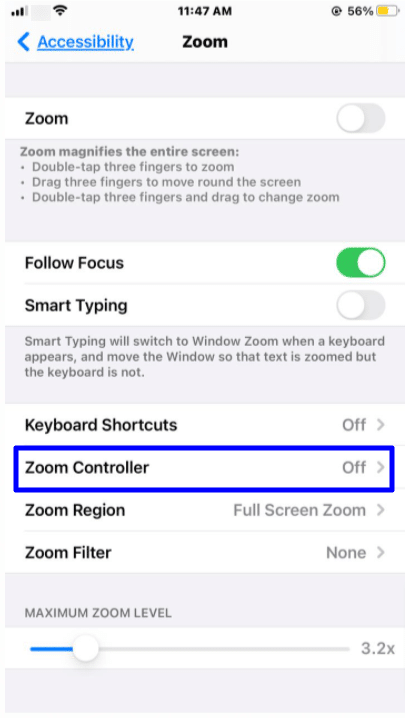
- Flip the Switch close to the Zoom Controller to the green ‘on’ position to initiate it.
- Select Single-Tap, Double-Tap, and additionally Triple-Tap choices under Controller Actions.
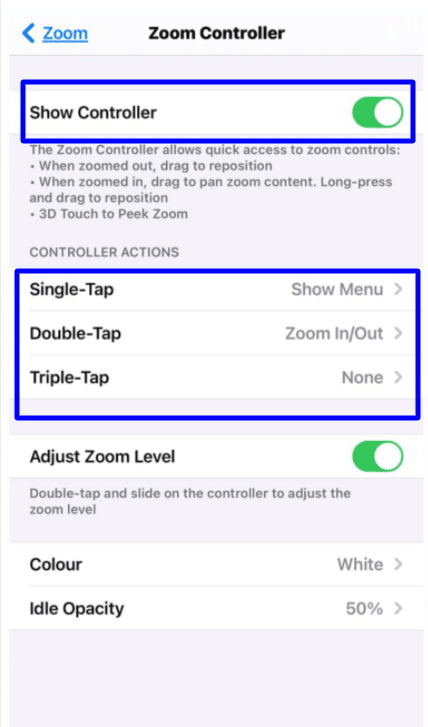
- Select None, Show Menu, Zoom In/Out, or Speak on Touch likewise can browse these choices aside from in case that one activity is as of now relegated to one of the other two controller activities.
- Snap Back whenever you’ve chosen what a single-, double-, or triple-tap does on the Zoom Controller to return to its menu.
- Flip the switch close to Adjust Zoom Level to permit a double-tap and slide on the Zoom Controller to change the zoom level.
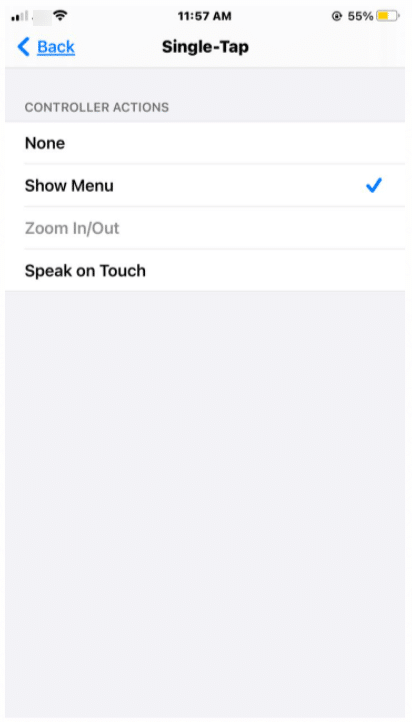
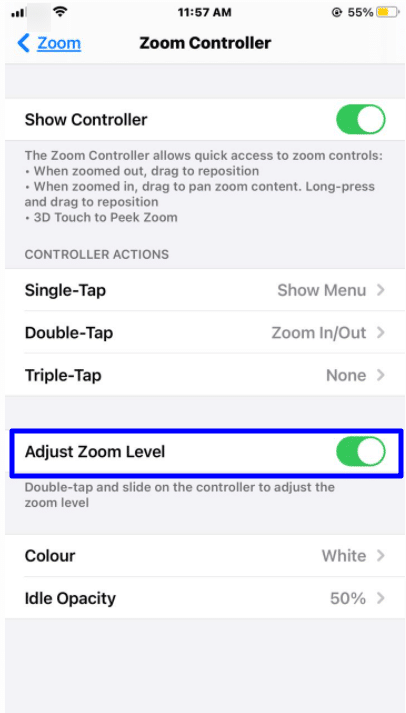
- Choose Color.
- Choose the colour that you need the Zoom Controller to be, either White, Blue, Red, Green, Yellow, or Orange.
- When completed tap Zoom Controller for moving back to the menu.
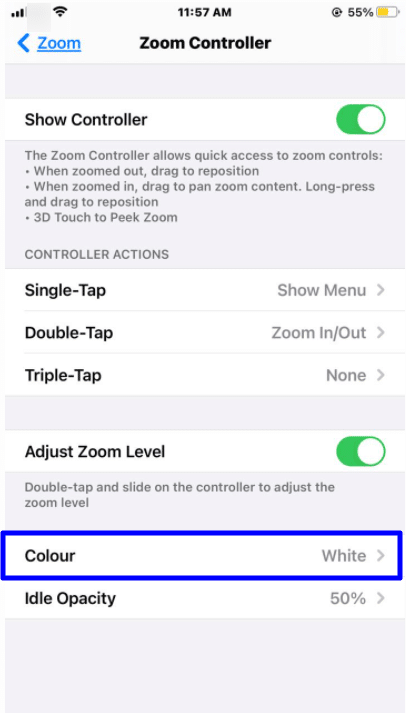
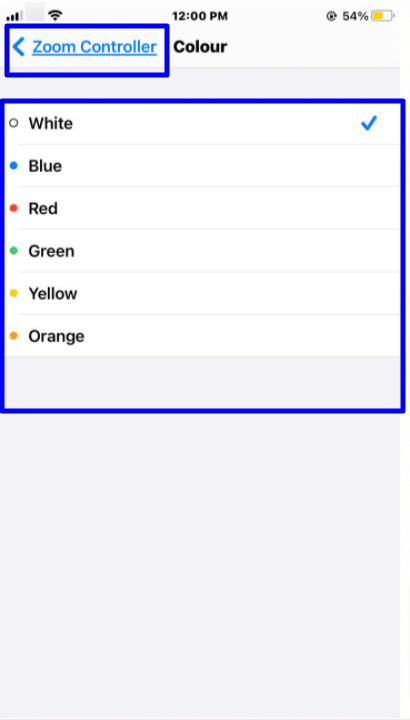
- Choose Idle Opacity.
- To decide the opacity of the level of the Zoom Controller while it’s inactive tap and drag the slider left or right.
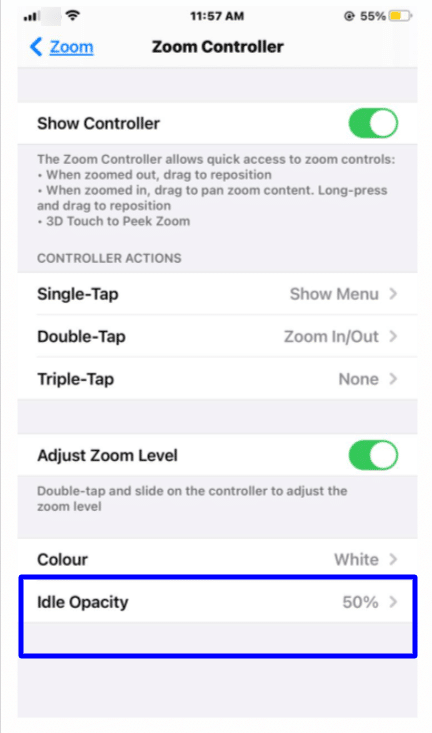
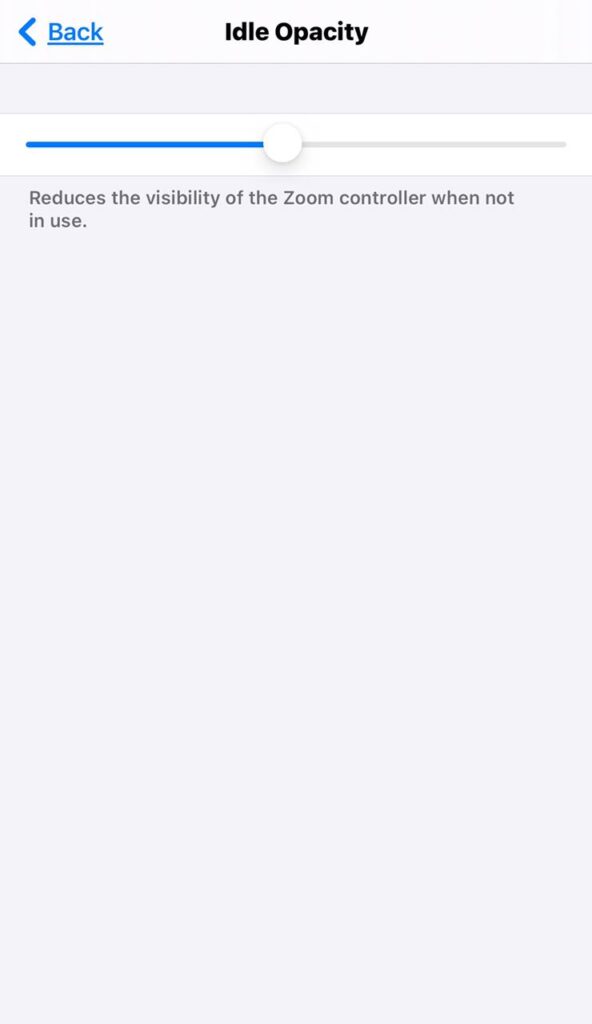
Zoom Region– On or Off!
Zoom Region allows you to decide to zoom in overall screen or just inside a portable window.
- Head over to the Settings app.
- Then hit Accessibility.
- Afterwards, hit Zoom .
- Choose Zoom Region.
- Choose either: Full Screen Zoom or Window Zoom.
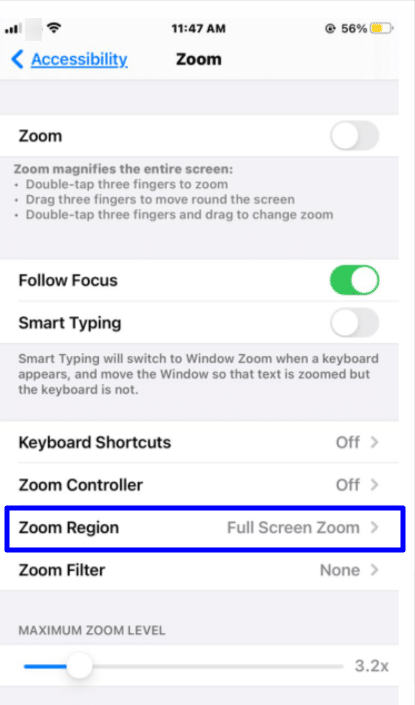
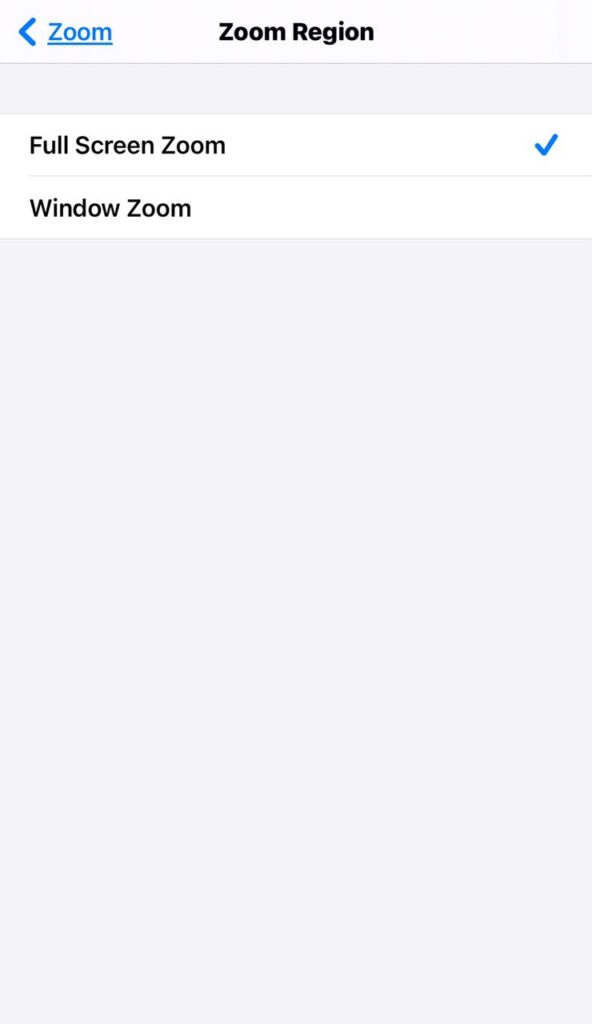
Change The Zoom Filter
In case that you need to apply colour just on the zoom region, you can actuate the alternatives by following these means.
- Head over to the Settings app.
- Then hit Accessibility.
- Afterwards, hit Zoom
- Choose Zoom Filter.
- Select a choice you like from the pop up menu.
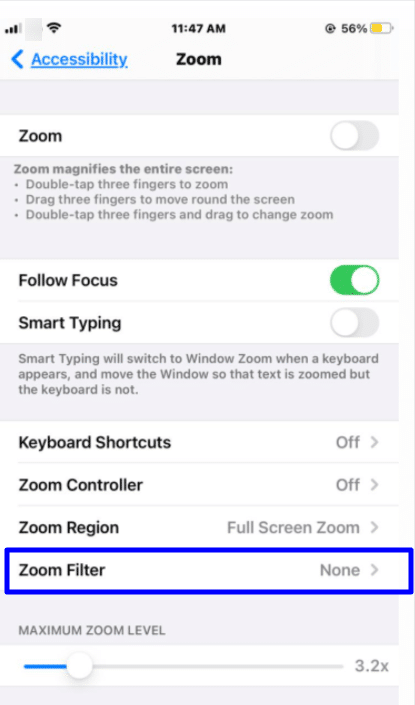
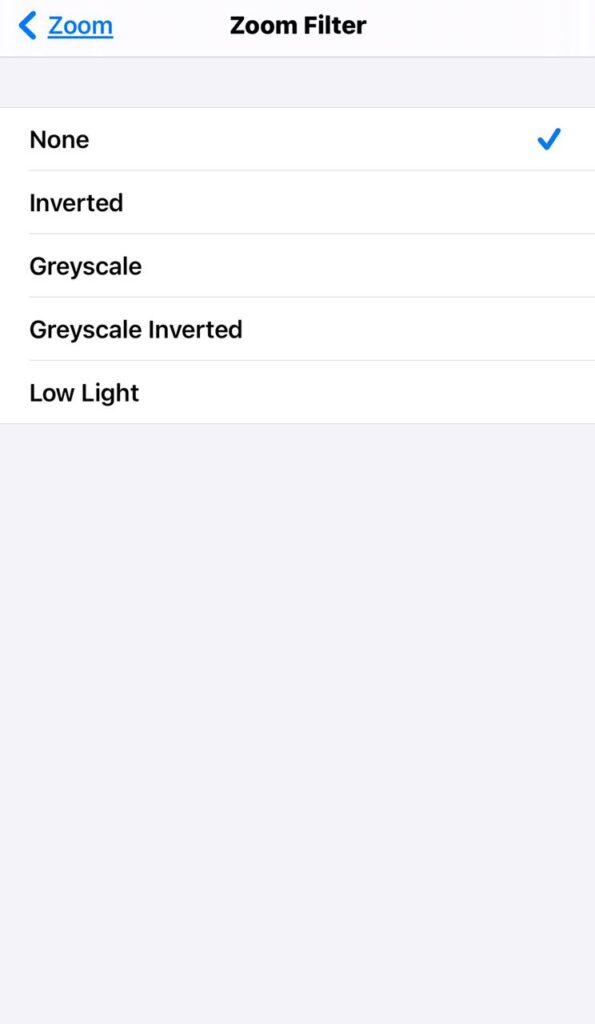
Conclusion
Individuals with low vision, low-contrast vision, or in any case not exactly amazing vision may wish to magnify their phone content to make it clear or less demanding to peruse. Individuals who view themselves as having very great vision likewise utilize this Zoom accessibility on iPhone include now and again, particularly when font sizes are little or to lessen eye strain. Here hope we have cleared you with methods of utilizing zoom availability on iPhone and iPad!
Do advise us in case that you discover our article supportive in the comments beneath. Additionally, look at our different articles that may give an answer for your concern or a thing you can adapt without any problem!