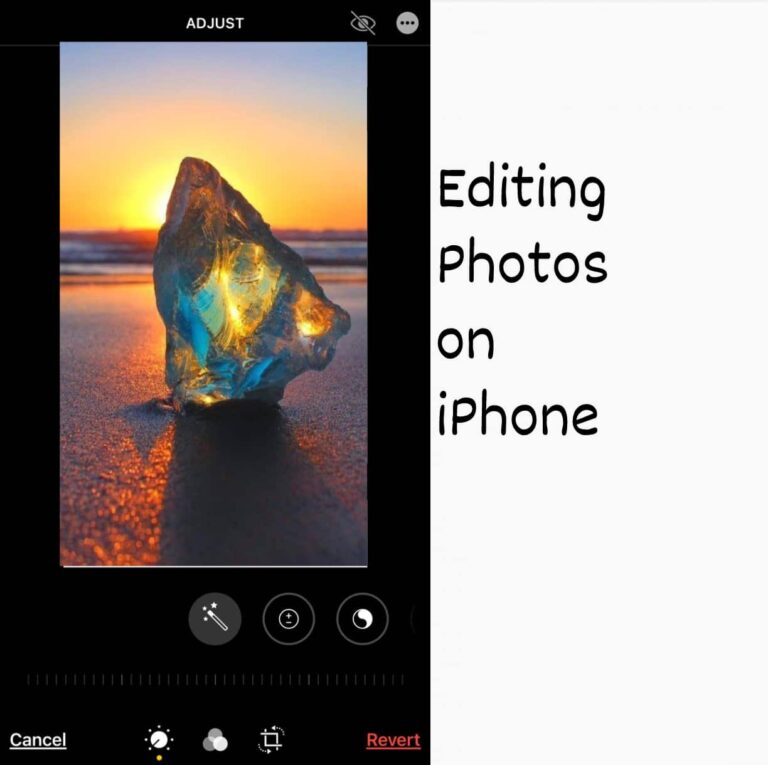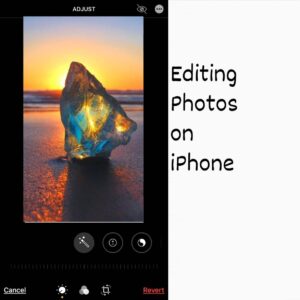Would you like to realize how to edit photographs on iPhone? The easiest way is to utilize the editing tools in the iPhone Photos app. From one-tap edits to advanced colour and exposure settings, you can improve your pictures without leaving your photograph library. Here we will perceive how you can adjust light and color in the Photos app on devices like Phone and iPad.
The Color and Light change tools permit fairly precise control over photographic components like saturation, contrast, cast, exposure, highlights, shadows, brightness, dark point, intensity, neutrals, tone, and grain. The end result can be an image that looks professional and beautifully adjusted, however, finished in only a couple of seconds and completely on the iPhone, iPad, or iPod touch, with the built-in Photos appl – without having to import or edit the picture into another app. The Photos app allows you to modify and make adjustments to your photos with a basic swipe or tap.
What we will see here?
Auto enhance feature
- Visit the Photos app from your iPhone or iPad home screen.
- Find a photograph you need to edit and hit to open it.
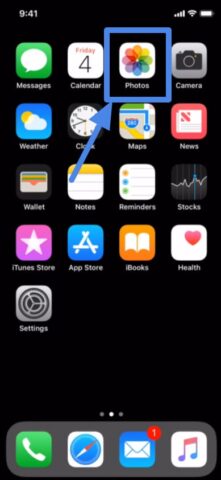
- Tick the Edit in the upper right corner.
- Ensure you are in the Lighting section (dial with dots around it) and afterwards hit the Auto-Enhance button. This would seem that a magic wand.
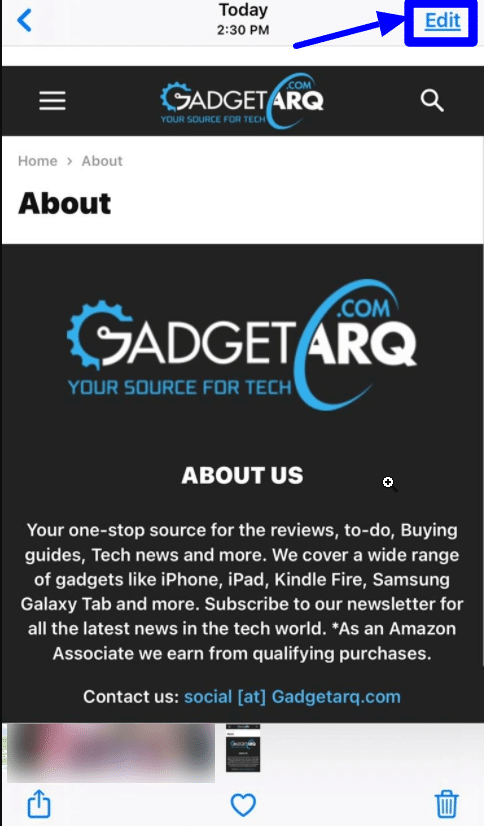
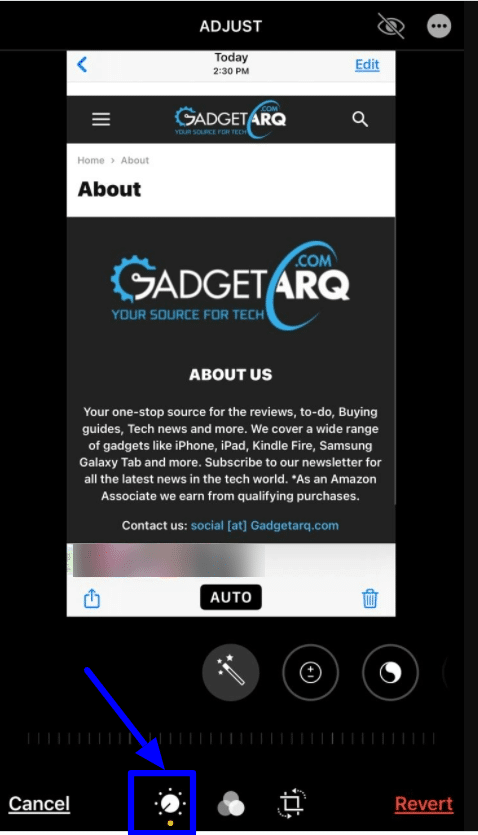
- You can slide the dial at the bottom to change the power of the Auto-Enhance include. This changes different angles automatically.
- Hit Done in the bottom right corner whenever you are happy with your edits.
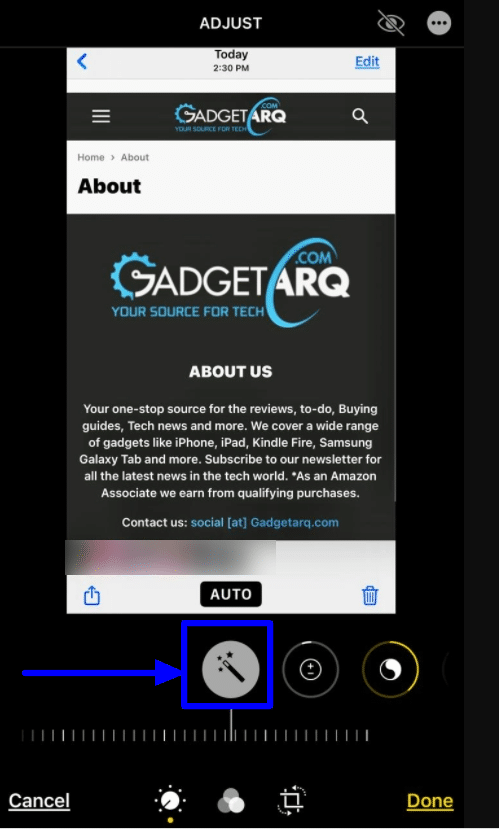
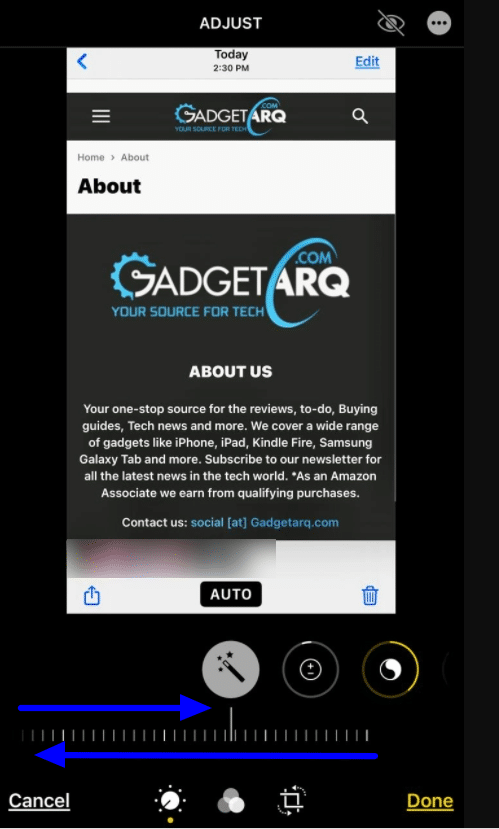
Changing the lighting!
- Visit the Photos app from your iPhone or iPad home screen.
- Find the photograph and hit it to open it.
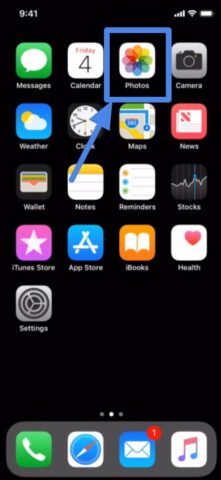
- Tick Edit in the upper right corner.
- Hit the Lighting button in the bottom menu bar. It would appear that a dial with dots around it.
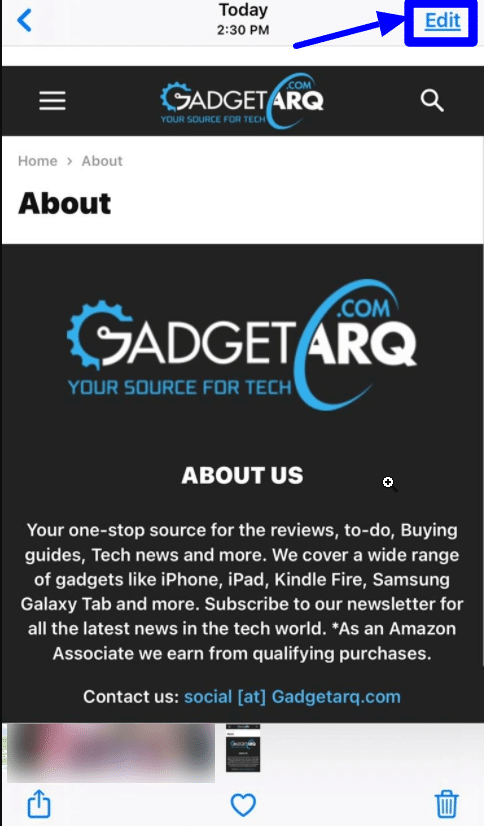
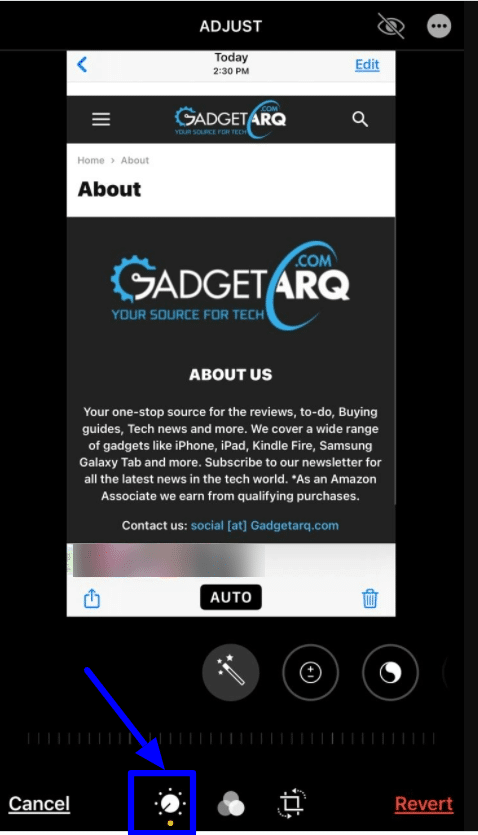
- Swipe horizontally through the different lighting aspect categories and hit the one you need to change.
- For every change, you need to make, slide the dial at the bottom left to right for a weaker or stronger impact.
- Select Done in the bottom right corner to save your edits.
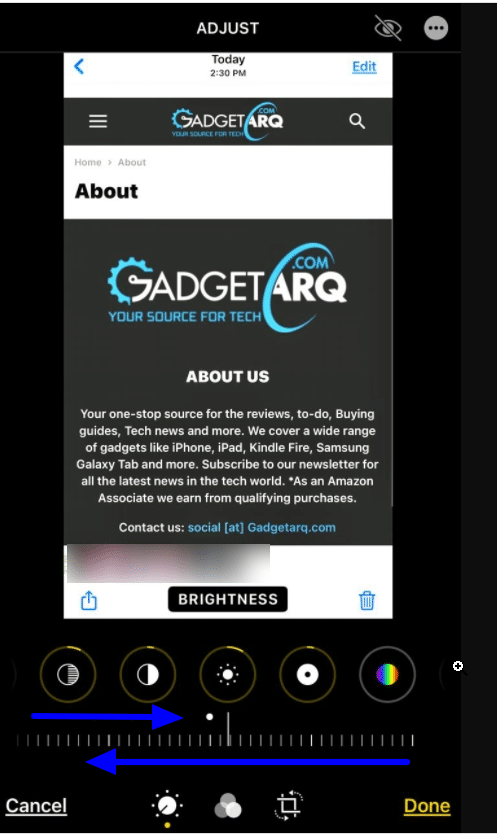
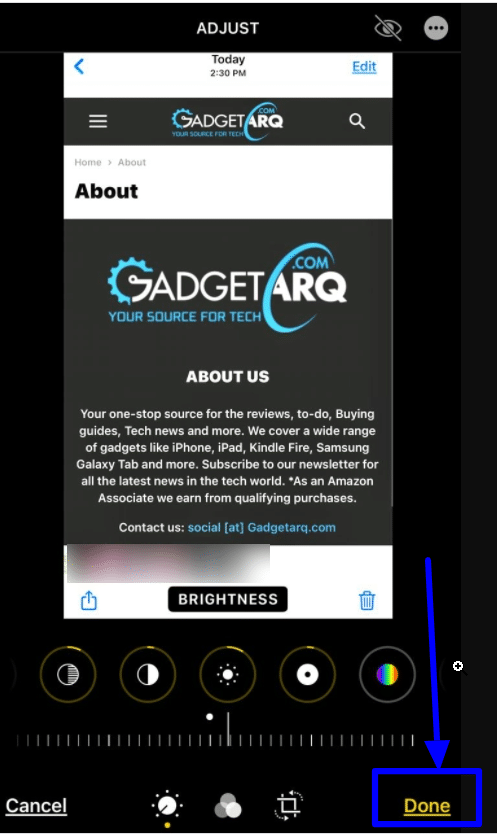
Changing color
- Launch Photos app from your iPhone or iPad home screen.
- Find a photograph and hit it to open it.
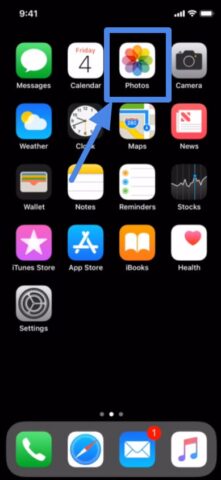
- Select the Edit button, then, at that point hit the Color button in the bottom menu bar.
- Swipe left and right to discover a color filter that you like — it is applied on your picture real-time.
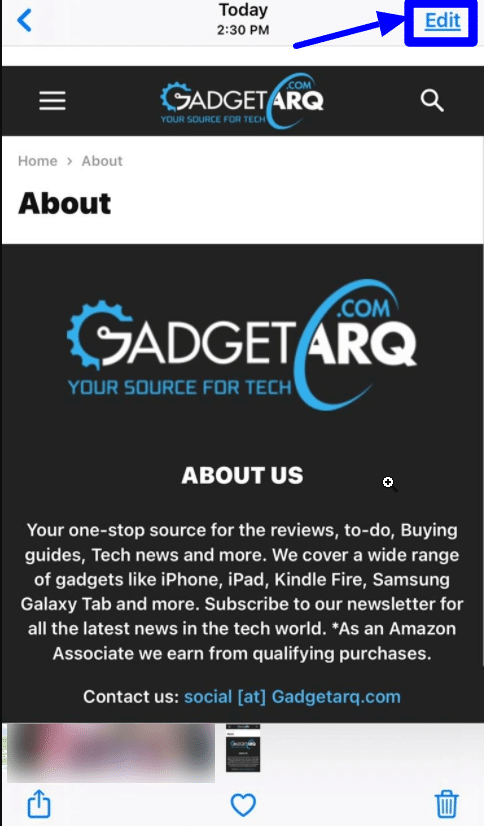
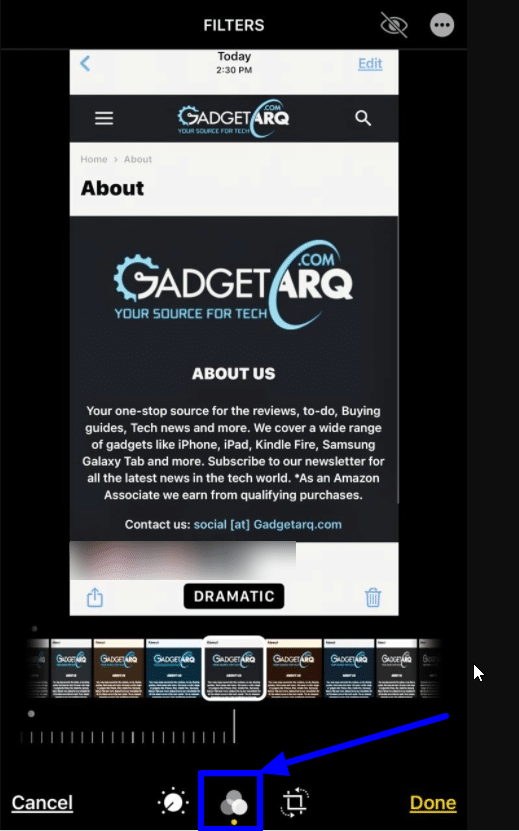
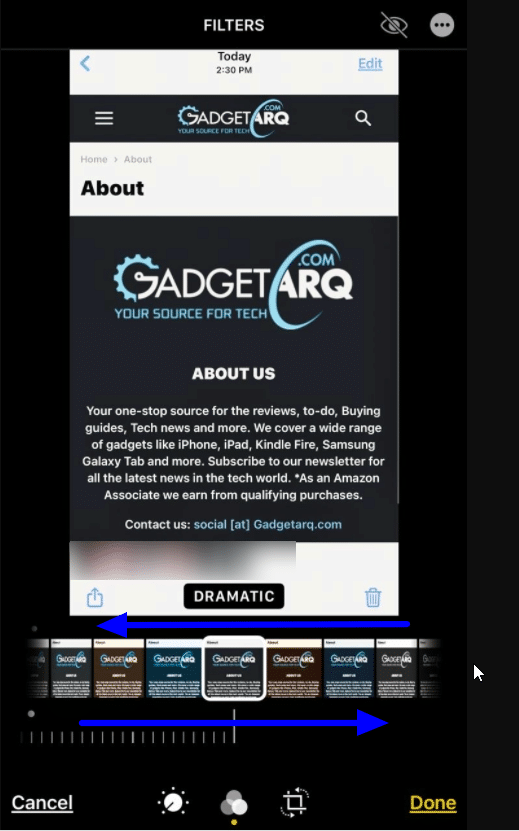
- On the off chance that you need to make more adjustments to colour, hit on the Lighting button (dial with spots around it) at the bottom menu bar.
- Swipe until you discover Saturation, Vibrance, Warmth, and Tint.
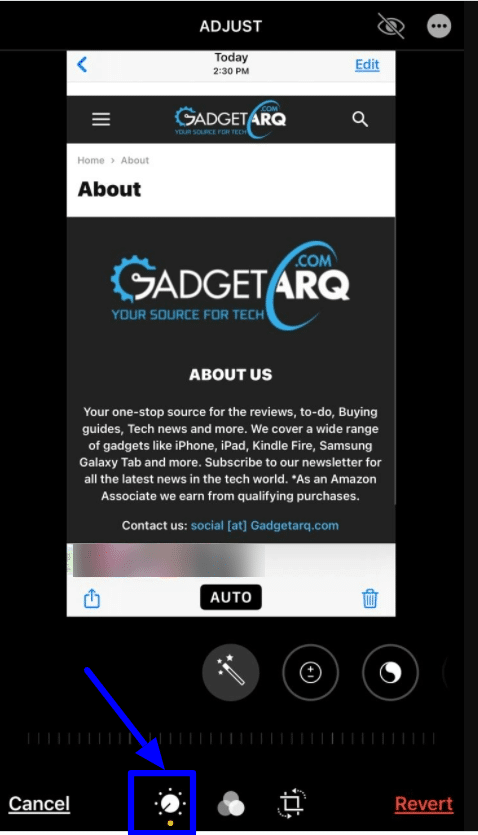
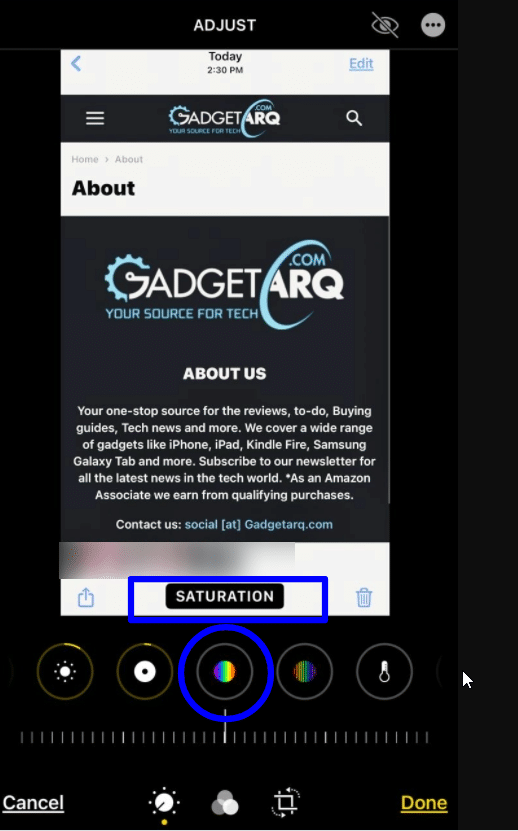
- Change the dial on these until you are fulfilled, then, at that point hit Done in the bottom right corner to save all edits.
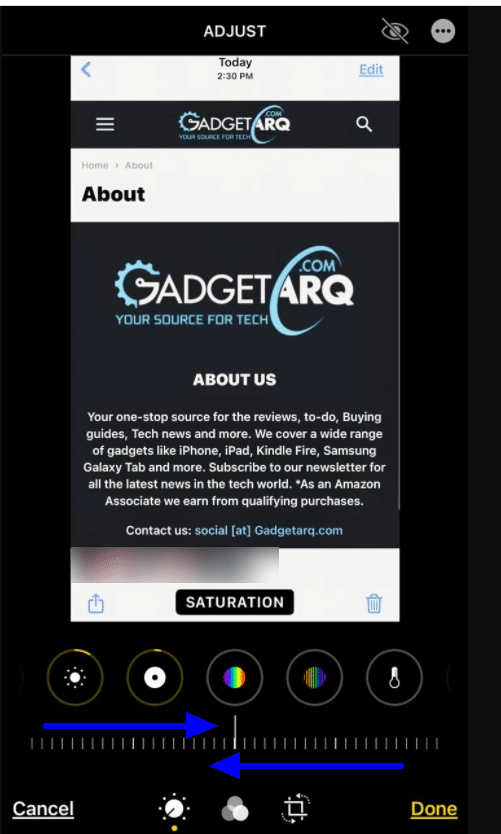
Black and white feature
Beforehand in iOS, there was an alternative to smartly change your photo to black and white. You can transform it to B&W through filters on iOS 14.
- Choose the Photos app from your iPhone or iPad home screen.
- Find a photograph and hit it to open it.
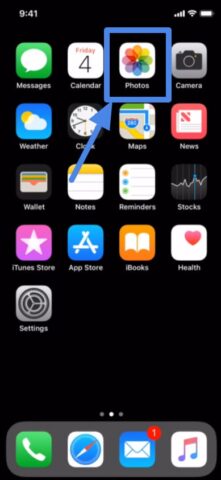
- Select the Edit button, then, at that point hit the Color button in the bottom menu bar.
- Swipe through the filters until you get to the three high contrast ones: Mono, Silvertone, and Noir.
- They’re automatically applied to your photograph as you browse.
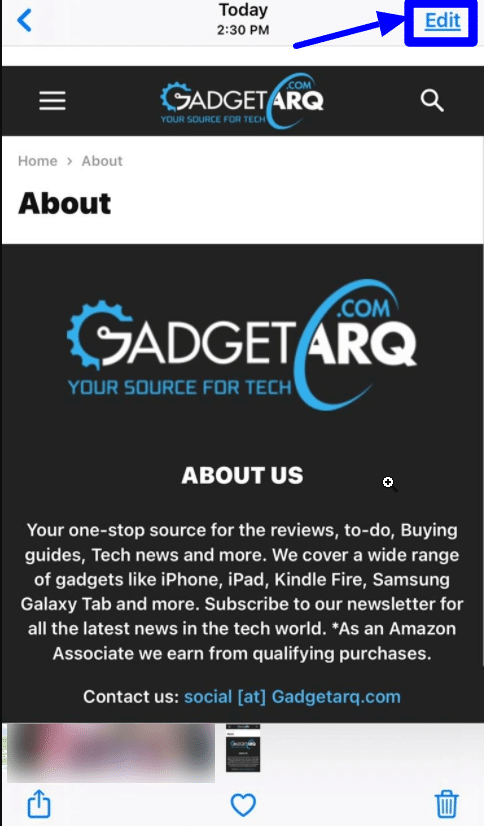
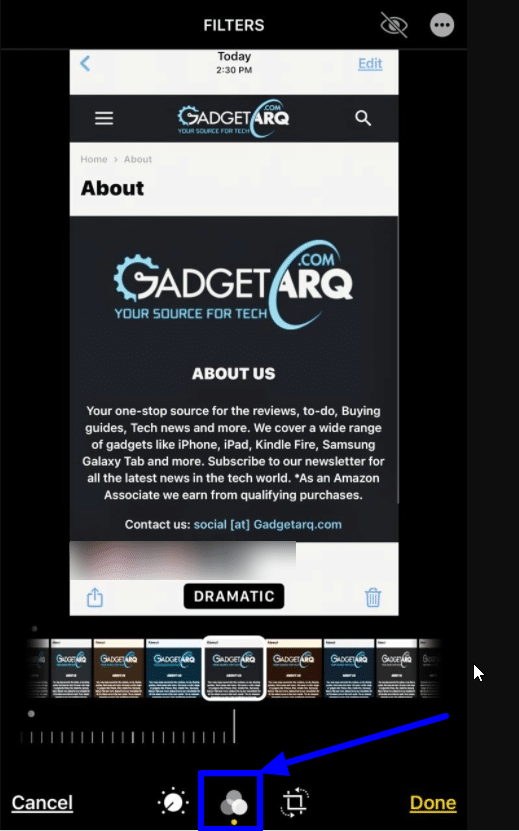
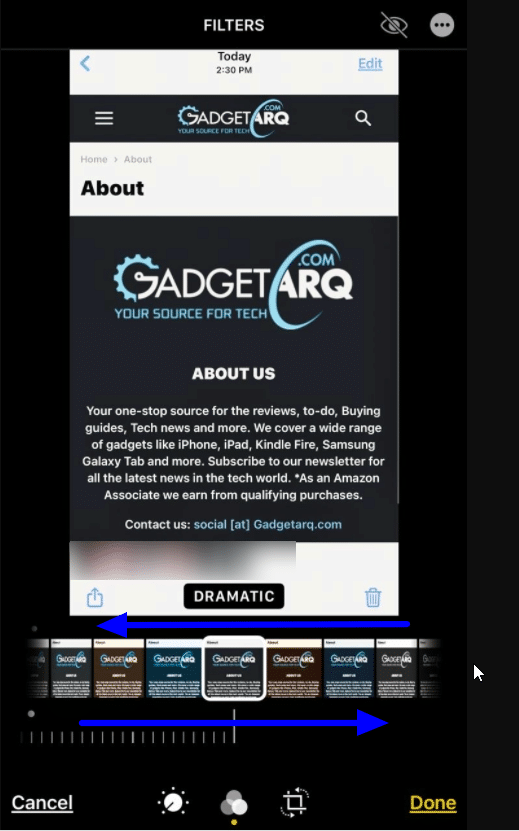
- In case that you need to make adjustments, hit the Lighting button to make changes to individual lighting perspectives, then, at that point Hit the Done to save your edits.
Revert back to the original photo
You can edit your photos and Adjust light and color in the Photos app for iPhone and iPad all you need. In any case, in case you’re not happy with the end result, you can generally return every one of the changes you made in a instant and get the first photograph back.
- Open the Photos app from your iPhone or iPad home screen.
- Select a photograph and hit it to open it.
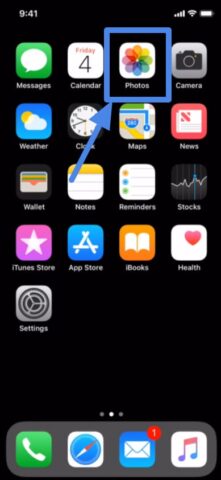
- Select Edit in the upper right corner, then, at that point hit the Revert in the bottom right corner. This is where Done generally is situated.
- Confirm that you need to return the edited picture to its unique structure.
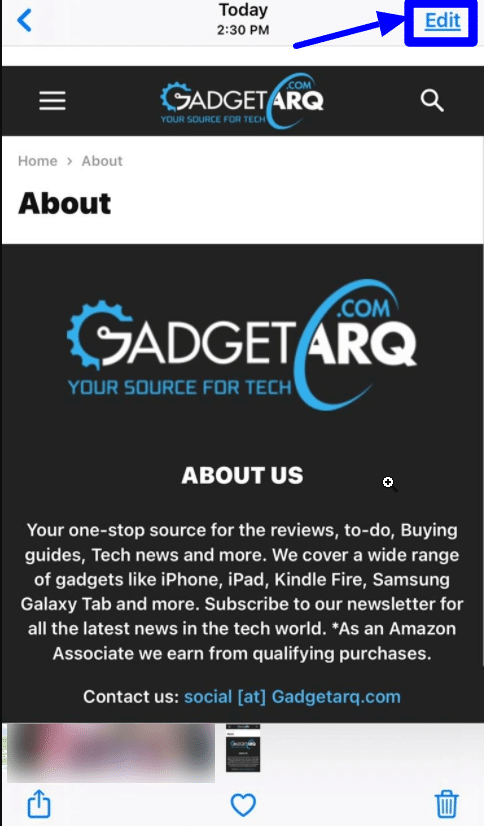
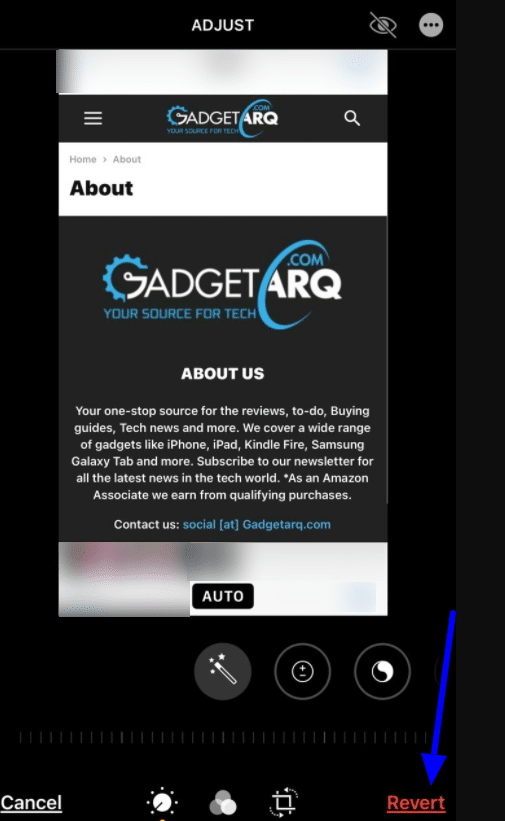
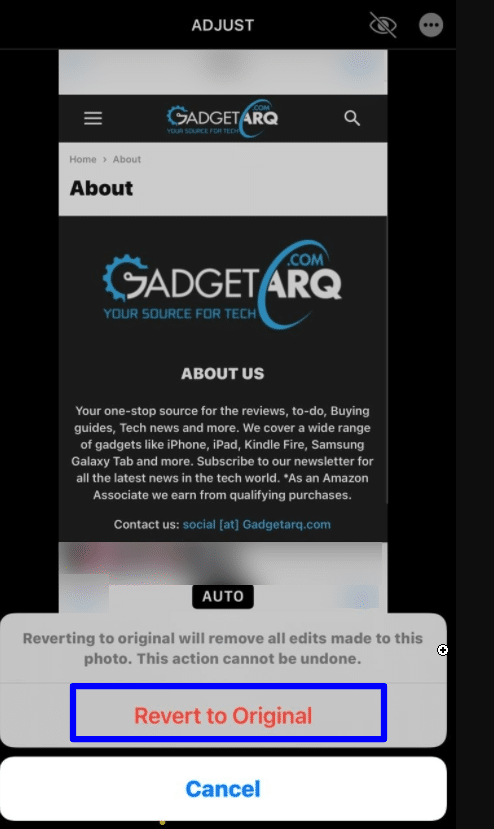
Exposure feature
You can edit your photos and Adjust light and color in the Photos app for iPhone and iPad. The Exposure tool help to brightens or darkens your photograph.
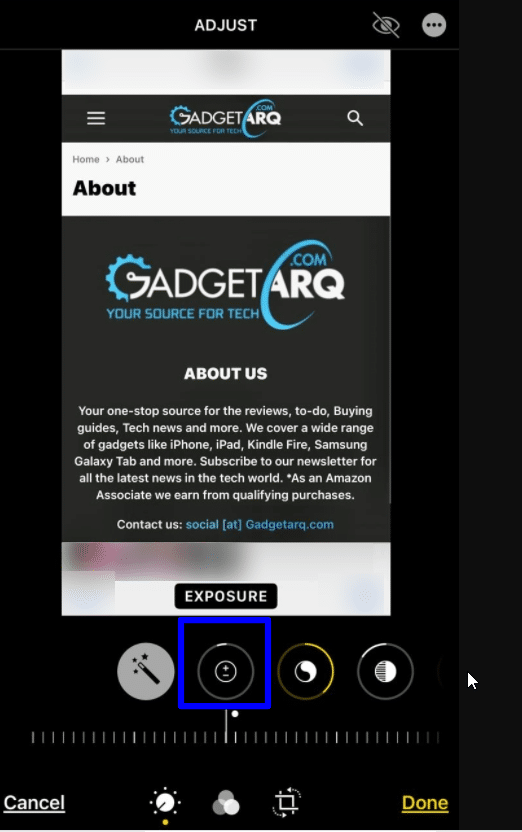
Drag the slider right to brighten the picture, or left to darken it.
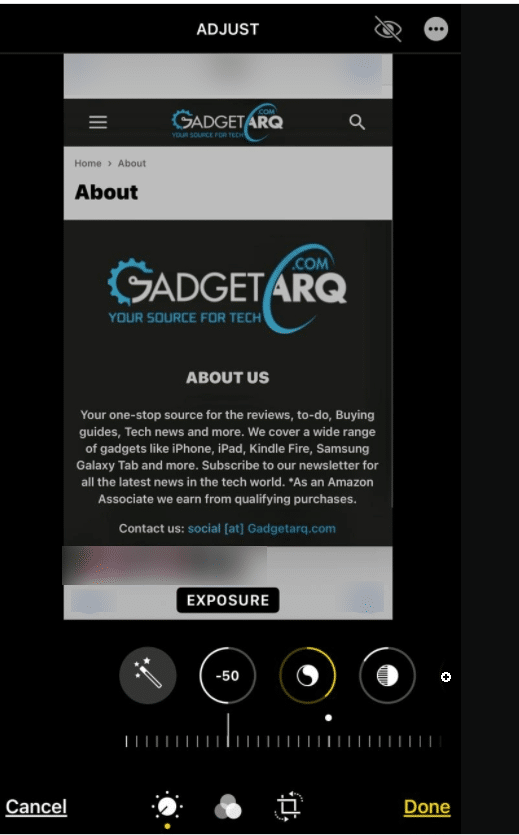
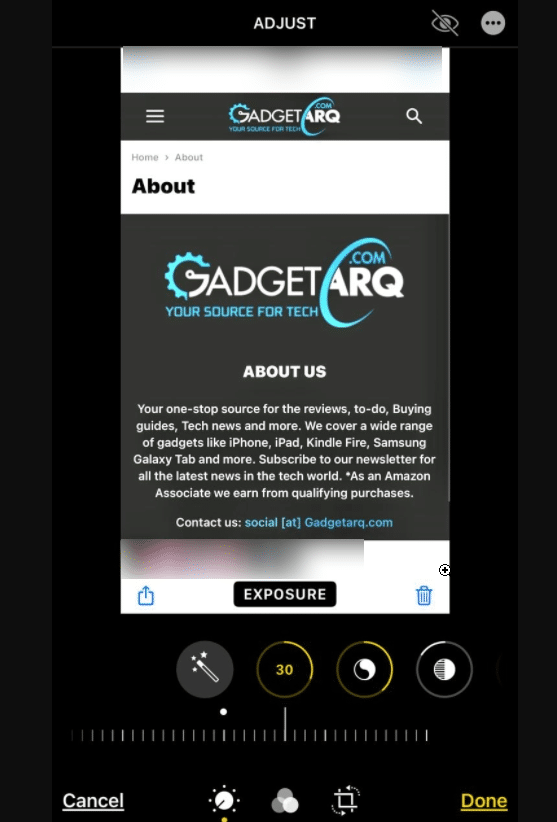
The Exposure tool has more impact on the features than the shadows. This means that the bright tones in your photos are affected more than the dark tones.
Conclusion
The Photos app in iOS is getting increasingly powerful and full-highlighted, with a ton of built-in editing features that are largely accessible to the iPhone, iPad, and iPod touch users. You can do everything from straightening pictures, crop, rotate, add filters and remove filter colours as well, or turn an image black and white. Joined with the increasingly amazing camera that is remembered for each iPhone and iPad, it’s no wonder Apple is emphasizing the device as an incredible camera and capable photography tool, with the iPhone able to replace numerous people digital cameras altogether.