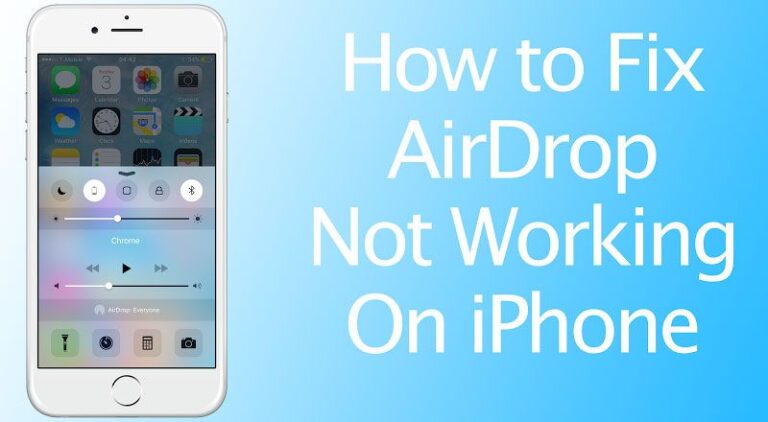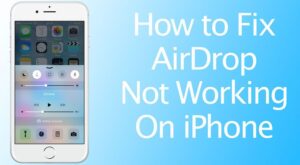With the feature of AirDrop you can share almost anything from your iPhone, iPad, or Mac to any other Apple device. It uses Bluetooth to create a peer-to-peer Wi-Fi network between devices. A firewall is then created around the connection from both devices and files sent using AirDrop are encrypted. If you’re having trouble, though, it can be annoying. Fortunately, here are a few things you can try to fix AirDrop on iPhone/iPad! Here we will see how you can troubleshoot Airdrop on your device.
- Devices Compatible with Airdrop
- Adjust Airdrop
Devices compatible with AirDrop.
Before you try to fix AirDrop/troubleshoot Airdrop it is necessary for two devices to be able to share files, the compatibility of Apple devices should be equal. If one device(like your iPhone) is compatible, the other device(like your iPad or Mac) must be too. Below is a list of all devices compatible with AirDrop.
AirDrop between Mac and iPhone or iPad:
- Mac from 2012 or later (excluding the mid-2012 Mac Pro) using OS X Yosemite or later
- iPhone, iPad, or iPod touch using iOS 7 or later
AirDrop between Macs (both computers must be at least):
- MacBook Pro which was introduced in late 2008 or later, excluding the MacBook Pro (17-inch, Late 2008)
- After that, MacBook Air introduced in late 2010 or later
- MacBook introduced in late 2008 or later, excluding the white MacBook (Late 2008)
- iMac introduced in early 2009 or later
- Mac mini introduced in mid-2010 or later
- Mac Pro introduced in early 2009 (model with AirPort Extreme card) or mid-2010
- iMac Pro (all models)
Adjust AirDrop
Basically, AirDrop has three levels: Contacts Only, Everyone and Off. The most complex among these is “Contacts Only” as it requires verification about who knows who. So, here you can adjust AirDrop by switching to “Everyone” and trying again. You can also turn it off and on again.
1.Launch Settings from your Home Screen.
2.Tap on General.
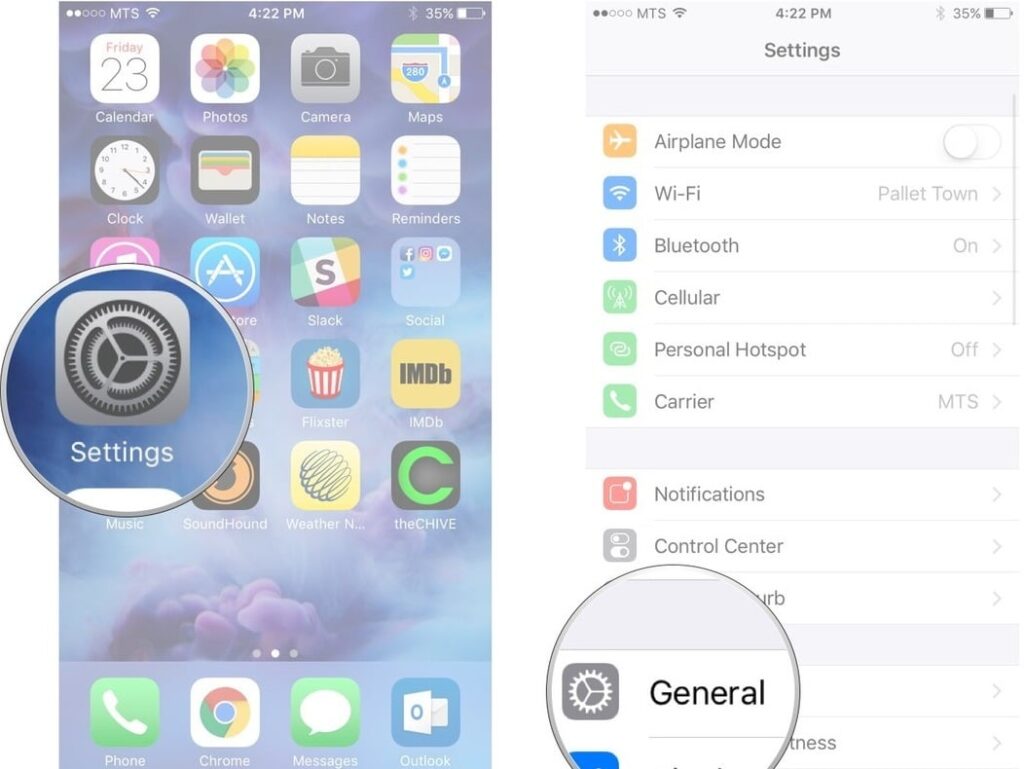
3.Tap on AirDrop.
4.Tap on the option you want.
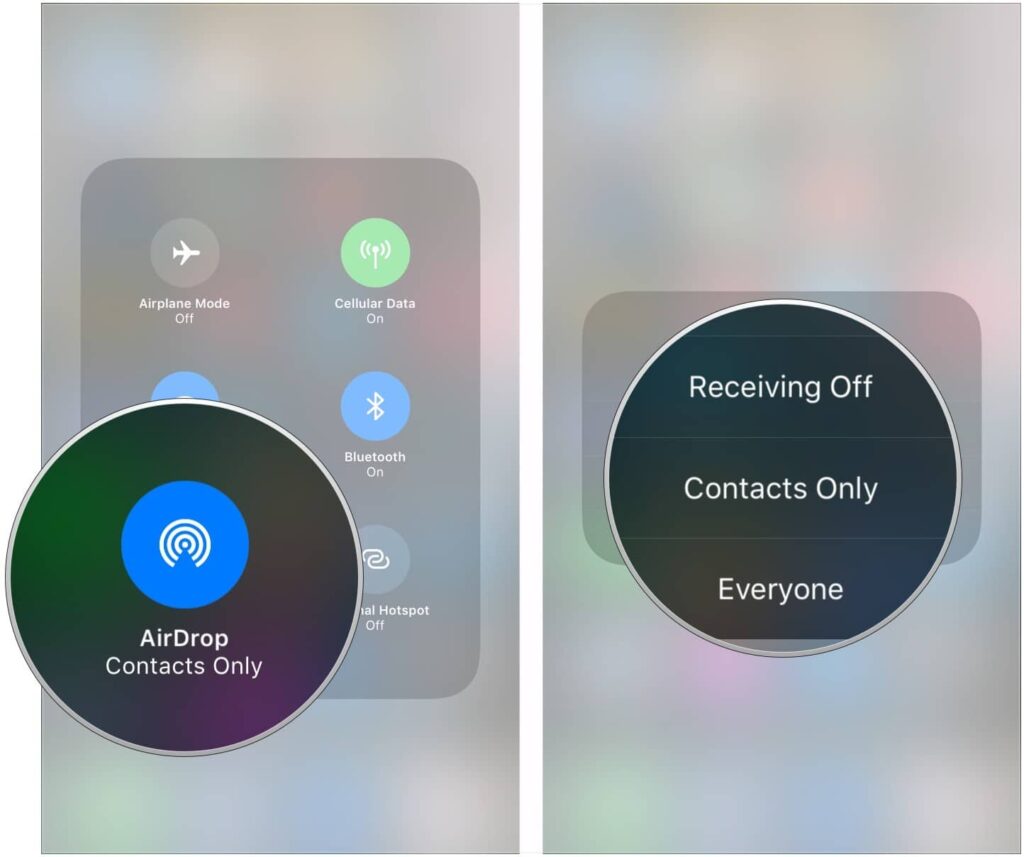
If you’re trying to share files/documents from your iPhone or iPad to Mac, but your Mac is giving you trouble, here’s a solution you can try:
1.Launch Finder in your Mac.
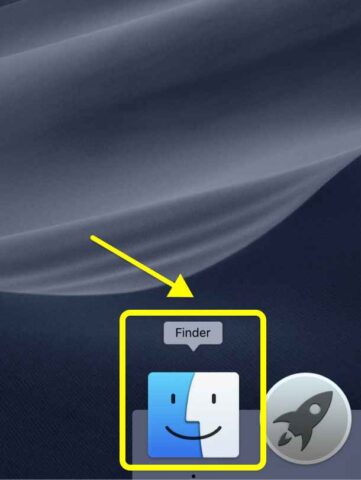
2.Click on AirDrop on the side bar.
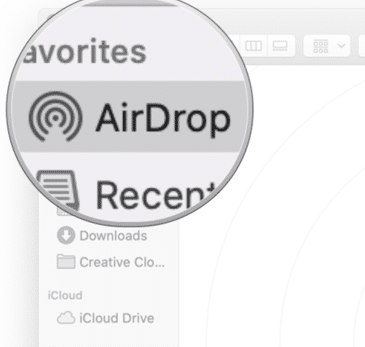
Toggling AirDrop
If adjusting AirDrop doesn’t get things normal, then you need both Wi-Fi and Bluetooth for AirDrop to work accurately. Try turning them on and off again to get things going.
How to toggle off and on Wi-Fi on iPhone or iPad
- Launch Settings from your Home screen.
- Tap Wi-Fi.
- Tap on Wi-Fi twice. This will turn it off and back on.
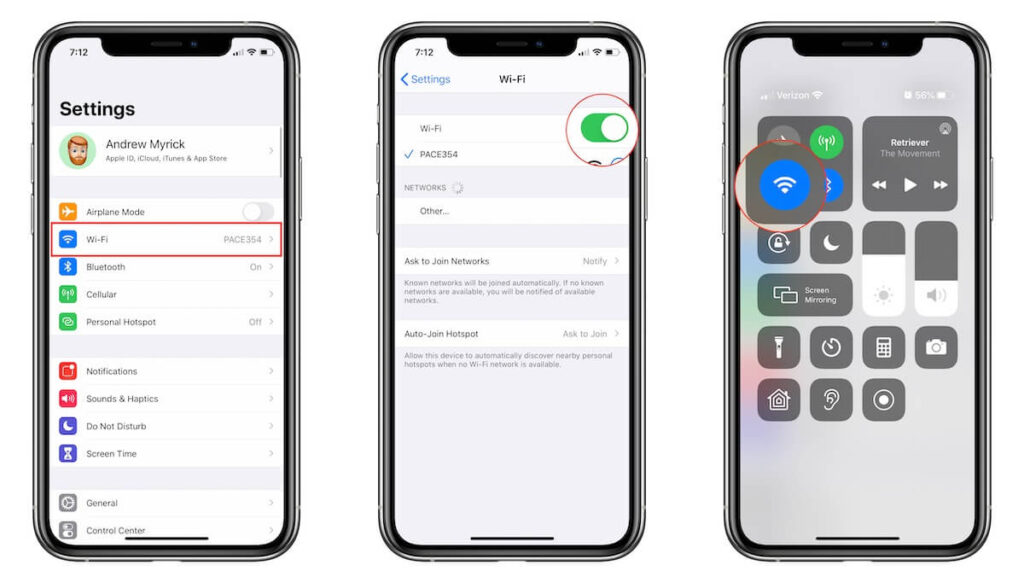
How to toggle off and on Bluetooth on iPhone or iPad
- Launch Settings from your Home screen.
- Tap Bluetooth.
- Tap on Bluetooth twice. This will turn it off and back on.
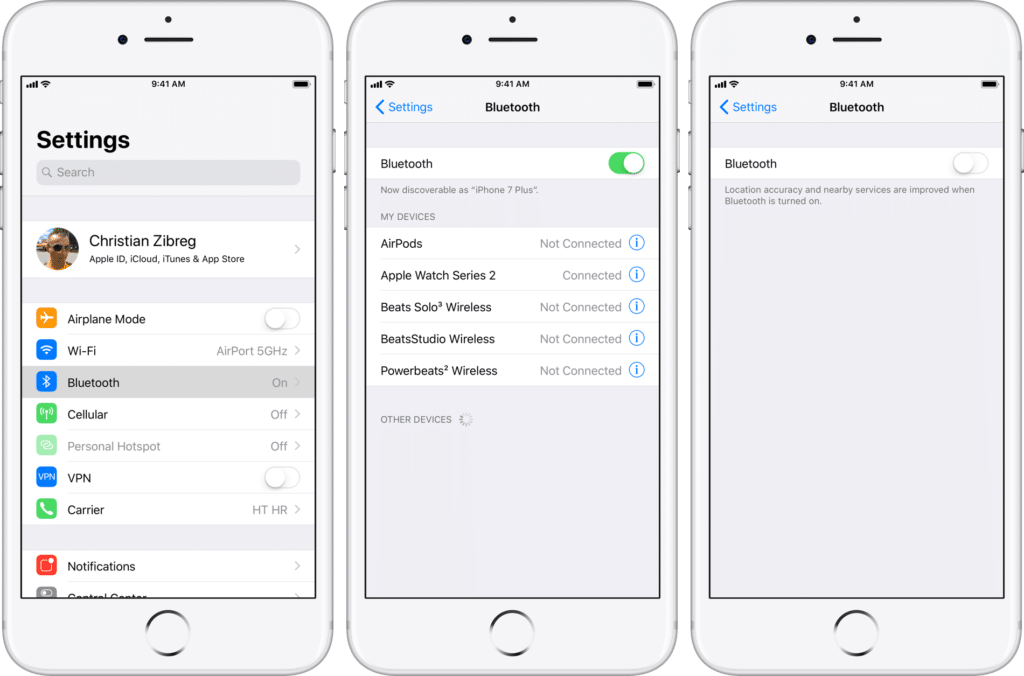
How to toggle off and on Wi-Fi on Mac
1.Click on Wi-Fi in the menu bar.
2.Click on turn Wi-Fi off.
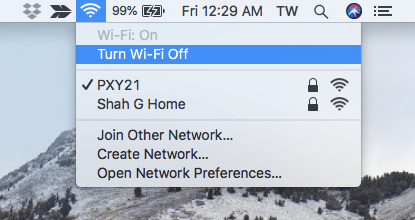
3.Then, click on Wi-Fi On/Off Switch twice. Once to turn it off and another time to turn it back on.
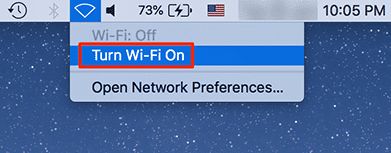
How to toggle off and on Bluetooth on Mac
1.Click on Bluetooth in the menu bar.
2.Click on turn Bluetooth off.
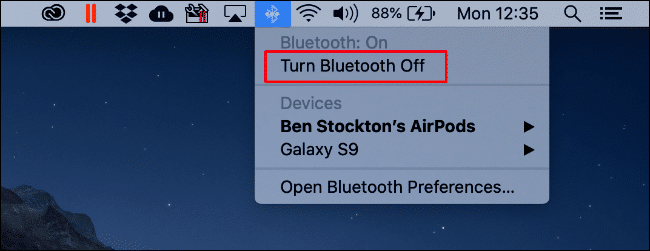
3.Then, click on Bluetooth again.
4.Click on turn Bluetooth on.

Also, you can turn on Airplane mode and turn back off to toggle the radios all at once.
Hard reset
After adjusting and toggling, now you have to hard reset. It it the most common method,but it is used all the time for a reason.
For older iPhones with Home buttons (iPhone 6s and before) and iPad (except iPad Pro 2018):
- Press and hold the On/Off button on the right side (iPhone 6s or iPhone 6) or top (all other iPhones, iPods, and iPads).
- Continue to hold the On/Off button and press & hold the Home button on the front side of your iPhone, iPad or iPod.
- Keep holding both buttons until the screen turns off and turns back on again and displays the apple logo.
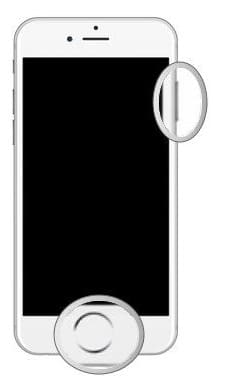
For iPhone 7:
- Press and hold the On/Off button on the right side.
- Continue to hold the On/Off button and press & hold the volume down button on the left side of the iPhone.
- Keep holding both buttons until the screen turns off and turns back on again and displays the apple logo.
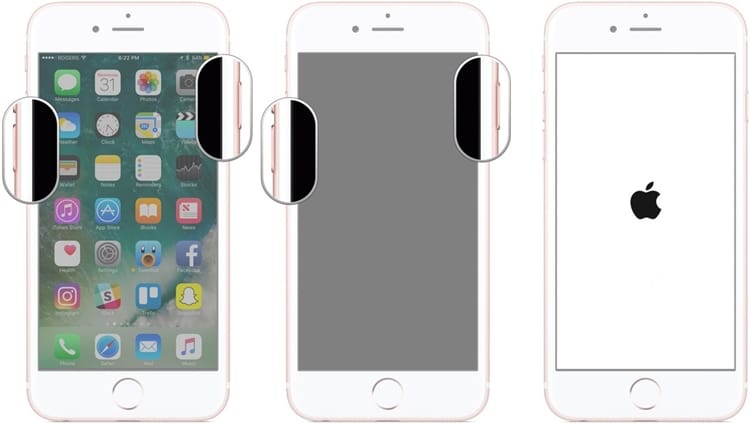
For iPhone 8, iPhone X, iPhone XS, iPhone XS Max, iPhone XR, and iPad Pro (2018):
- Click and release the Volume up button rapidly.
- Click and release the Volume down button rapidly.
- Press and hold the sleep/wake button.
- Keep holding down the Side button, even after the Shut Down screen shows up. (iOS 11.2 and after).
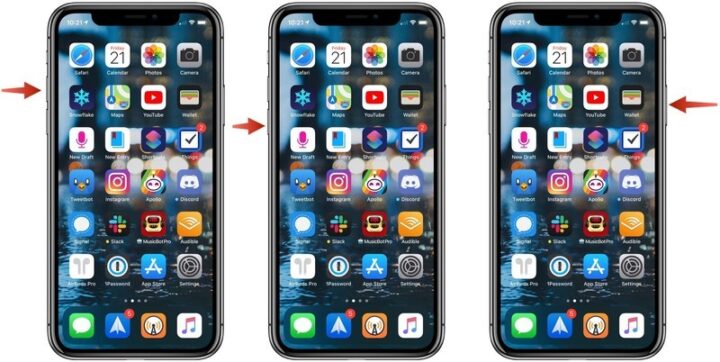
For Mac:
- Click the Apple icon at the left of the menubar.
- Click Restart.
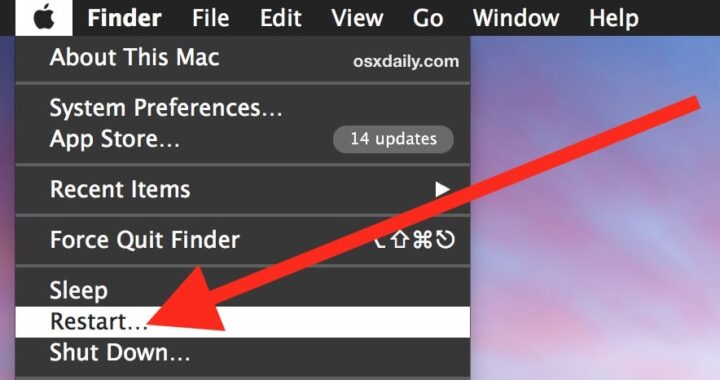
Software Update!
Even after trying every possible solution AirDrop doesn’t tend to work, Software Update update helps! Many times there arises compatibility problems due to an older version. Updating your device to it’s recent version might help solve the problem.
- Launch Settings from your Home screen.
- Tap on General.
- Then, Tap on Software Update.
- Tap on Install, if there’s an update available.
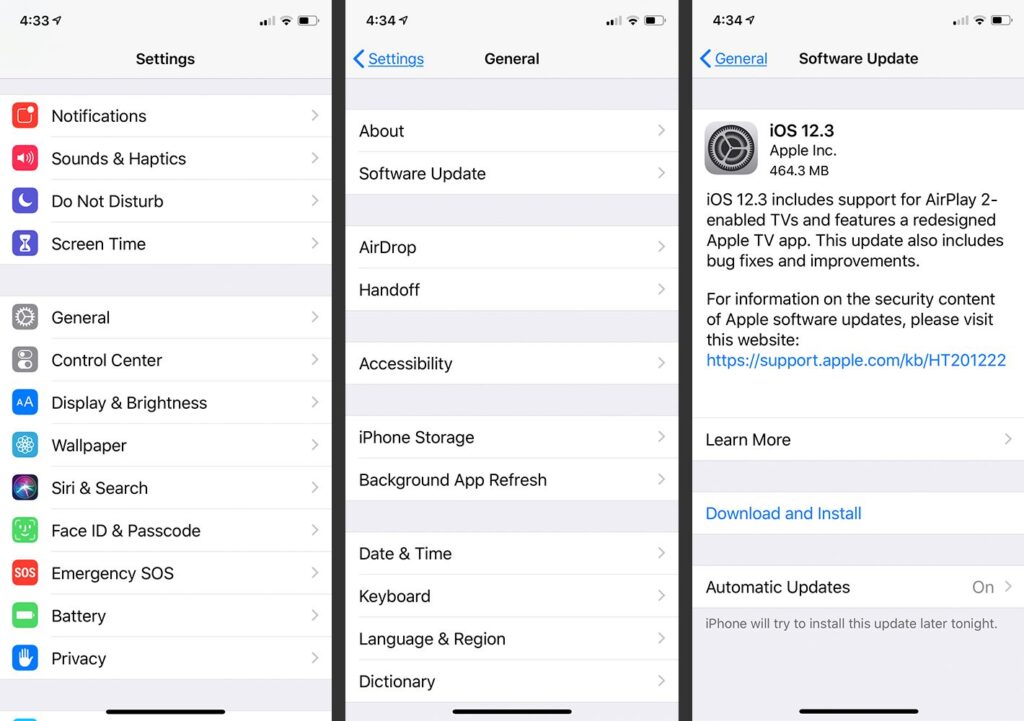
Reset Networks
Restarting is really an annoying task to do, but if something has gone wrong in your device it is the most useful and necessary thing to do.
- Launch the Settings from your Home screen.
- Tap on General.
- Tap on Reset. You’ll need to scroll down to the bottom.
- Tap Reset Network Settings.
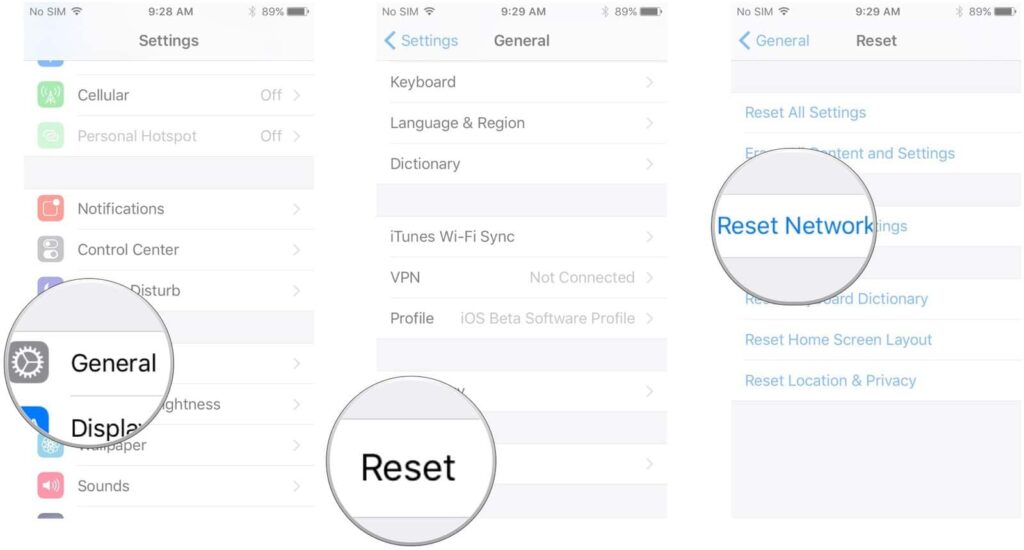
- Enter your Passcode, if asked.
- Tap Reset Network Settings to confirm.
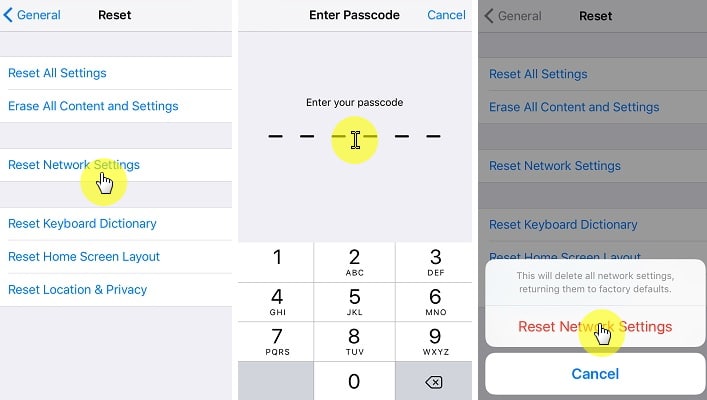
Contact Apple
Even after trying all the mention solutions to fix /troubleshoot AirDrop on iPhone/iPad, your device’s AirDrop fail to work, the only solution then can be showed by the experts. Sometimes, the problem you think isn’t really a problem. It is best to get your device checked at an Apple store!
Conclusion
Sometimes solving the problem becomes the biggest problem, so you need some solutions that come in handy. Hence, here were some ways on you can fix AirDrop/troubleshoot Airdrop if it isn’t working.
If you have any query, feel free to contact us. Comment in the box, we are here to help you! Like, share and subscribe. Regards!