The Apple Watch is a feature-rich, powerful piece of hardware that can assist you in a variety of tasks. While using the smartwatch is very intuitive, there are some features that can only be discovered after diving deep into its settings and exploring it for months. Fortunately, we’ve done all of the legit work for you. Whether you want to explore a new or old watch, here are useful Apple Watch tips and tricks that will not only help you understand watchOS better but will also make your usage more convenient.
What will we see here?
Personalize your Apple Watch
Apple Watch Tips and tricks to announce the time
To activate your watch screen, press two fingers together on the watch face. It will notify you of the time. In the event that it does not:
- Open Settings and then select Clock.
- Turn on Speak Time.
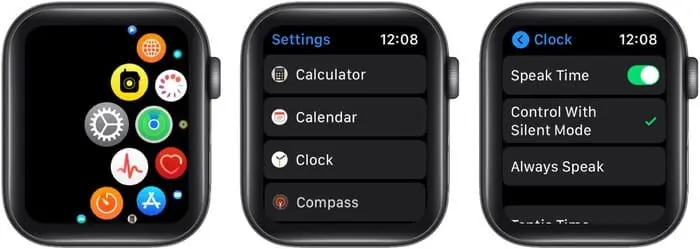
Apple watch trick to Set chimes sound every few minutes
Want your Apple Watch to make a sound every 15, 30, or 60 minutes when it’s not in silent mode? If so, here’s how to go about it.
- Navigate to the Settings app on your Apple Watch.
- Select Accessibility.
- Chimes should be tapped.
- Enable the Chimes switch.
- Then, tap Schedule to select an interval. To select the desired tone, tap Sounds.
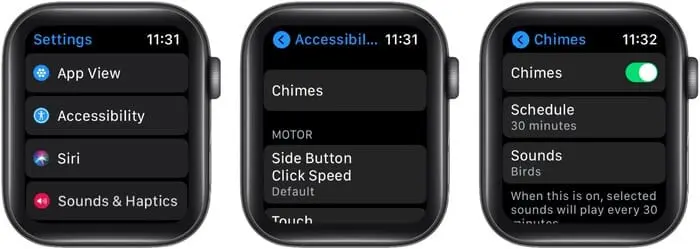
Customize the Dock to display your favorite apps
When you press the Apple Watch’s side button, the Dock displays the ten most recently used apps. However, you can have it display up to ten of your favorite apps instead. To accomplish this, first:
- On the paired iPhone, launch the Watch app.
- Tap Dock from the My Watch tab.
- Select Favorites from the DOCK ORDERING menu.
- Then, select Edit to add apps to FAVORITES. You can also rearrange them if you want.
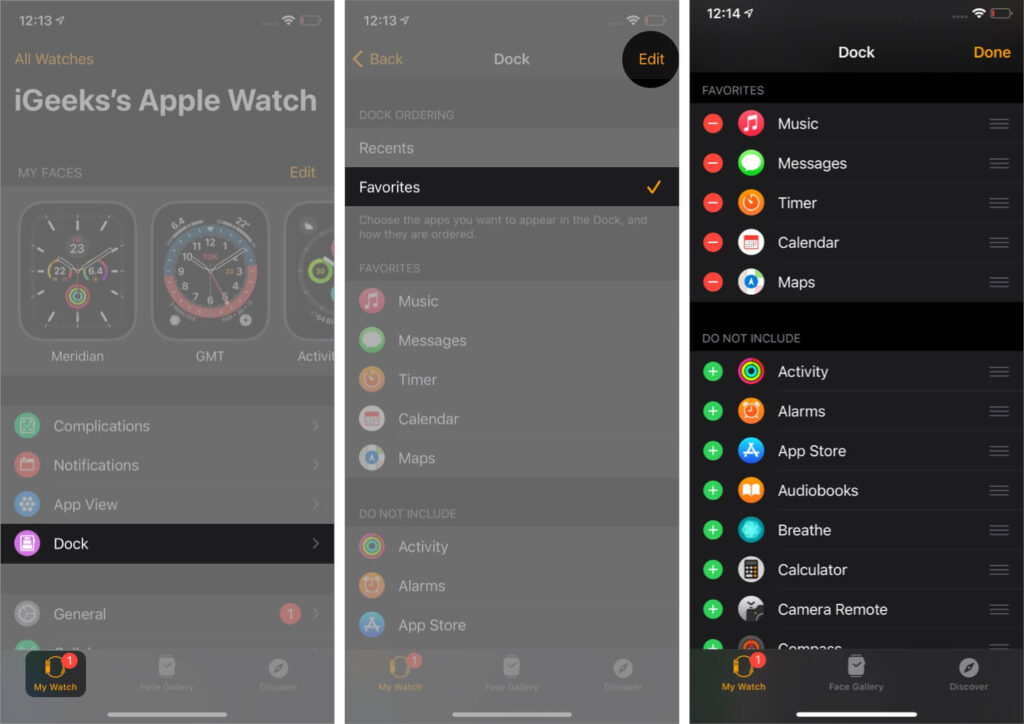
Personalize the watch face
When it comes to customizing the watch face on the Apple Watch, the possibilities are limitless. You can add useful complications, change the colors, and share your watch face with others, among other things.
You can also make a watch face out of personal photographs! Your Apple Watch screen will display photos of your children, parents, pets, spouse, or anything else you want! It is uncomplicated. Simply follow the steps outlined here to create a beautiful and personalized watch face.
On the Apple Watch, you can enable or disable the Always-On display.
You can use the ‘Always On’ feature if you have an Apple Watch Series 5 or later. (By default, it is enabled.) However, if you prefer a bit more battery life, you can disable the Always-On display feature.
- To see all of the apps, press the Digital Crown. Select Settings.
- Scroll to the bottom and select Display & Brightness.
- Always On should be selected.
- Turn off the toggle for Always On.
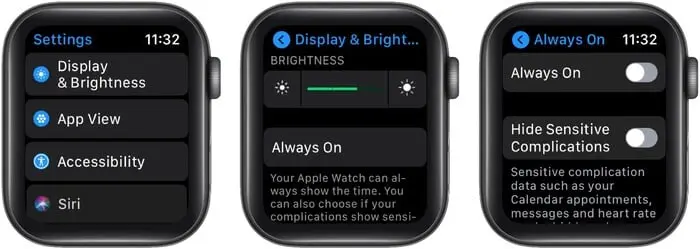
Switch the app’s view from grid to list
Do you find it difficult to quickly locate apps from the app bubble? Don’t worry; you can easily switch from this view to the list view, which lists all of your watch apps alphabetically.
- On your Watch, open the Settings app.
- Select App View.
- Choose List View.
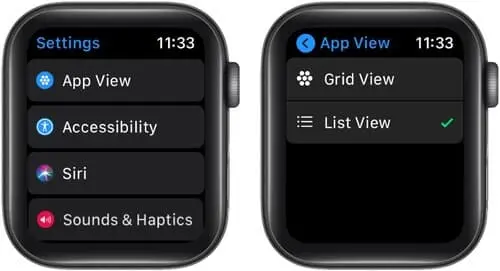
To read comfortably, increase the text size
The Apple Watch screen is small, and if you’re having trouble reading the text on it, here’s how to change the text size. Once you’ve done that, determining the contents of the watch display will become second nature.
- To begin, open the Watch Settings app.
- Select Display & Brightness.
- Scroll to the bottom and select Text Size.
- To change the text size, rotate the Digital Crown or tap Aa.
- To save the changes, go back or click any physical watch button.
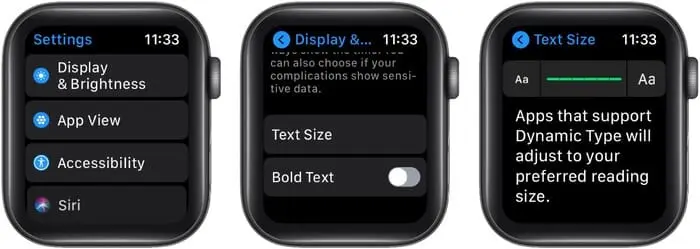
Apple Watch Tips/Tricks for Users on Productivity
Unwanted app notifications should be disabled
Apple Watch displays app notifications on your wrist. However, you should never allow all apps to bombard you with notifications. This will unnecessarily waste your time while also draining your battery. Here’s how to turn off stock app notifications on your Apple Watch:
- Navigate to your iPhone’s Watch app.
- From the bottom menu, select My Watch and then Notifications.
- Tap the app for which you want to disable notifications.
- Select the Off option.
Use Siri wisely
You’re aware that you can summon the voice assistant on your Apple Watch by pressing the Digital Crown or saying ‘Hey Siri.’ But did you know there is a third method in which you simply raise your wrist to your mouth and ask the question? To use it, simply enable the Raise to Speak option.
This is useful when you only want to use Siri on your Apple Watch and don’t want to accidentally activate it on your HomePod or other ‘Hey Siri’ enabled devices nearby, such as your iPhone, iPad, or Mac.
Take screenshots of the Apple Watch display

Do you want to record what’s on your tiny Apple Watch screen? To take a screenshot, press the Digital Crown and the side button simultaneously. The image will be saved to the paired iPhone’s Photos app. This is turned off by default.
So, open the Settings app on your watch and enable General Screenshots.
Mac can be unlocked with the Apple Watch
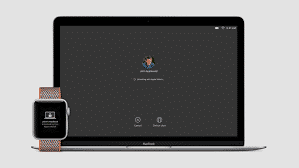
If you own a Mac and an Apple Watch, unlocking your computer becomes second nature. All you have to do is approach the Mac while wearing the watch. Sure, there are some prerequisites that must be met first. Similarly, if your Mac is running macOS Catalina or later, you can approve payments and password authentications using your Apple Watch.
Use the Apple Watch to take creative photos

Do you need to take a group photo? Or do you simply want to photograph yourself from a distance? Place the iPhone correctly and use the Apple Watch to control the live viewfinder and camera shutter button!
Here’s how it works:
- Navigate to your watch’s Home screen.
- Select the Camera icon.
- If the iPhone’s camera app is closed, tap open camera.
- You can see a preview of the image that your iPhone is about to take.
- To click, press the shutter button.
Use the Watch for transit
In a variety of countries, you can use your Apple Watch to pay in-store or online using Apple Pay. You can also use your Apple Watch to pay for metro, train, and bus rides!
Set a timer to avoid forgetting things
Setting a quick timer directly on the Apple Watch is a godsend when cooking, doing laundry, or engaging in any other such activity. To do this, use your wearable to summon Siri and ask it to ‘Set a timer for 10 minutes.’
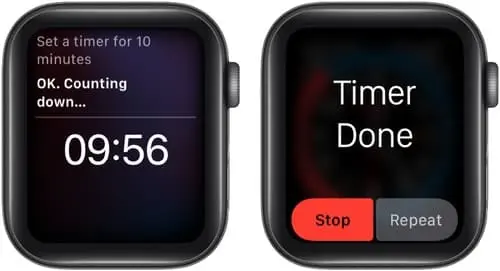
Display two time zones at the same time
You can use the GMT watch face on Apple Watch Series 4 and later to keep track of two time zones. The inner ring displays the local time, while the outer ring displays the city time that you specify.
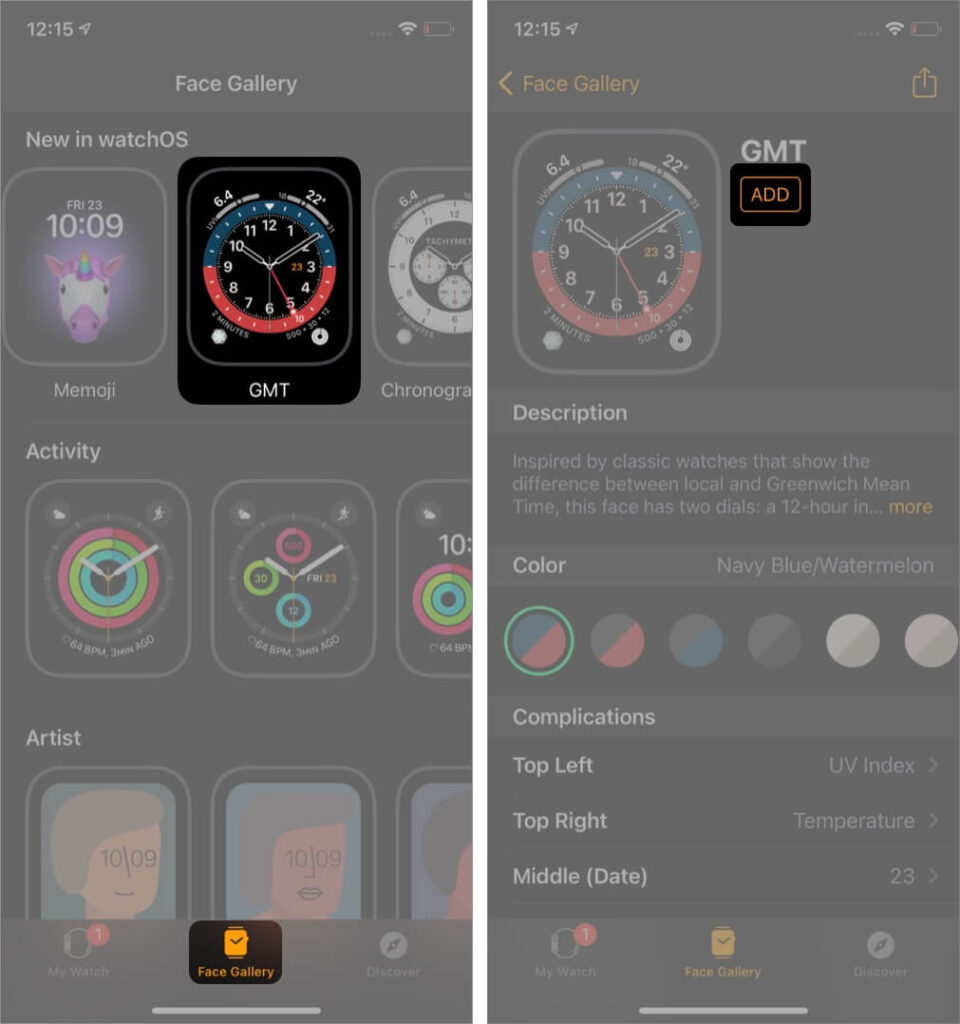
To do so, launch the Watch app on your iPhone and select Face Gallery. Tap GMT from the New menu in watchOS and ADD it to the watch.

Rotate the Digital Crown while on the GMT watch face to select the second time zone clock. Now, tap the checkmark icon to select a pre-selected city.
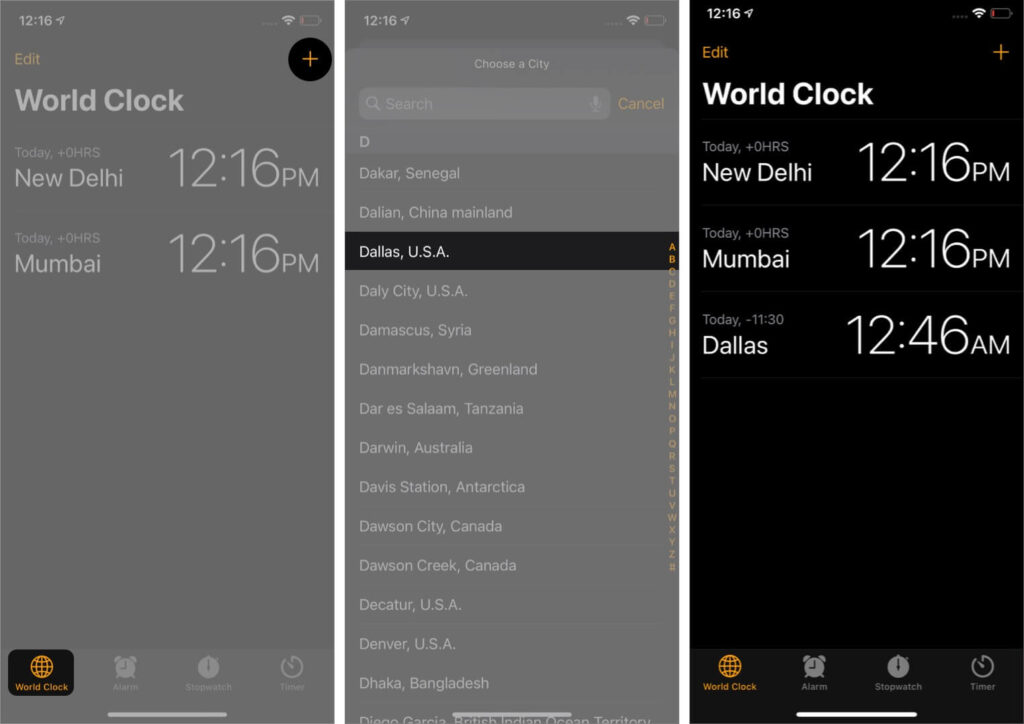
Alternatively, go to the World Clock section of the iPhone Clock app to add a city of your choice. Now, fill in the blanks with the name of the city. Following that, it will appear in the list of cities that have been added to the GMT watch face.
Set up custom messages for quick responses
- On the paired iPhone, launch the Watch app.
- Scroll down and tap Messages from the My Watch tab.
- Select Default Replies.
- Tap Messages and Default Replies in the iPhone Watch App.
Add your custom quick response to one of the responses. Alternatively, select Add reply. - You can now use these quick texts to respond to messages from your Watch.
Edit a Pre-Written Text or tap Add Reply to Create a New Quick Reply.
Mute an incoming call
When you receive a call, press your hands together for 3 seconds to silence the tone. If this doesn’t work, open the Settings app on your Watch, go to Sound & Haptics, and make sure the Cover to Mute toggle is turned on.
Set your clock ahead only a few minutes
I used to love setting my regular watch 5 minutes ahead. On the Apple Watch, I do the same thing. It aids in time management. When you advance your clock, your alarms, notifications, and other time-based settings remain unchanged. Only the reading on the watch face is in front of you. Neat!
- On your Watch, open the Settings app.
- Open Apple Watch Settings App and Tap on Clock
- Tap +0 min and adjust the time by 1 to 59 minutes as desired.
- Finally, press the Set button.
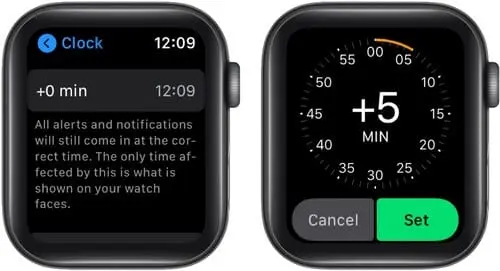
Remove water from the Apple Watch
Your Apple Watch is waterproof, but after a swim or rain, you should force the water out of its grills.
- Display the Control Center. Swipe up from the bottom of the screen on the watch face. Swipe up from the bottom of the screen if you’re on any other screen (except the Home screen).
- Scroll to the bottom and tap the droplet icon.
- The watch will request that you turn the Digital Crown. Carry it out. When the process begins, you will hear a sound.
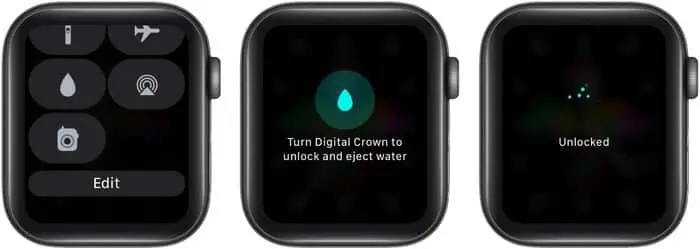
Close apps on the Apple Watch
Have a non-responsive app or suspect that an unnecessary app is draining the battery of your watch? To quickly force quit apps on the Apple Watch, follow the steps below.
- To see open apps, press the side button (the one just below the round Digital Crown).
- On an app card, swipe right to left.
- Click the red close button.
Health & Safety
The Apple Watch is primarily a fitness device that motivates you to stay healthy, motivated, and safe. As a result, we have dedicated posts for the tips listed below.
On the Apple Watch, use Apple Fitness+
Apple will launch a new service called Fitness+ in December 2020. There are videos and instructions for several exercises provided by experienced trainers. You can find out everything you need to know about it right here.
The Apple Watch can track your menstrual cycling
Keeping track of a woman’s monthly periods can be difficult. The Apple Watch makes it simple to do the same. Here’s how to get started with cycle tracks.
- Navigate to the Health App and select the Cycle Tracking option.
- Tap Get Started, enter all of your information, and then tap Next or I’m not sure if I want to continue.
- If necessary, go to Options and change the cycle length.
Blood oxygen levels are measured.
The latest Series 6 allows you to easily measure the oxygen level in your blood. The results are fairly accurate and will help you better understand your health.
- Wear your Apple Watch after you’ve configured the Blood Oxygen app.
- Navigate to the Blood Oxygen app.
- Keep your arm steady for 15 seconds.
- Take a look at the results and then tap done.
Apple Watch Tricks for EGC.
The electrocardiogram, or ECG for short,’ records the timing and strength of the electrical signals that cause the heart to beat.’ To learn how to use it on the Apple Watch, visit this post. and How to Use Apple Watch Cardio Fitness (Fitness guide)
Use Apple Watch to detect falls.
Apple Watch Series 4 and later support fall detection, which allows you to connect with emergency services more quickly. If you do not move after a fall, the system will automatically contact emergency services. It will also notify your emergency contacts of your location and that you have suffered a hard fall.
Other useful Apple Watch tips/tricks
Use the Digital Crown to sneakily check the time.
Let’s pretend you’re in a meeting. You don’t want to have to lift your wrist or tap the screen to get it to full brightness. In this case, rotate the Digital Crown slightly to see the time discreetly. To dim the display, rotate it back.
When the Always-On feature is enabled, this is not available.
For directions, use the Apple Watch.
This feature will appeal to the traveler, hiker, or biker in you. The Apple Watch includes the Compass app, which allows you to see directions right on your wrist.
Calls can be transferred between the iPhone and the Apple Watch.
When you receive a call notification on your Apple Watch Tips, you can pick it up and have a quick conversation from there. However, if you anticipate a lengthy conversation, you can easily switch the call from your watch to the paired iPhone.
Always send dictated text responses as audio.
When you dictate a message reply, the watch gives you the option of transcribing it or sending it as audio. However, if you want to always send the dictated message as an audio message (or transcribed), you can select the appropriate option.
While charging, you can see the exact battery percentage.

When charging, the Apple Watch displays a small charging logo. When you tap it, the exact battery percentage will be displayed.
Conclusion
That ends our article here!
That’s all there is to it! WatchOS contains a large number of features, many of which are hidden. However, we have tried to select the absolute best Apple watch tips and tricks for you — things that will come in handy on a daily basis, rather than novelty features that you’ll use once and then forget about.
Do comment and share. Likewise subscribe to remain refreshed with all the Latest News, Offers, and Special Announcements.
















