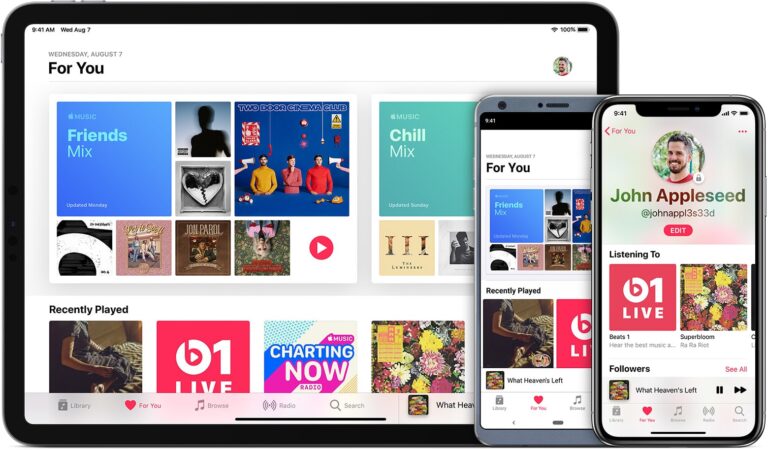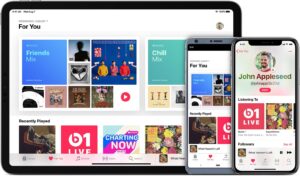The Music app for iPhone and iPad is an all-in-one asset for your secretly downloaded music, tracks from your Mac through iCloud Music Library, the Apple Music service, Apple Music 1 Radio, and a top of the search option for discovering extraordinary music and playlists. The Music app is accessible on the best iPhone and iPad and other Apple gadgets, including Mac, Apple TV, and Apple Watch. This is what it appears as though and where to discover everything. In any case, having to search each time you need to hear a song is a pain. Add songs and albums to your Apple Music library so you don’t have to look for them once more. Here we will see how you can use the Music app for iPhone and iPad.
What we will see here?
The interface
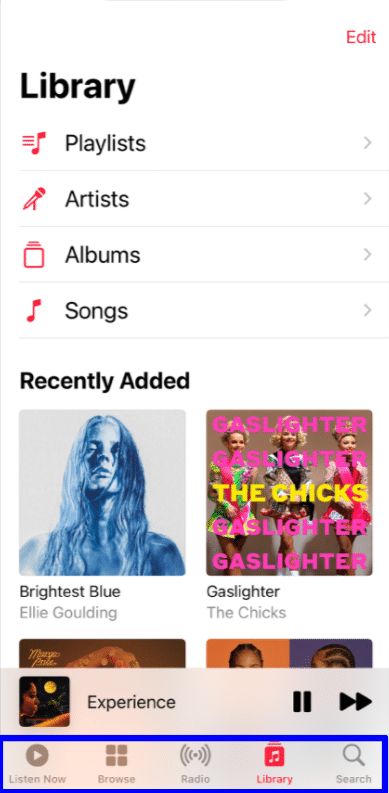
Like Apple’s various other stock apps, the Music interface presents itself as a single fundamental screen on the iPhone, with tabs along the lower some portion of the screen to switch between its different highlights. Sadly, those tabs can vary slightly depending upon if you’ve subscribed to Apple Music. All users approach the Library and Search tabs, yet the Listen Now, Browse, and Radio tabs will not allow you to play anything without an Apple Music subscription. In any case, you can browse the substance.
Listen Now
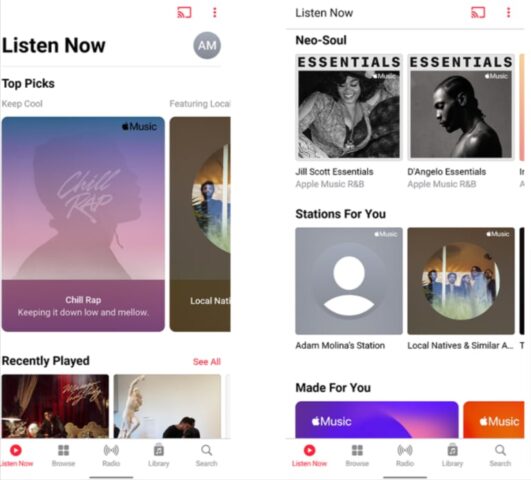
This tab contains customized suggestions, playlists, and songs dependent on your music taste. It’s just accessible if that you have an active Apple Music subscription.
Top Picks
Features at the top point of the Listen Now section and contains a mix of week-by-week updated playlists and suggested content dependent on your listening habits.
Recently Played:
Features your most as of late played playlists and assortments from Apple Music. You can view up to 40 by clicking See All.
Made For You:
Connections to Apple’s always developing a list of weekly-updated playlists, including Get Up!, Chill Mix, New Music Mix, Friends Mix, and more.
Stations For You:
Stations For You offers radio stations, that are offered dependent on your latest listening history.
Replay:
Music app for iPhone and iPad presently monitors your most-listened-to songs every year. Be that as it may, long you keep on subscribe to Apple Music, another list is made.
Under Listening Now, you will discover different sections, including New Releases, Artist Spotlights, and more. This changes often and is different for every Apple Music supporter.
Browse Tab
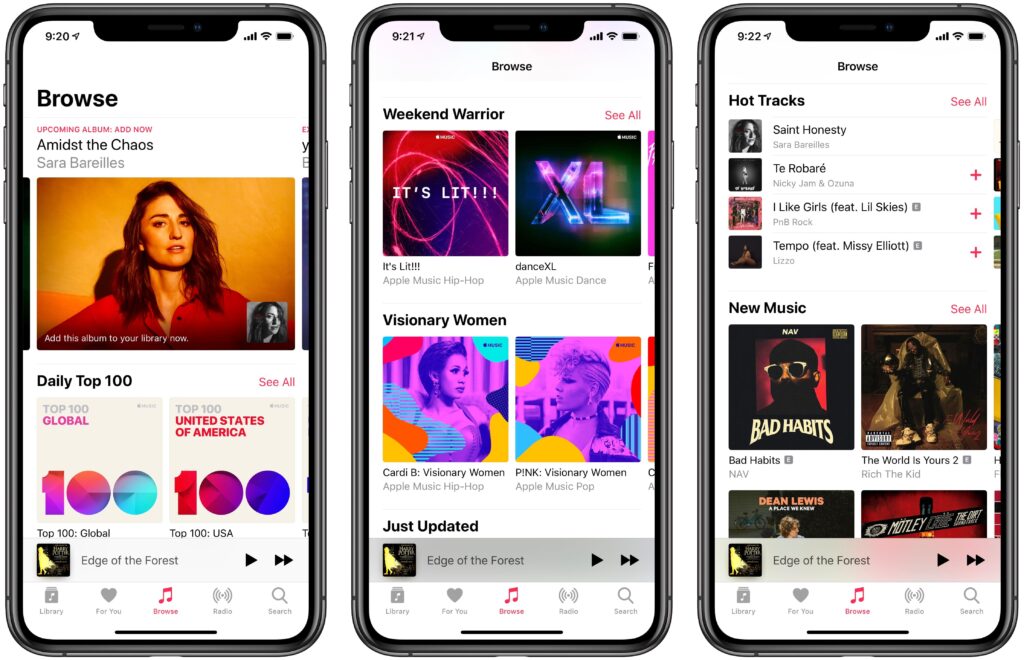
The centre of Apple Music inside the Music app, Browse, allows you to see the whole subscription service’s list.
It is coordinated into sections:
1 . The Carousel is updated day by day and features specific artists, playlists, and albums on the Apple Music service.
2. Featured Playlists is Apple Music’s master inventory of high-quality playlists. Like the other Browse areas, it begins with a carousel. From that point, it offers sections for Must-Haves, Music by Mood, Essential many years, Starts Your Day Right, Curators, and Playlists by Genre.
3. New Music features recently added music to the Apple Music catalogue.
4. Videos feature videos transferred to the Apple Music service. It joins New Videos, Festival Performances, and Top Music Videos.
5. On the Air, every minute of every day shows different stations, including Apple Music TV, Apple Music 1, Apple Music Hits, and that is just the beginning.
6. City Charts offers ongoing ganders at the 25 most well-known songs in cities all around the world.
7. Daily Top 100 details which tunes are the most popular in each country with Apple Music.
8. Genres give a full rundown of different sorts in the Apple Music show; it shows Genres You Follow first, followed by a rundown, considering everything.
Library
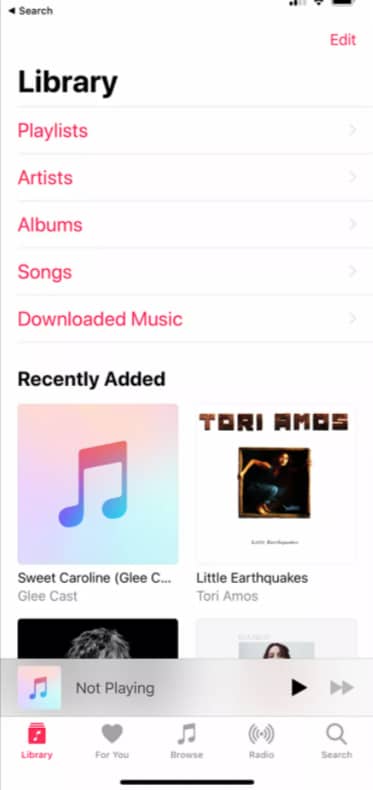
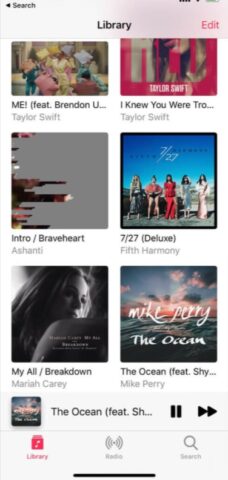
This tab contains all of the songs, assortments, and playlists in your own music variety. Depending upon how you listen to music, this can contain:
- The tunes you have bought from the iTunes Store
- Songs you have purchased, adjusted by means of iCloud Music Library
- If that you don’t have iCloud Music Library or Apple Music enabled, songs from your Mac that you’ve physically uploaded utilizing iTunes
Ordinarily, the Library tab shows five portions: Playlists, Artists, Albums, Songs, Made for You, and Downloaded. You can in like manner Hit the Edit button in the upper right corner to add the Music Videos, Genres, Compilations, Composers, and Home Sharing plans.
In the next segment of the main Library screen, you’ll likewise discover links to your latest album and song additions.
Playlists
Playlists show each playlist you’ve made on your iPhone, synced with iTunes or iCloud Music Library, and saved from Apple Music (if appropriate). You can sort out playlists by Type, Title, Recently Added, or Recently Played.
Artists, Albums, and Songs:
Artists, Albums, and Songs are different popular types for the music in your assortment. All are ordered alphabetically by default. Be that as it may, you can re-sort Albums or Songs by Title, Artist, or Recently Added.
Videos, Genres, Compilations, and Composers:
Videos, Genres, Compilations, and Composers are ordered alphabetically if you have enabled them.
Downloaded Music:
This appears below changed classifications after you have downloaded any music locally to your iPhone or iPad. As its name would recommend, this part contains all your downloaded music. It is by all accounts indistinguishable from the Library screen, with Playlists, Artists, Albums, Songs, and Recently Added sections, with one essential difference. All in those has been privately downloaded to your device.
Recently Added:
This shows the songs and albums you’ve as of late paid attention to in a 2-up art grid below the different music categories. Likewise, it will showcase up to 30 tracks of the music you’ve most recently appreciated on your iPhone. In case that you’ve paid attention to different tracks on your Mac, those will not adjust here.
Made for You:
This is another location for your Replay lists. Each monitors your most paid attention to tunes every year.
Search songs
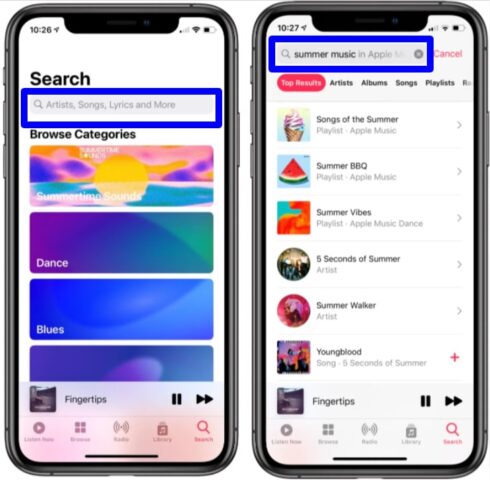
In case you’re searching for a particular song or playlist, the Search screen can help you discover it. Shockingly, search is really simple spartan compared with various tabs in the Music app. It offers a giant search bar, recent past searches, and at present moving searches on the Apple Music stage. At the point when you tap the Search bar, you’ll have the choice to search either inside your library or on the other hand (whenever subscribed) the Apple Music service.
Mini-Player
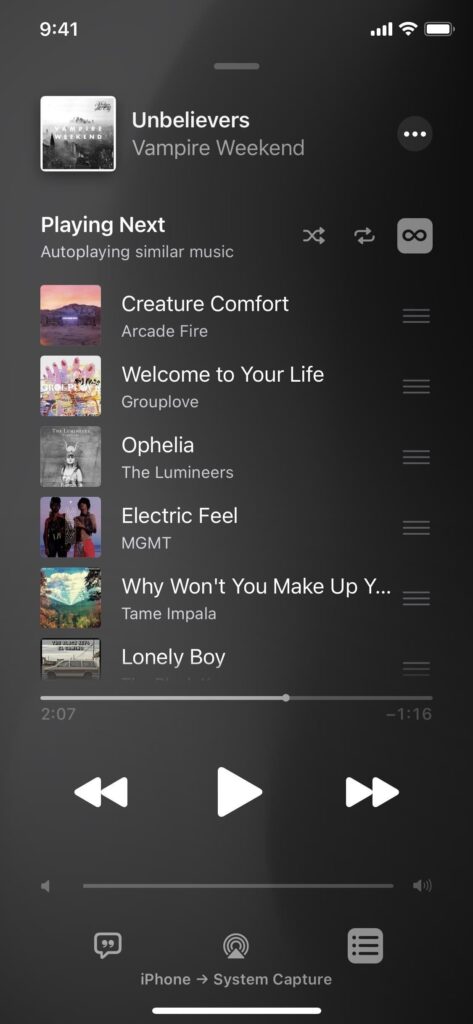
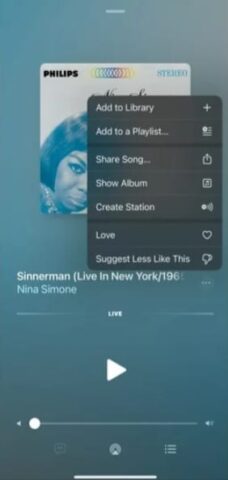
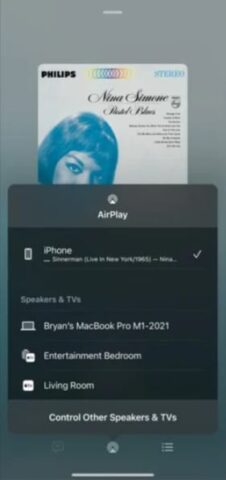
At the point when you tap a tune from your library or the Apple Music index, it starts to play and shows in a Mini Player that rests over the selected interface. The Mini Player displays the song’s title and assortment art along the left side, with Play/Pause and Forward buttons along the player’s right side.
You can tap the player to develop it into the full player interface, or 3D Touch the player to admittance to decisions for downloading the song, deleting it from your library (if appropriate), adding it to a playlist, making an automated station dependent on the song, sharing it, getting the song’s lyrics, rating the song, or Loving/Disliking it.
You can do the accompanying:
- see the song’s collection of art
- get back to the song’s collection by tapping on its title
- Go to the past or next song
- Adjust the volume
- Download or erase the song
- AirPlay the song
- Tap the More button (•••) to get access to the similar choices as the 3D Touch interface
- Shuffle songs or Repeat them
- View Lyrics
- View your Up Next line
Playing songs
To play a song or regardless of interface with it, you can get to it from any of the Music app’s tabs, either by tapping on a specific song, choosing an album, or looking for it. When you Hit the song, it starts playing. There’s a lot you can do just by cooperating with the songs in the Music app.
Up Next queue
Up Next looks like an optional playlist to which you can add music without obliterating what is currently playing. It’s an incredible element in the music app.
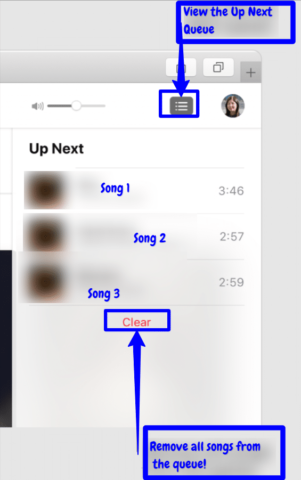
Transfer Music from iPhone to iPad Wirelessly
If that you don’t have a PC or USB cable accessible, you might like to move music from iPhone to iPad wirelessly. To move music from iPad to iPhone without having a PC, you can:
- Share music by means of AirDrop
- sync music through Apple Music/iTunes Store c
- copy music utilizing cloud-based services like Dropbox.
AirDrop Music from iPhone to iPad
AirDrop is an underlying file-sharing service accessible on both iPhone and iPad, in this manner, you can utilize it to share songs among your gadgets wirelessly.
In any case, when you move music from iPhone to iPad or from iPad to iPhone utilizing AirDrop, what you truly share is the information of the tune, not the music report. Besides, the song you share ought to be in Apple music, and, to listen to music on the goal contraption, you need to guarantee you have subscribed to Apple Music on that iPhone/iPad, too.
Along these lines, assuming you need to move the music documents rather than the connection of the songs, don’t AirDrop music from iPhone to iPad or the other way around. All things considered, follow the means in Part 1 to copy music between your iPhone and iPad.
- Turn on the AirDrop on both your iPhone and iPad.
- On the source gadget, go to the Music app and play the song you need to move.
- Snap the “More” alternative and pick “Share Song”.
- Tap “AirDrop” and pick the name of the target gadget.
- On the target iPhone or iPad, click “Accept” to get the connection.
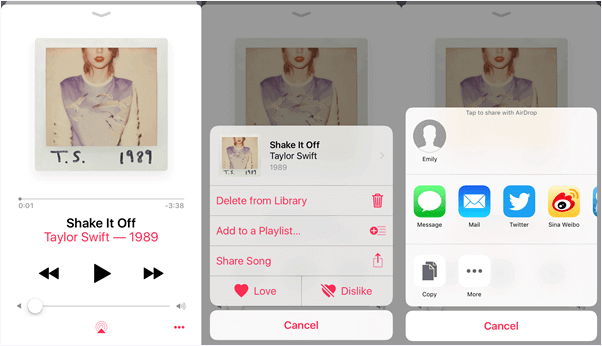
Share the Music from iPhone to iPad via iTunes Store
Assuming the music you need to share is bought from the iTunes Store, you can move music from iPad to iPhone or the other way around without a wired connection. Like utilizing Apple Music, you need to ensure you are utilizing a similar Apple ID on the iPhone and iPad.
- On the objective iPhone or iPad, open the iTunes Store.
- Go to “More” > “Purchased” and pick “Music” > “Not on This iPhone”.
- Tap “All Songs” and hit the “Download All” to download all songs to your iPhone/iPad.
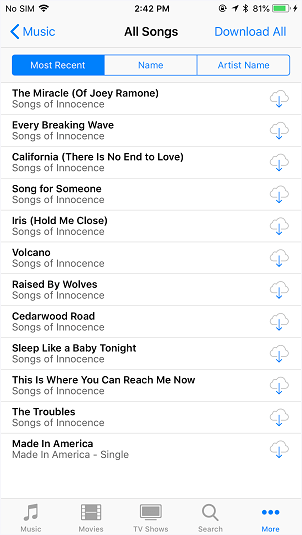
Conclusion
Apple Music is perhaps the most famous streaming music service, there are more than 60 million songs, collections, and playlists that are open from the Apple Music app/iTunes app. Apple Music is an ad-free real-time music service that allows you to listen to a huge number of songs and your music library. As a subscriber, you can listen any time—online or off—and make your personal playlists, get customized proposals, see music your friends are listening to, watch restrictive video content, and then some.
Read more!
- How to use the Music app for iPhone and iPad- A complete Guide!
- How to use the Music app for iPhone and iPad?
- Beginner’s Guide to Apple Music-Everything you need to know about right now!
- Using and Editing Playlists in Apple Music App!
- Purchase a song you like from Apple Music on your iPhone or iPad!