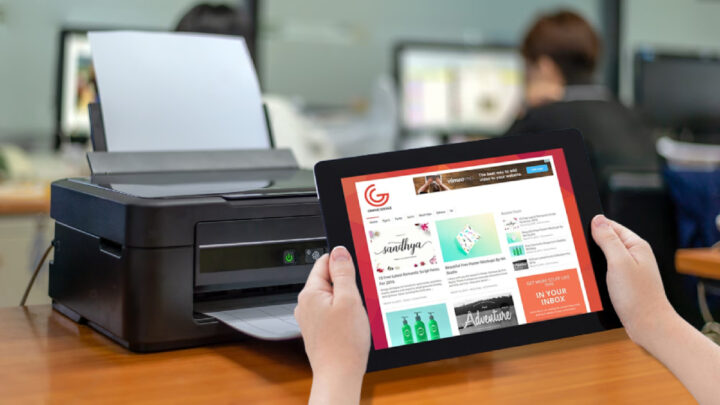In the ever-evolving landscape of technology, the iPad has emerged as a versatile powerhouse, blurring the lines between work and play. Its sleek design and intuitive interface have transformed it into a multifunctional tool for productivity, entertainment, and creativity. However, one common challenge users face is how to seamlessly bridge the digital and physical worlds—specifically, how to print from your iPad.
Additionally, with just a few taps, Imagine the convenience of printing photos, documents, or even boarding passes from your iPad. Whether you’re a student rushing to submit an assignment, a professional preparing for an important meeting, or a creative soul eager to bring your digital art to life on paper, this guide is your roadmap to unlocking the printing potential of your iPad.
Further, In this journey, we’ll explore the various methods, apps, and techniques that will empower you to print effortlessly. From utilizing AirPrint for seamless wireless printing to exploring third-party apps that offer additional functionalities, we’ll demystify the process step by step. So, join us as we delve into the world of printing from your iPad, making your digital dreams tangible and accessible in just a few clicks. Get ready to experience a new level of convenience and creativity at your fingertips!
What will you see here?
How to Print From Your iPad!

Printing from an iPad is an easy task. Below are various methods and techniques for printing from your iPad.
Check your printer’s compatibility.
Ensuring compatibility between your printer and the devices you use is paramount when it comes to printing. Compatibility goes beyond just plugging in cables; it’s about harmonizing technology seamlessly. Picture this: You’ve got an important document to print, and you hit ‘Print only to be met with an error message. Frustration mounts as you realize your printer isn’t compatible with your operating system or software. To avoid such vexing scenarios, take a moment to check your printer’s compatibility. Investigate if it supports your frequently used file types, connects effortlessly with your devices, and integrates with your network setup. Investing in compatibility checks can save you time, money, and headaches, ensuring smooth and hassle-free printing experiences.
Connect your iPad and phone to the same network.
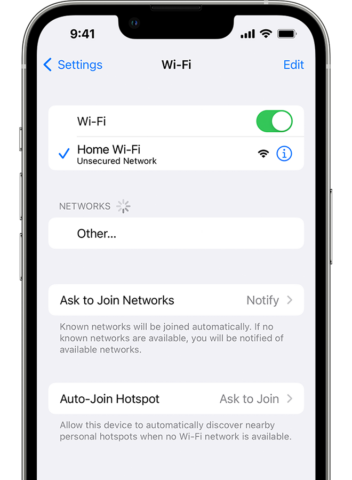
To ensure a smooth and hassle-free printing experience, confirming that your iPad and printer are securely connected to the same Wi-Fi network is imperative. This synchronization guarantees that your iPad can effortlessly communicate with your printer, enabling you to print documents and photos more conveniently. Without this essential connection, you might encounter frustrating printing issues that can disrupt your workflow. So, take a moment to verify your network settings, ensuring that your iPad and printer are on the same Wi-Fi wavelength. This simple step will undoubtedly enhance your printing efficiency and streamline your tasks, making your digital life much easier.
Connect using AirPrint
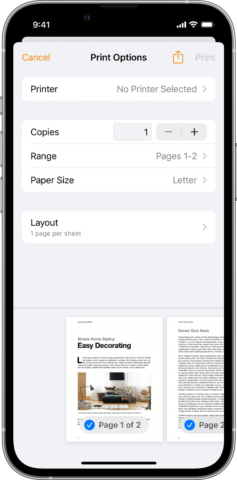
AirPrint is a technology developed by Apple that enables seamless wireless printing from iOS and macOS devices. It allows users to easily print documents, photos, emails, and more to compatible printers without drivers or complicated setups. To use AirPrint, ensure your Apple device and the printer are on the same Wi-Fi network.
To print from AirPrint, ensure your printer and iOS device are on the same Wi-Fi network. Follow these steps:
- Connect your AirPrint-compatible printer to the Wi-Fi network.
- Ensure your printer has sufficient paper and ink or toner.
- Open the app or document you want to print on your iOS device (iPhone or iPad).
- Click on the share icon (usually a box with an arrow).
- Select “Print” from the options.
- Choose your AirPrint printer from the list.
- Adjust print settings (e.g., number of copies, page range).
- Tap “Print” to transfer the document to the printer.
- Give time to a printer to complete the job
Connect Using Google Cloud Print
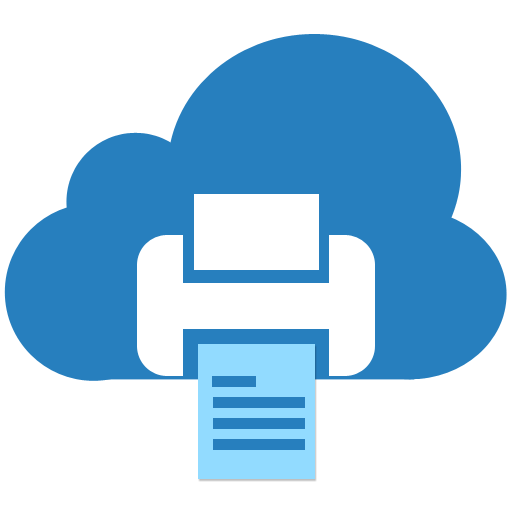
Google Cloud Print was a revolutionary service that allowed users to print documents from virtually anywhere, bridging the divide between the digital and physical worlds. Unfortunately, Google discontinued it in December 2020, but its concept remains noteworthy. Google Cloud Print enabled users to send print jobs to their printers at home or in the office remotely, using any internet-connected device like a smartphone, tablet, or computer. It simplified the hassle of email attachments or USB transfers, making printing effortless. Although it’s no longer available, its legacy reminds us of the power of cloud-based services to simplify everyday tasks.
Steps:
Prepare Your Printer: First, ensure your printer is Google Cloud Print-compatible. Many modern printers support this feature, but you might need to check your printer’s manual or manufacturer’s website for compatibility information. Connect both the printer and the iPad with the same network.
Enable Google Cloud Print on Your Printer: Access your printer’s settings, usually via a web interface. Look for the Google Cloud Print option and enable it. Follow the on-screen instructions to sign in to your Google account and link your printer.
Connect your iPad to Google Cloud Print: On your iPad, open the Google Chrome app or any other app that supports Google Cloud Print. Make sure you’re signed in to the same Google account as the one linked to your printer.
Select the document: Open the document you want to print on your iPad. Tap the “Share” or “More” button, usually represented by an arrow or three dots, depending on your app.
Choose Print: In the list of sharing options, select “Print”. Your iPad will search for available printers connected to Google Cloud Print.
Select your printer: Confirm your printer from the available list. Choose the Google Cloud Print-enabled printer you want to use.
Configure Print Settings: Customize your print settings, such as the number of copies, paper size, and color options.
Confirm and Print: Tap the “Print” button after configuring your settings. Your iPad will send the print job to the selected printer, and you’ll see a confirmation message.
Retrieve Your Printed Document: Head over to your printer, and your document will start printing. You can collect your printed document once it’s done.
Using third-party printing apps
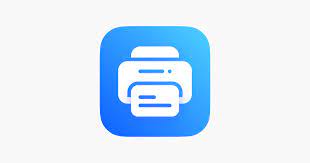
Several popular third-party printing apps can significantly enhance your printing capabilities on the iPad. “Printer Pro” by Readdle allows you to print documents, photos, web pages, and more to a wide range of printers. “PrintCentral” offers advanced features like PDF conversion and cloud integration for seamless printing from various sources. For creative needs, “PrintCentral Pro” lets you print directly from drawing and graphic design apps. These apps expand your printing options and make the iPad a versatile tool for productivity and creativity.
1: Download and install the app.
- Go to your device’s app store.
- Write Printer Pro
- Please tap on the app icon to download and install it on your device.
2: Connect to a Printer
- Both the printer and iPad should connected to one Wi-Fi network.
- Open the “Printer Pro” app.
3: Add a Printer
- Tap the “+” icon or the “Add Printer” button.
- The app will automatically search for available printers on the same network.
- Pick your printer from the checklist of detected gadgets.
4: Print a document
- Tap the “Print” button or icon within the app.
- Choose the document you want to print. You can select a document from your device’s storage, cloud storage services, or email attachments.
- Adjust print settings such as paper size, orientation, and the number of copies if necessary.
- Tap “Print” to start the printing process.
5: Monitor the printing process
- The app will display the progress of your print job, including the number of pages being printed.
- In the option
Step 6: Retrieve Your Printed Document
- Once the print job is complete, go to your physical printer to retrieve the printed document.
Troubleshooting Tips
Printer Not Found:
- Check Connections: Ensure all cables are securely plugged in and wireless printers are connected to the correct network.
- Restart Devices: Reboot your computer and printer to refresh their connections.
Print Jobs Stuck in Queue:
- Clear Print Queue: Go to your computer’s print queue and cancel any stuck jobs.
- Restart Print Spooler: In Windows, restart the Print Spooler service to resolve queue issues.
Low Print Quality:
- Clean Printhead/Nozzles: Use the printer’s maintenance tools to clean the printhead or nozzles.
- Check Ink or Toner: Ensure you have enough ink or toner. Replace cartridges if they are low.
- Adjust Settings: In printer settings, select a higher print quality mode.
Paper Jams:
- Follow the User Manual: Consult your printer’s manual for guidance on safely clearing paper jams.
- Use Correct Paper: Ensure you’re using the right type and size of paper.
- Update Drivers: Visit the manufacturer’s website to download and install the latest printer drivers.
- Compatibility: Confirm the printer is compatible with your operating system.
Network Issues:
- Reconnect Wi-Fi: For wireless printers, reconnect to the Wi-Fi network and ensure a stable signal.
- Firewall/Antivirus: Check that firewall/antivirus software isn’t blocking printer communication.
- Spotty Wireless Connection:
- Move closer: Place the printer closer to the router to improve signal strength.
- Channel Selection: Adjust your router’s channel settings to minimize interference.
How to print web pages and emails from your iPad
Printing Web pages and Emails from your iPad is a simple task that can be done from Safari, Mail apps, and other third-party apps that make work easier to print from your iPad.
From Safari (Web Pages):
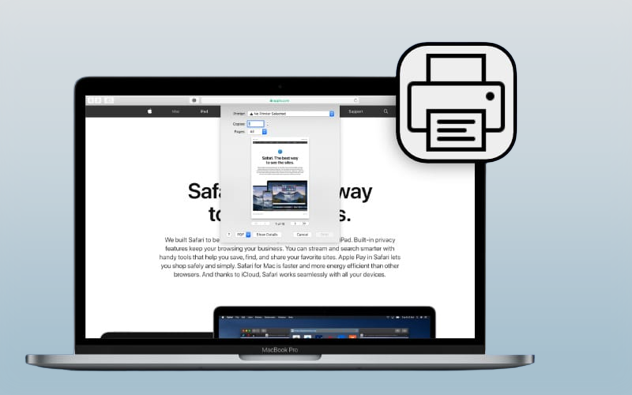
- Ensure Your Printer Supports AirPrint: Most modern printers support AirPrint, which allows you to print wirelessly from your iPad. It is highly mandatory to connect both the printer and iPad with the same Wi-Fi network.
- Open Safari: Undertake the Safari browser on your iPad.
- Navigate to the web page: Go to the web page you want to print.
- Access the Share Menu: Tap the share icon at the top or bottom of the screen.
- Select “Print”: In the share menu, scroll through the options and tap on “Print.”
- Choose Printer: Your iPad will automatically detect and list available AirPrint-enabled printers. Choose your printer from the list.
- Adjust Print Settings: You can customize the print settings, such as the number of copies, page range, and paper size. Make your selections as needed.
- Print: After configuring your print settings, tap “Print” in the upper-right corner. Your iPad will send the print job to the selected printer, and your web page will be printed.
Printing emails (using Apple Mail):
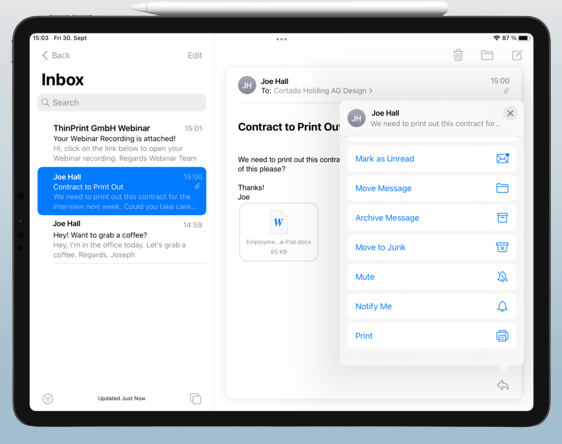
- Open Apple Mail: Launch the Apple Mail app on your iPad.
- Access your email: Tap on the email you want to print to open it.
- Tap the Reply/Forward Button.
- Select “Print”: In the options that appear, tap on “Print.”
- Choose Printer: Select your printer from the available list.
- Configure Print Settings: Adjust the print settings, such as the number of copies, page range, and paper size.
- Print: Tap the “Print” button in the upper-right corner to send the email to the selected printer. Your email will be printed.
Emails (using a third-party app):
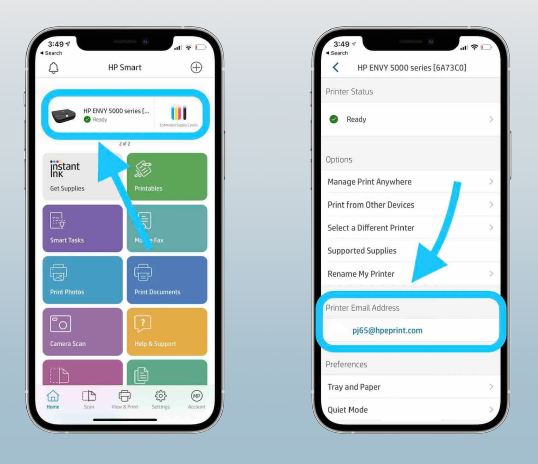
If you use a third-party email app, follow the same steps as above, but the exact process may vary slightly depending on the app. Most email apps also support AirPrint, making it relatively easy to print emails.
Please ensure that your iPad and printer are both connected to the same Wi-Fi network and that your printer is compatible with AirPrint. If your printer doesn’t support AirPrint, you may need to use a third-party printing app provided by the printer manufacturer or use other methods like email forwarding to a computer with a connected printer.
Printing PDFs
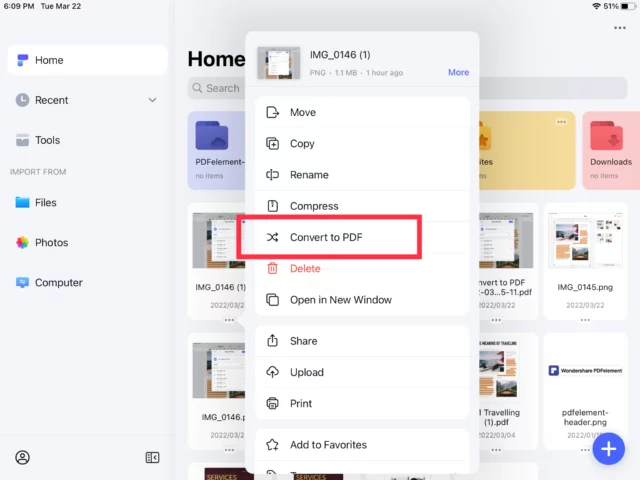
- Open the PDF: Locate the PDF document you want to print. You can find it in apps like Files, Mail, or a PDF reader app.
- Tap the Share Button: Look for the “Share” or “Send” button within the app you’re using to open the PDF.
- Go to “Print”: Further, Find and tap “Print in the sharing Option. This will open the print dialog.
- Choose a Printer: Your iPad will automatically search for nearby printers. Select the printer you want to use. Connect both printer and iPad with the same Wi-Fi network.
- Adjust Print Settings: Customize the print settings, such as the number of copies, page range, and paper size. This depends on your printer and your preferences.
- Tap Print.” Once you’ve configured the settings, tap the “Print” button. Your iPad will send the PDF to the selected printer, and it should start printing.
- Retrieve your printed document: Wait for the printer to finish, then collect your printed PDF document.
Is it possible to print from an iPhone?
Yes, the process is the same as printing from an iPad. There are many ways through which you can print from your iPad. You can use various things like AirPrint to print wirelessly to an Airprint-enabled printer or other apps like Mail Photos Safari. Apart from this, there are many third-party apps available on the app store that also support AirPrint.
Conclusion
In conclusion, the ability to print from your iPad has become an indispensable feature in today’s digital age. This seamless integration of technology bridges the gap between the virtual and physical worlds, enhancing productivity and convenience. However, Through this guide, we’ve explored various methods to achieve this, from using AirPrint-compatible printers for effortless wireless printing to leveraging third-party apps for more versatile options. Printing from your iPad not only streamlines your workflow but also fosters environmental responsibility by reducing the need for physical copies and paper waste. It empowers you to print documents, photos, and creative projects with ease, making it a valuable tool for both personal and professional purposes.
As technology continues to evolve, the possibilities for iPad printing will likely expand further, offering even more efficient and user-friendly solutions. So, whether you’re a student, a professional, or simply someone who appreciates the convenience of digital-to-physical conversion, printing from your iPad is a skill worth mastering in our increasingly connected world.