In today’s digital era, as younger generations tend towards iPads, ensuring their online safety becomes paramount. Apple’s parental controls offer a sturdy shield in this tech realm, empowering parents to safeguard their kids’ digital experiences effectively. This guide delves into the step-by-step process of implementing these controls on a child’s iPad, including screen time restrictions, content filtering, privacy restrictions, and more. By comprehensively exploring these settings, parents can confidently navigate and regulate their children’s iPad usage. Want to know how to set parental controls on your child’s iPad? So, let’s delve further!
What will you see here?
What are parental controls?
Parental controls are tools or features designed to assist parents and guardians in managing and monitoring their children’s online activities. They offer a range of options to regulate and restrict access to certain content, apps, websites, or features on devices like smartphones, computers, TVs, and even gaming consoles. These controls can limit screen time, filter out inappropriate content, set age-appropriate content restrictions, track online activity, and sometimes even monitor location or set curfews for device usage. They represent a means for parents to steer their children’s digital encounters, ensuring interaction with content that resonates with family principles and is appropriate for their developmental stage.
Benefits of implementing parental controls on iPad
Parental controls offer a range of advantages for families navigating the digital landscape. Firstly, they provide a safety net, allowing parents to shield children from inappropriate content. This helps encourage a healthier online experience, ensuring kids interact with age-appropriate material.
Moreover, these controls encourage responsible habits by setting limits on screen time, promoting a balance between online and offline activities. They facilitate constructive conversations between parents and children about digital behavior and safety, enabling trust and understanding within the family.
Parental controls also enable parents to monitor their childrens online activities, helping identify potential risks or cyberbullying instances. This oversight allows for timely intervention and guidance, enabling a secure and supportive online environment for children to explore and learn safely. Interested in learning how to establish parental controls on your child’s iPad? Keep reading!
How to set parental controls on iPad
Setting up parental controls on an iPad usually starts with configuring Screen Time settings, as this section holds most of the crucial features for parental control. Screen Time acts as the core hub, offering diverse tools to manage and regulate your child’s digital engagements.
How to enable Screen Time on an iPad?
Here’s a simple guide to setting up Screen Time on an iPad for parental control:
1. To initiate, open the Settings on your child’s iPad and tap into the Screen Time section. Enable Screen Time by tapping on it.
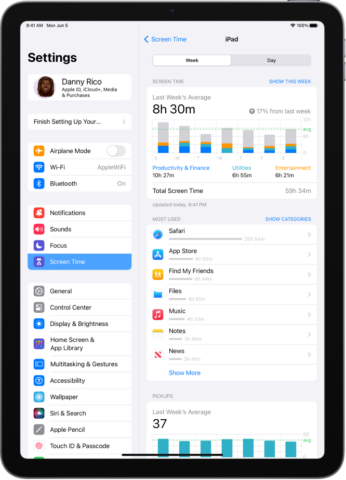
2. Next, you’ll be asked whose iPad it is. Choose “This is my Child’s iPad” to proceed further.
3. For added security, create a passcode under ‘Use Screen Time Passcode’, so that your child can’t change these settings.
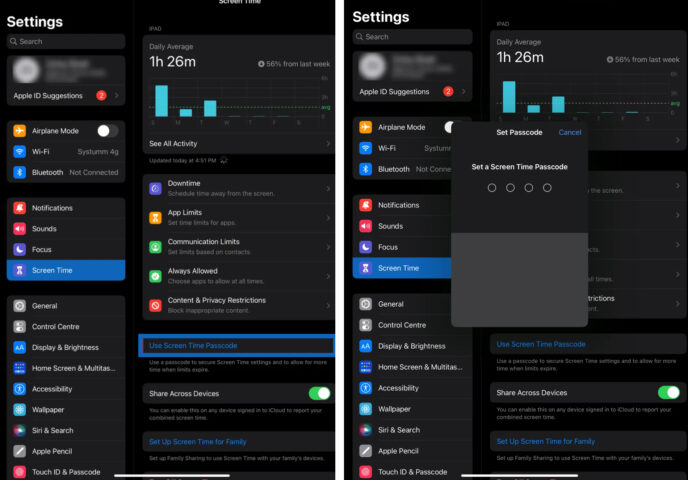
4. And that’s it! Screen Time is now activated on the child’s iPad.
By following these steps, you’ll effectively manage and monitor your child’s iPad usage, enabling a healthier balance between screen time and other activities.
Once set up, Screen Time provides a detailed report of your child’s device usage, including specific app insights. With Family Sharing, you can view these reports from your own device.
Setting app limits on your child’s iPad
Do you also get worried about the time your child spends on various apps? And looking for a way to set a limit even on specific apps? App Limits on an iPad offer a proactive way to manage how much time your child spends on specific apps. This feature lets you set daily time boundaries for different apps or groups of apps. When the set time is up, the app becomes temporarily unavailable, promoting healthier device habits. For example, you can restrict time spent on social media or gaming apps.
This feature is flexible, allowing you to adjust limits based on your child’s age, the nature of the apps, and your family’s daily routines. Plus, there’s an option to require a passcode for extending these time limits, giving parents more control.
To set up app limits for parental control on an iPad:
1. Go to Settings on your child’s iPad and select Screen Time.
2. Find and tap on App Limits.
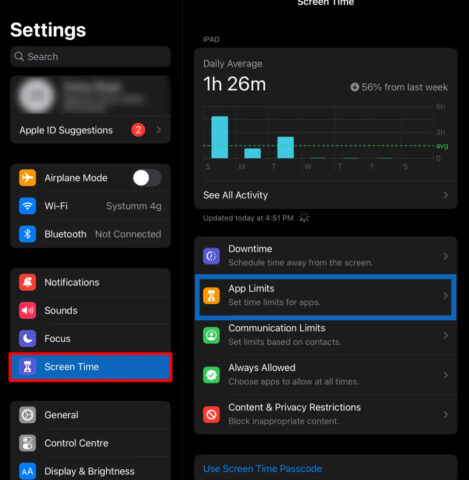
3. Tap “Add Limit” and choose between setting limits for all apps and categories or specific individual apps.
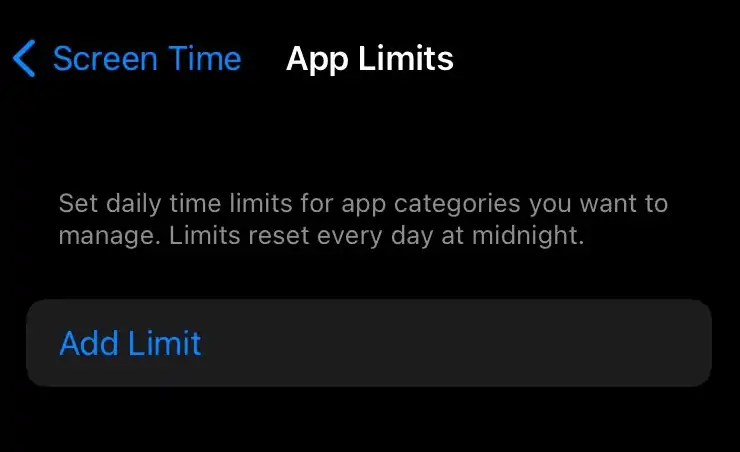
4. Then, set the daily usage duration or customize different limits for each day.
5. Finally, tap “Add” to complete the setup.
This way, you can ensure a balanced and healthier screen time experience for your child without any worries.
Downtime Settings
Setting up Downtime provides a structured way to control screen time, allowing your child to focus on tasks without unnecessary distractions. It’s a fantastic tool to plant healthy tech habits and create a helping environment for homework or bedtime. Here’s a step-by-step guide to get it all set:
1. Begin by opening the Settings app on your child’s iPad, and tap on the ‘Screen Time’ option.
2. Inside Screen Time, find and tap on ‘Downtime’. This is where you can play with different settings and set limits on the device.
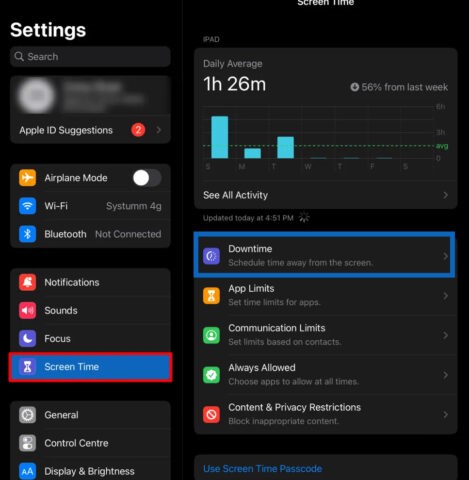
3. You can enable ‘Downtime Until Tomorrow’ for an immediate restriction until the next day. Or, if you prefer a more customized approach, you can schedule specific times.
4. To schedule, you can set a fixed time for every day, making it consistent. Alternatively, you can customize different schedules for different days of the week. This flexibility helps tailor the screen time management to your family’s routine.
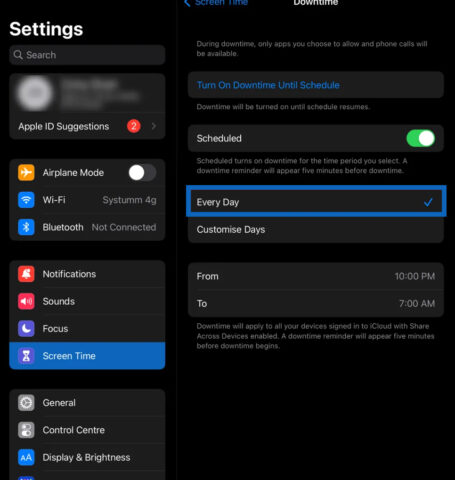
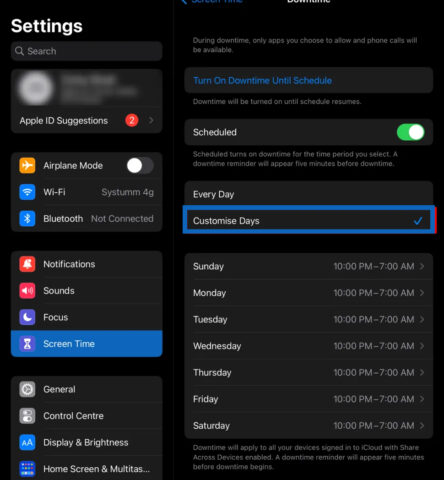
When Downtime activates, most apps become inaccessible, and notifications are muted. The ‘Always Allowed’ section within Downtime settings allows you to choose particular apps and contacts that will remain accessible during the restricted hours. This feature ensures access to important apps or contacts even during Downtime.
Content and privacy restrictions
Setting up content restrictions can assist in safeguarding your child’s online experience. It helps in controlling what content they can access, ensuring they are exposed only to age-appropriate material. By setting these restrictions, you can prevent them from slipping upon inappropriate content or spending excessive time on certain apps or activities. To do this on your child’s iPad, follow these simple steps:
1. Open Settings and head to Screen Time.
2. Look for Content Restrictions and privacy and turn it on.
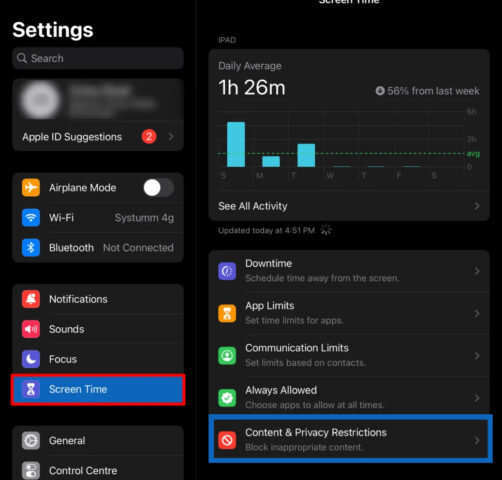
3. Inside, choose Content Restrictions to customize settings based on your child’s age and your preferences.
4. You’ll find various options to restrict content, such as music, videos, movies, TV shows, and apps.
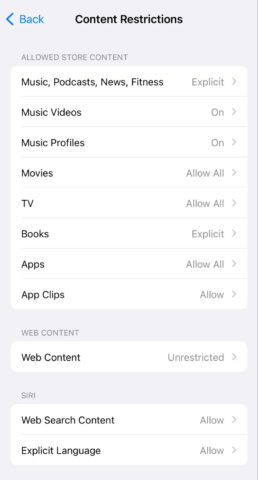
5. Tailor these restrictions to filter explicit content and certain ratings for each type of media.
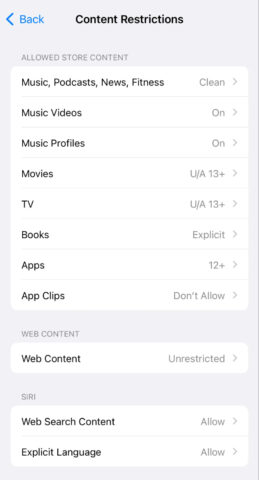
For example, you can block explicit music, specific movie or TV show ratings, and even set limits on certain types of apps.
By adjusting these settings, you can create a safer online environment tailored to your child’s needs.
Setting up Web content
When it comes to protecting kids online, setting up restrictions on what they can access is crucial. Apple’s parental controls offer a solution to protect your child from inappropriate web content. Its iOS and iPadOS have features to automatically filter and restrict adult content in Safari and apps. These settings allow tailoring access to websites based on your preferences, ensuring a safer browsing experience for kids.
Follow these steps to do so:
1. Open the Settings app on your child’s iPad and tap on Screen Time.
2. Scroll down and select Content & Privacy Restrictions, then tap on Content Restrictions.
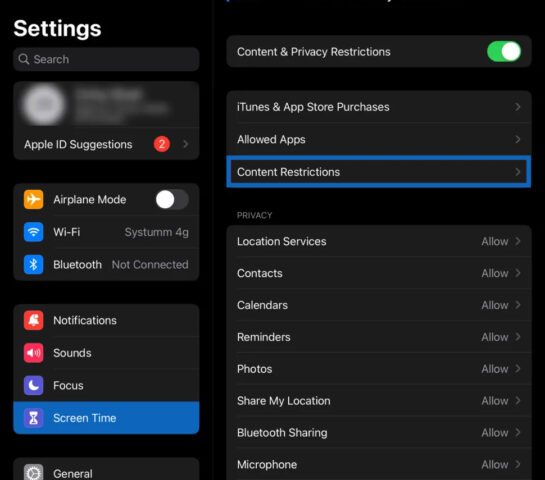
3. Within this section, tap on Web Content.
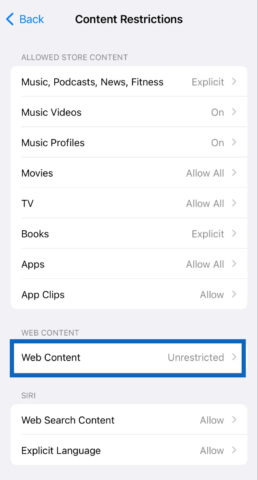
4. You’ll be given three options to choose from ‘unrestricted access,’ ‘limit adult websites,’ or ‘allowed websites only’. Here, you can choose the level of restriction suitable for your child. You can limit access to adult websites or manually add specific sites you want to allow or block.
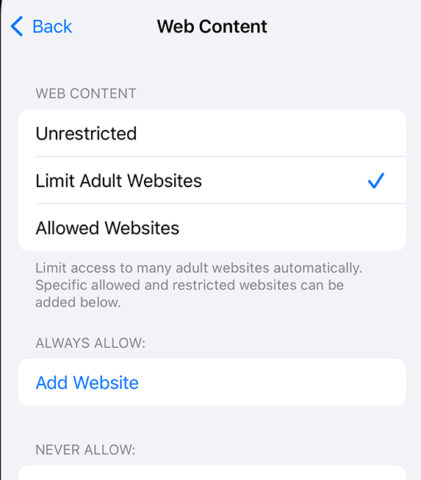
Restrict Siri web search
As you probably know Siri can pull information from the web to provide answers to your questions. It searches databases and online resources to give you accurate and up-to-date information. Children often ask random questions to Siri, which, if misunderstood, might occasionally lead to receiving inappropriate information. So, setting parental control on your child’s iPad for Siri web search is a must.
1. First, open your Settings and select Screen Time.
2. Next, tap on Content & Privacy Restrictions, and then choose Content Restrictions.
3. Scroll down until you find Siri, that’s where you can adjust your settings.
4. Here, you can control two main things: Control Siri’s ability to search the internet for answers and prevent showing explicit language.
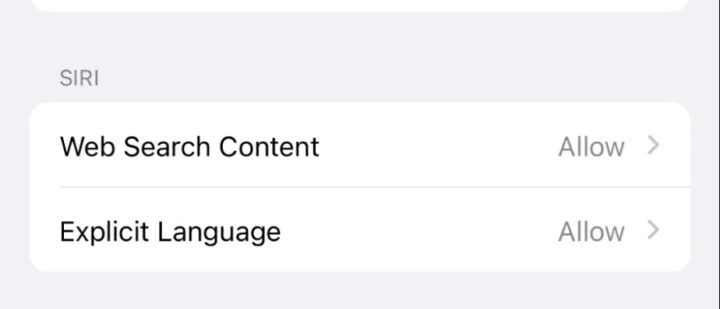
These settings allow you to customize Siri’s behavior regarding web searches and language use.
Can you set communication limits on the iPad?
Yes, the communication limit feature on iOS empowers parents to manage their children’s contacts and communication. Parents can control who their children can connect with during designated screen time and downtime. To set parental control for communication limits on iPad, follow the given steps:
1. Open Settings on your ‌iPad‌. Go to Screen Time, and then tap Communication Limits.
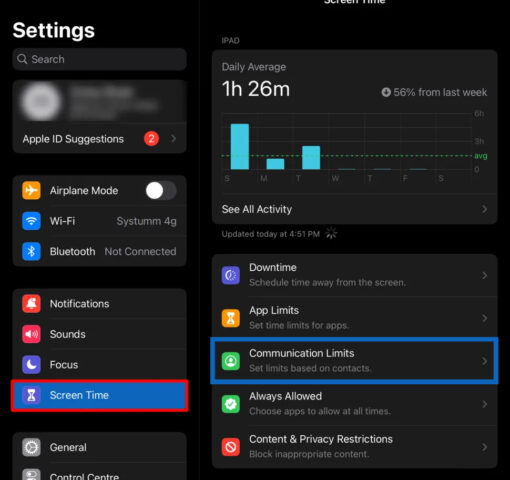
2. Under Allowed Screen Time, choose between Everyone or Contacts Only for permitted communication.
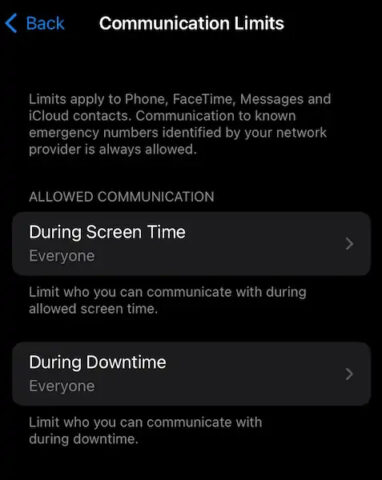
3. Enable or disable the option to add people to group chats with family members or ‌iCloud‌ contacts.
4. For Downtime, follow similar steps under Communication Limits in Screen Time. You can specify which contacts are allowed to be reached during this period.
It’s easy to personalize these settings by following these simple steps in your device’s Settings app.
Moreover, it is important to note that if someone attempts to reach out while they’re blocked by your Communication Limit settings, their call or message won’t reach you. You can connect with them once the limit settings are adjusted.
During downtime restrictions, you’ll receive a Time Limit message instead. Once the downtime period ends, communication with the restricted contacts can be resumed.
How to turn off in-app purchases on an iPad?
Helping children avoid accidental or intentional purchases through iTunes and other apps is crucial for parents. Worry not! Apple provides options to restrict these purchases remotely on your child’s device.
To set up these restrictions:
1. Access Settings on your child’s iPad and go to Screen Time.
2. Navigate to Content & Privacy Restrictions and then iTunes & App Store Purchases.
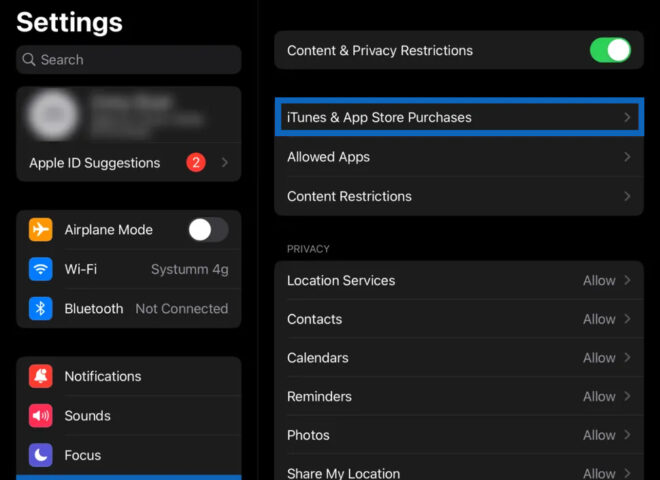
3. Toggle off In-App Purchases to prevent them.
4. Optionally, if you prefer allowing in-app purchases but with your approval, enable password protection. This way, your approval will be needed for any transaction.
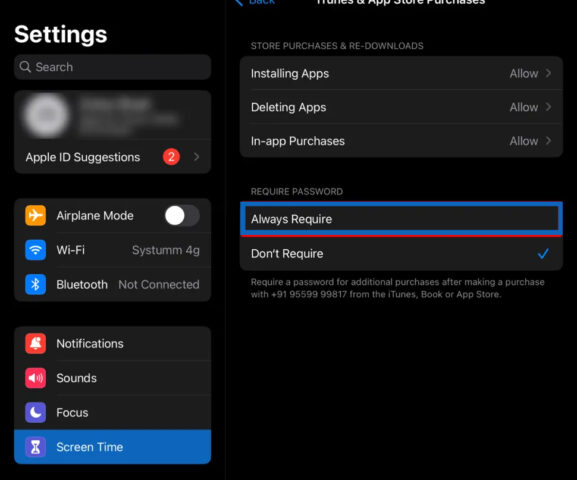
These steps help prevent your child from installing or deleting apps, making unapproved purchases, and more. Safeguarding your child’s device is just a few simple settings away.
Are there parental control apps for iPads?
There are several parental control apps available for iPads that offer various features to help parents manage and monitor their children’s device usage. These apps can assist in setting screen time limits, filtering content, monitoring app usage, and even tracking the device’s location. Some popular options include:
- Apple’s Built-in Features: The iPad itself has robust parental controls in the Settings app under Screen Time. Where you can set limits, restrict certain apps or content, and manage family-sharing features.
- Qustodio: Qustodio is a comprehensive parental control app that offers a wide range of features for iPad. This app allows parents to set time limits, block inappropriate content, monitor social media, track calls and SMS, and locate devices.
- Net Nanny: Another popular parental control app, Net Nanny. It offers internet filtering, app blocking, and time management, and provides reports on online activity.
- Bark: Focused on online safety, Bark monitors texts, emails, YouTube, and social media platforms for potential issues like cyberbullying or online predators.
Conclusion
In conclusion, this guide aims to empower parents in safeguarding their children’s digital experiences by implementing effective parental controls on iPads. Apple’s inclusive and cost-free screen time features offer a versatile toolkit for parents, allowing them to tailor restrictions based on their child’s age and maturity level. From blocking overnight access to restraining content consumption and limiting app usage, the provided tools assist in establishing clear boundaries for healthy screen time habits. Recognizing the tech-savvy nature of today’s youth, especially older teens, a three-pronged approach to parental controls is recommended for added security. With these techniques, parents can navigate the digital landscape confidently, ensuring a safer and more controlled online environment for their children.
















