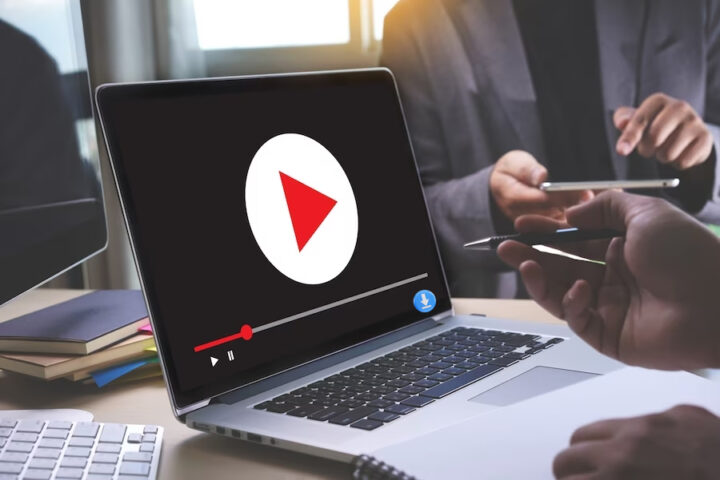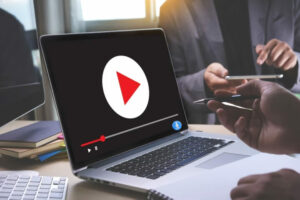YouTube stands out as a vast platform on How to Download YouTube Videos boasting billions of videos spanning a myriad of topics. While the act of streaming videos online is a seamless experience, there may arise instances where one desires to procure these videos for offline viewing, free from the constraints of an internet connection. However, it remains imperative to discern the permissibility of such actions within the confines of established regulations.
Furthermore, Let’s delve into acquiring YouTube videos. Various avenues will be explored, ranging from the utilization of YouTube Premium to the application of alternative tools such as ClipGrab. Yet, our focus extends beyond the mere execution of the process; it encompasses the crucial aspect of determining the ethical and lawful implications. Moreover, Navigating the delicate equilibrium between convenience and adherence to platform guidelines becomes paramount. So, Stay engaged, as we unravel the intricacies of downloading YouTube content in the subsequent segments.
What will you see here?
How to download YouTube videos for free?
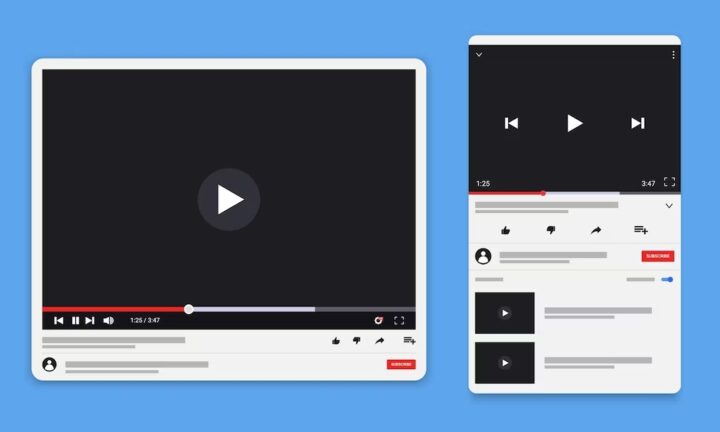
To acquire YouTube videos without charge through ClipGrab, adhere to these comprehensive instructions:
1. Installation Process: Visit the official website of ClipGrab at https://clipgrab.org/ and procure the application suitable for your operating system (Windows, Mac, or Linux). Upon completion of the download, follow the provided installation guidelines to set up ClipGrab on your desktop.
2. Copy the Video Link: Launch your web browser and navigate to the desired YouTube video. Copy the video URL from your browser’s address bar.
3. Open ClipGrab: Initiate ClipGrab on your desktop by executing a double-click on the application icon.
4. Insert the URL: Within the ClipGrab window, locate a designated area labeled “Enter your URL here.” Perform a right-click in this section and choose “Paste” to integrate the copied YouTube video URL.
5. Format and Quality Selection: Beneath the designated field, you will encounter options to pick your preferred video format and quality. Opt for the format (e.g., MPEG4) and quality configurations aligning with your preferences.
6. Commence the Download: Click on the “Initiate download” button to commence the download procedure. ClipGrab will establish a connection with YouTube, retrieve the video, and initiate the download to your computer.
7. Download Acknowledgment: Upon completion of the download, ClipGrab will notify you, and the acquired video will be accessible on your computer in the chosen format and quality. Utilizing ClipGrab to procure YouTube videos is a direct undertaking, but it’s imperative to responsibly employ such tools and comply with YouTube’s terms of service. Remain cognizant of copyright regulations, ensuring that your actions align with legal guidelines when acquiring and utilizing content from YouTube.
How to Retrieve Audio from Videos Using YouTube Music?
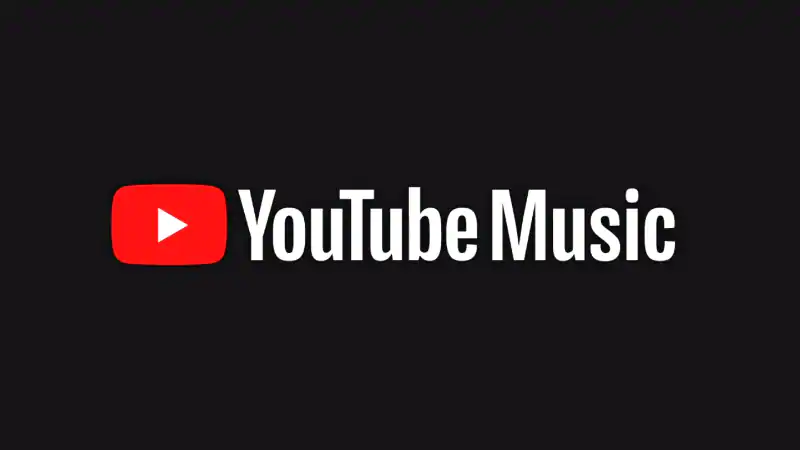
On Computer
Obtaining audio from videos through YouTube Music on your computer involves a straightforward procedure. Adhere to these systematic guidelines:
1. Launch YouTube Music: Initiate your internet browser and visit the YouTube Music portal at https://music.youtube.com/. Confirm that you are logged in to your Google account.
2. Locate the track: Navigate to the desired song or video from which you intend to extract the audio.
3. Access the Menu with Three Dots: However, the video or song, and you’ll observe a menu icon with three dots beside it. Click on this icon.
4. Opt for Download: From the dropdown menu that materializes, select the “Download” choice. This will commence the downloading process for the audio content.
5. Reach Downloads: Upon completion of the download, you can find the downloaded audio files within the YouTube Music application.
6. Playback of Downloaded Audio: To listen to the downloaded audio, navigate to the Library section at the lower part of the screen and choose “Downloads.”
7. Select the Track: Within the Downloads category, identify and click on the specific song you downloaded to initiate playback.
By adhering to these instructions, you can effortlessly obtain audio from videos using YouTube Music on your computer. Be aware that the downloaded audio files are commonly stored within the YouTube Music application, and direct access to individual audio files on your computer might not be available. Always ensure that your usage aligns with YouTube’s terms of service and copyright regulations.
On Smartphone
Obtaining audio content from videos through YouTube Music on a handheld gadget is a simple procedure. Adhere to these systematic guidelines:
On either Android or iOS:
1. Initiate the YouTube Music Application: Commence the YouTube Music application on your portable device.
2. Locate the track: Navigate to the desired song or video from which you wish to extract the audio.
3. Open the Three-Dot Menu: Adjacent to the song or video, you’ll find a menu icon with three dots. Tap on it.
4. Opt for Download: Within the ensuing menu, select the “Download” choice. This action will initiate the download of the audio content.
5. Access Downloads: Moreover, Upon completion of the download, you can retrieve the downloaded audio files within the YouTube Music application.
6. Play the downloaded audio: To commence playing the downloaded audio, visit the Library or Downloads section within the YouTube Music application.
7. Select the track: In the Downloads segment, identify and tap on the specific song you’ve downloaded to initiate playback.
Furthermore, adhering to these procedures, you can effortlessly secure audio from videos using YouTube Music on your portable device. Keep in mind that the downloaded audio files are generally housed within the YouTube Music application, and direct access to individual audio files on your device may be constrained. Ensure your usage aligns with YouTube’s terms of service and copyright guidelines.
How to acquire videos using YouTube Premium?
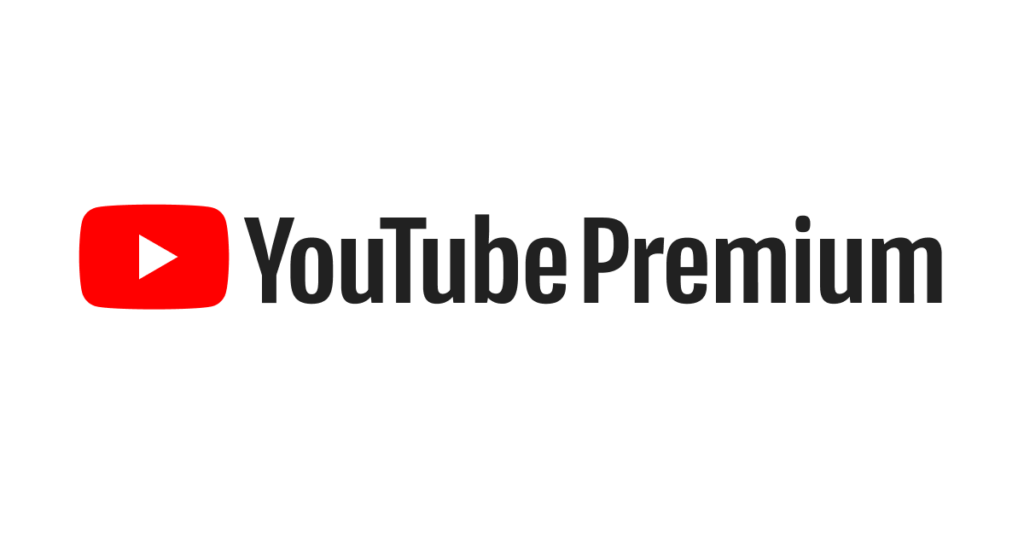
On Computer
Securing videos with YouTube Premium on your computer involves a simple procedure. Adhere to these systematic guidelines:
1. Launch your preferred web browser and visit the YouTube website at https://www.youtube.com/. Make sure you are logged in to your Google account.
2. Locate the desired video for download.
3. Find the three-dot menu icon positioned below the video player and click on it to unveil the options menu.
4. Opt for the “Download” choice from the drop-down menu to initiate the download.
5. Keep an eye on the progress bar to track the download status. Once the download is finished, the video is ready for offline viewing.
6. Access your downloaded videos by clicking on the three horizontal lines (hamburger menu) in the top-left corner of the YouTube webpage. Select “Downloads” from the menu to view your list of downloaded videos.
7. Initiate playback of the downloaded video by clicking on it. Enjoy the content offline, without requiring an internet connection.
Moreover, by adhering to these instructions, you can effortlessly secure videos with YouTube Premium on your computer. Remember that YouTube Premium provides additional advantages, such as an ad-free experience and access to YouTube Music. Ensure your usage aligns with YouTube’s terms of service.
On Smartphone
Initially, Utilizing YouTube Premium to download videos on your handheld device presents a handy feature for offline enjoyment. Here’s a guide to achieve this:
On your Android or iOS device:
1. Launch the YouTube application: Open up the YouTube app on your smartphone.
2. Locate the desired video: Navigate to the video you wish to download for offline access.
3. Access the Menu with Three Dots; Beneath the video player, spot a menu icon represented by three dots. Give it a tap to unveil the video options menu.
4. Opt for Download: Within the menu, select the “Download” option. This prompts the commencement of the downloading process.
5. Keep an eye on the download progress: A progress bar may appear, indicating the download status. Once the download concludes, the video is prepared for offline viewing.
6. Navigate to Downloads: To discover your downloaded videos, tap on the Library tab located at the bottom of your screen.
7. Head to the Downloads section: Within the Library segment, you’ll encounter a “Downloads” feature. Tap on it to peruse the catalog of downloaded videos.
8. Initiate playback for the downloaded video: Tap on the downloaded video to kick off its playback. Enjoy it offline without relying on an internet connection.
Further, By adhering to these instructions, you can effortlessly secure video downloads using YouTube Premium on your handheld device. Remember, YouTube Premium offers added perks like an ad-free environment and access to YouTube Music. Ensure your utilization aligns with YouTube’s terms of service.
How to procure YouTube content using VLC Media Player on a Windows operating system?

The method for acquiring YouTube videos via VLC Media Player on Windows follows a straightforward process.
1. Install VLC Media Player: If VLC Media Player isn’t already present on your system, acquire it by downloading and completing the installation process from the official website: https://www.videolan.org/vlc/index.html.
2. Launch VLC: Initiate VLC Media Player on your Windows device.
3. Copy the YouTube video link: Visit the YouTube video you intend to obtain and copy its link from the address bar of your web browser.
4. Open the Network Stream feature: In VLC, go to the “Media” tab situated in the top-left corner of the interface. Choose “Open Network Stream” from the dropdown menu.
5. Paste the YouTube video link: In the “Open Media” window, go to the “Network” tab. Paste the YouTube video link into the network URL field.
6. Start Playback: Click the “Play” button to commence playback of the YouTube video. VLC will start streaming the video.
7. Retrieve media details: While the video is playing, go to the “Tools” tab in the top menu. In the dropdown menu, choose “Media Information.”
8. Copy the video URL: In the “Current Media Information” window, find the “Location” field at the bottom. Choose and copy the URL located in this field.
9. Paste the URL in the browser: Open your web browser and input the copied URL into the address bar. Press Enter to load the video in your browser.
10. Download the video: Once the video is playing in your browser, right-click on it. Pick “Save Video As” or a comparable option to download the video to Device.
However, By following these procedures, you can acquire YouTube videos using VLC Media Player on your Windows device. Always ensure your actions comply with YouTube’s terms of service and copyright regulations.
Acquire a YouTube Video Using External Tools
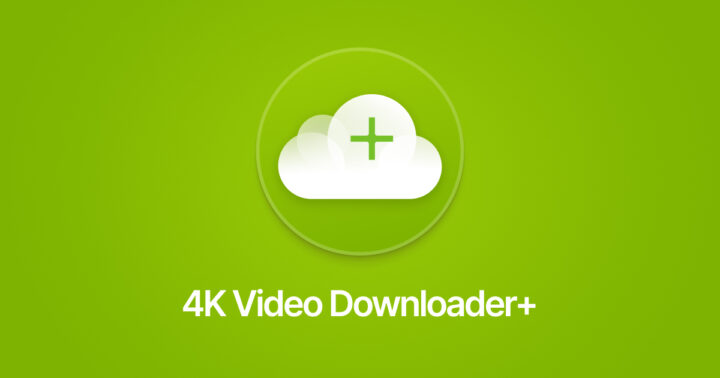
Initially, To procure YouTube videos through external tools, adhere to these uncomplicated procedures:
1. Select dependable software: Commence by opting for trustworthy external tools to acquire YouTube videos. Choices such as SnapDownloader, HitPaw Video Converter, and 4K Video Downloader are well-regarded selections recognized for their user-friendly interfaces and diverse functionalities.
2. Deploy the software: Once you’ve made your choice, download and deploy the software onto your computer. Most of these applications are compatible with both Windows and macOS operating systems. Follow the installation guidelines provided by the software.
3. Open the software: After the installation, activate the software on your computer. The interface is crafted to be instinctive and effortlessly navigable.
4. Duplicate the YouTube video URL: Launch your web browser, visit YouTube, and locate the desired video for acquisition. Copy the video URL from the browser’s address bar.
5. Insert the URL into the software: Return to the installed software and locate an option such as ‘Paste URL’ or ‘Add URL.’ Click on this choice and insert the YouTube video URL into the assigned field.
6. Specify Download Preferences: Further, Depending on the software, you might have the opportunity to specify the video resolution, format, and other download parameters.
7. Commence the download: Once you’ve configured your preferences, initiate the download procedure. The software will commence retrieving the video from YouTube and storing it on your computer.
8. Verify downloaded files: Moreover, After the download’s completion, inspect the designated folder or location on your computer to confirm the successful acquisition of the video.
Moreover, By adhering to these direct procedures, you can effortlessly obtain YouTube videos using external tools. Always ensure compliance with YouTube’s terms of service and copyright regulations when utilizing such utilities for video acquisitions.
Which YouTube downloader emerges as the prime choice?
Initially, Deciding on the best YouTube downloader depends on your individual needs. Moreover, Options that have garnered positive feedback include 4K Video Downloader, YTD Video Downloader, and ClipGrab. Furthermore, Each comes with distinct functionalities and easy-to-navigate interfaces. Further, It’s vital to review user feedback, verify compatibility with your operating system, and exercise caution regarding possible copyright issues. However, select the one that suits your preferences, guaranteeing a smooth downloading experience.
What is the safest YouTube downloader?
Furthermore, Choosing a safe YouTube downloader is crucial. Programs like 4K Video Downloader, ClipGrab, or JDownloader are generally considered safe options. Moreover, Be cautious of unknown websites or apps. Further, Ensure you’re downloading from reputable sources to avoid malware. Always use up-to-date antivirus software and respect YouTube’s terms of service to stay secure while enjoying your favorite videos offline.
Conclusion
The world of downloading YouTube videos has many facets, providing different methods with their pros and cons. Even though watching videos offline is handy, users need to be mindful of the legal and ethical aspects of responsible use. Further, YouTube Premium stands out as an approved option, offering a smooth, ad-free experience and the ability to download videos for offline watching. However, this convenience comes with a price, and users need to weigh the benefits against subscription fees.
On the flip side, free alternatives like ClipGrab and other third-party tools exist but operate in a gray area concerning copyright regulations and YouTube’s terms of service. However, Users choosing such tools should be aware of potential risks and legal consequences. Moreover, The decision of how to download YouTube videos depends on the user’s preferences, finding a balance between convenience and ethical considerations. Whether using official channels or third-party tools, responsible use ensures the vibrant YouTube community thrives while respecting the rights of content creators and the platform itself.