Having an iPad doesn’t mean you’re forced to utilize it as a tablet. You can connect a keyboard cover and type away like some other 2-in-1. Indeed, even the Apple Pencil makes it feel less like a tablet and more like a registering device that is thinner than Apple’s MacBook Air. Interface a Bluetooth mouse, and you’ll never require a silly clamshell PC again. Here we will see how you can use a trackpad or mouse with your iPhone or iPad.
Setting up a mouse or trackpad, and customizing the appearance and behaviour of the cursor/pointer in iPadOS, are overall outstandingly direct once you figure out how it works. We’ll walk through the interaction for iPad, iPad Pro, iPad Air, and iPad Mini, running any version of iPadOS at 14 or more up to date, and with any compatible Bluetooth mouse or cursor.
What we will see here?
Pair a Mouse or Trackpad with iPhone and iPad
To begin utilizing a mouse or trackpad with an iPhone and iPad, you’ll need to combine it with the device first:
- Launch the “Settings” app on the iPad.
- Dispatch the “Bluetooth” settings and ensure Bluetooth is on
- Spot the mouse or trackpad into pairing mode.
- Normally this implies holding down a button on the underside of the mouse until light beginnings blinking on it, or something almost identical.
- Hit on the mouse/trackpad when it appears in the “Other Devices” list at the lower part of Bluetooth Settings
- At the point when the mouse/trackpad is displayed as “Connected,” it has been successfully paired, and the mouse will work naturally on the iPad
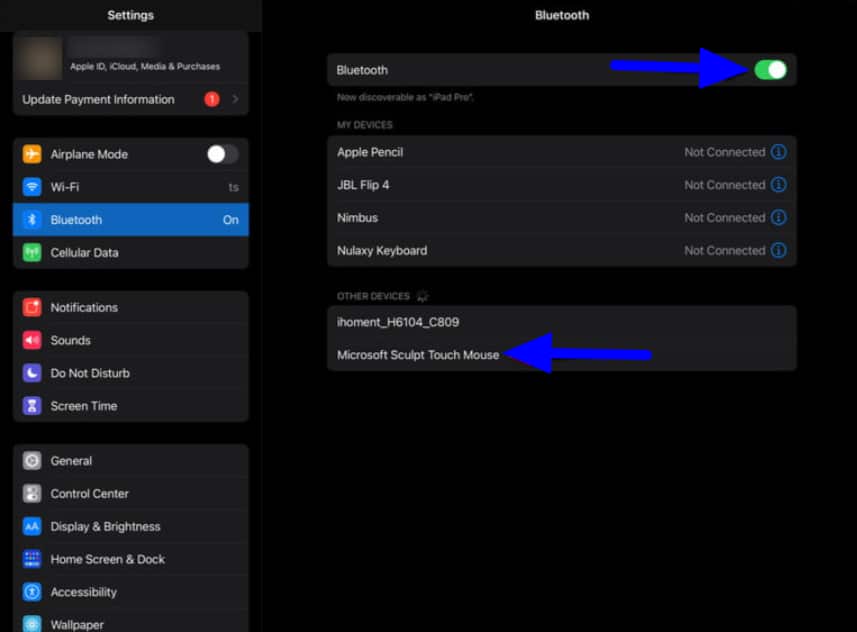
- Since the mouse is working with the iPad, you are prepared to utilize it with iPadOS.
You’ll see that onscreen items like symbols and menu bar things respond to hovering over them with the mouse, normally either becoming featured or enlarging as the cursor floats over them.
Change Mouse Pointer Tracking Speed
Assuming you need to change how quick or slows back the cursor moves on the iPad screen, you can do that without any problem:
- Open Settings app, then, at that point go to “General” and to “Trackpad and Mouse“.
- Change the tracking speed of the cursor to your preferences.
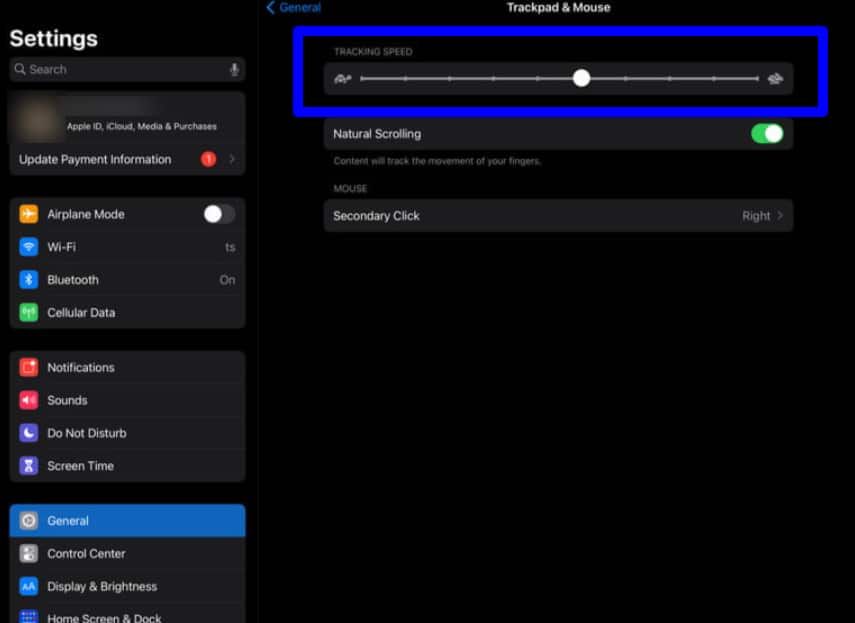
- Hit the switch next to Natural Scrolling to turn normal-scrolling over on or off.
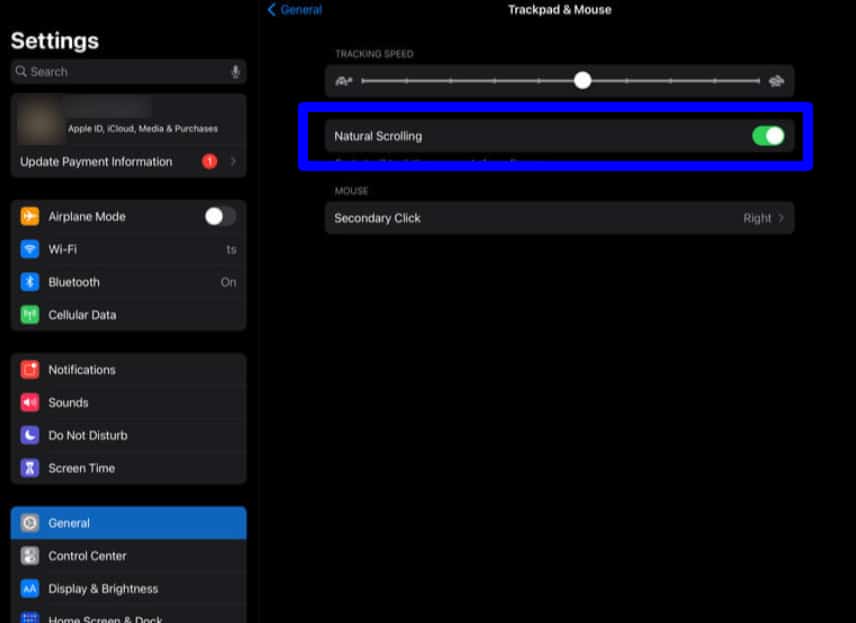
- Hit the switch next to Tap to Click if it’s accessible to enable or disable that element. Generally just present for trackpads.
- Select the switch next to Two Finger Secondary Click if it’s accessible to enable or disable that element.
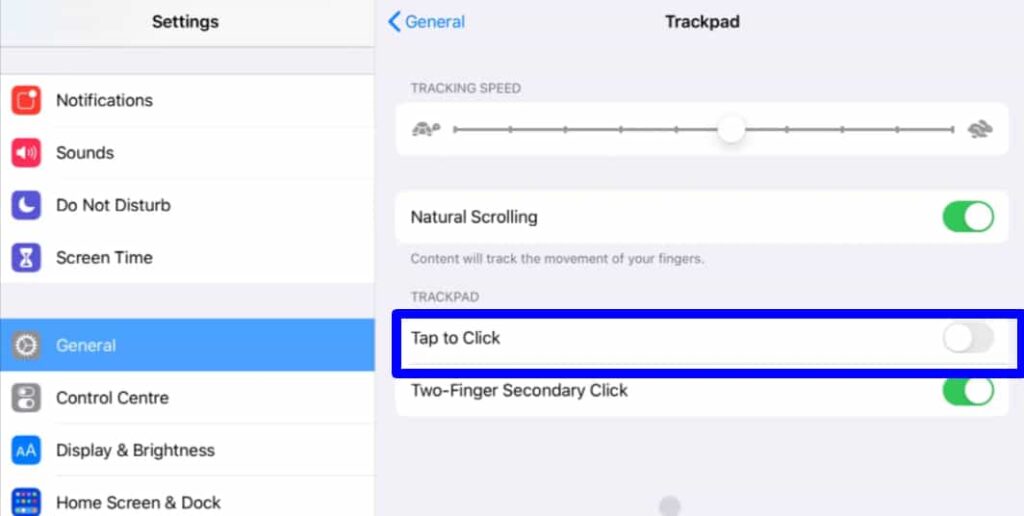
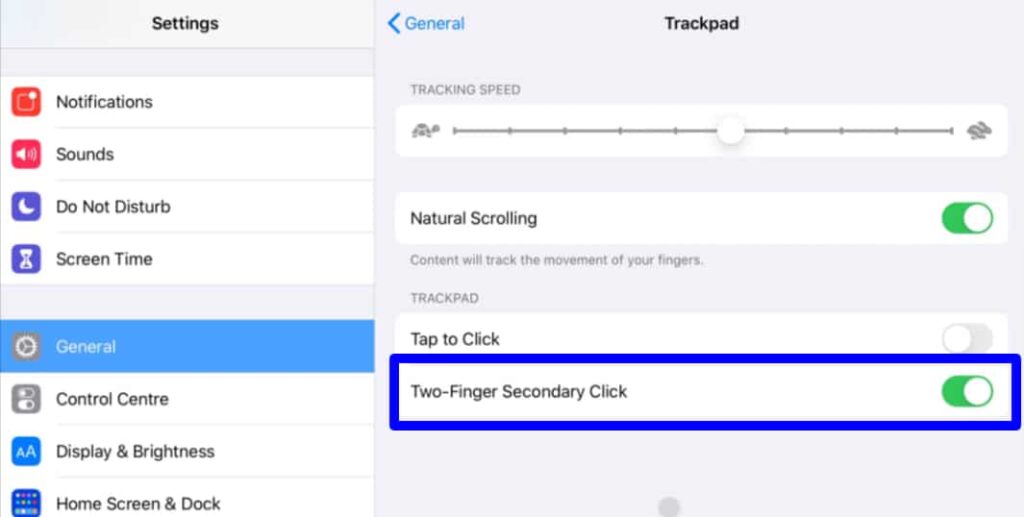
Change the Appearance of Mouse Cursor
You can change how the pointer/cursor of the mouse looks by going into Accessibility Settings on iPad, permitting you to change the size of the cursor, the colour of the pointer, the pointers border size, regardless of whether it naturally hides, the difference of the pointer, and regardless of whether things animate as the cursor hovers over them. The settings for these alternatives are available as follows:
- Launch the “Settings” app then go to “Accessibility“
- Go to “Pointer Control“
- Change “Color” of the cursor and “Pointer Size” as you see fit, alongside some other cursor settings
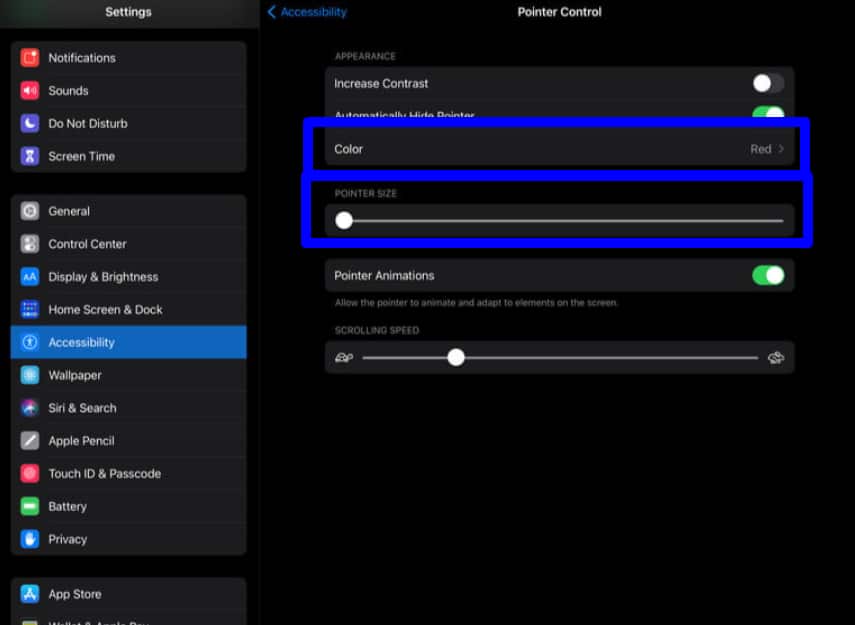
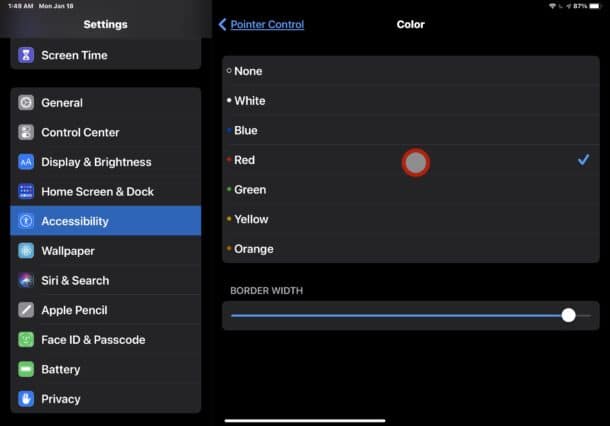
When you have your cursor/pointer settings arranged as you like, you’re prepared to enjoy in the mouse or trackpad on the iPhone and iPad.
Some useful tricks :
Here are some useful hints and tricks for utilizing a mouse with an iPad, these will work with any mouse being used with the device:
- Drag pointer to lower part of the screen: show Dock.
- Drag the pointer to the top of the screen and keep dragging up: show Lock Screen.
- Drag pointer to lower part of the screen and continue to drag down: go to Home Screen.
- Right-click: serves in as a long press, commonly gets to contextual menus and so forth
Basic mouse gestures
The following is a list of mouse movements and tricks for exploring an iPad utilizing any third-party mouse, or Apple’s Magic Mouse.
- Wake your iPad: Hit the left mouse button.
- Open the Dock: Move the cursor to the lower part of the screen until the Dock appears.
- View the Home screen: Continue to move the cursor to the lower part of the screen after the Dock appears.
- Switch apps: On the Home screen, move the cursor to the lower part of the screen until various apps show up.
- See the slide over: Move the cursor past the right edge of the screen.
- Open Control Center: Push the cursor over the status symbols in the upper right corner and left-click.
- Open Notifications Center: Move the cursor throughout the time and date in the upper left corner and left-click.
- Open contextual menus: Click the right mouse button.
Basic trackpad gestures
To the extent cursor support goes, iPadOS has a ton of wonderful trackpads gestures. We energetically suggest linking the gestures with Magic Trackpad or Magic Trackpad 2, which will assist you with keeping up with better control.
- Wake your iPad: Hit the trackpad.
- Open the Dock: Swipe a finger past the lower part of the screen until the Dock appears.
- View the Home screen: Keep swiping a finger past the lower part of the screen once the Dock appears.
- Switch apps: Swipe a finger past the lower part of the Home screen until multiple apps appear.
- See the slide over: Swipe a finger past the right edge of the screen.
- Open Control Center: Move the cursor over the status symbols in the upper right corner and snap.
- Open Notifications Center: Move the cursor throughout the time and date in the upper left corner and snap.
Conclusion
iPadOS brought mouse and trackpad support to iPad as an accessibility include. Utilizing a mouse or trackpad with an iPhone and iPad is simpler than at any other time because the most recent iPadOS versions having full and direct support for pointer devices. Never again is mouse and trackpad support relegated to Accessibility as it was in earlier versions of system software. Apple added mouse and trackpad support in March 2020 with the release of iPadOS 13.4. We revealed to you the most ideal approach to connect a Bluetooth mouse to your iPad, how to change the pointer, and list the most by and largely used gestures. Be that as it may, be certain your iPad is on 13.4 or fresher before going ahead!
Read more!
- Some Amazing iPhone tricks you should try now!
- Best Wireless Mouse for Mac in 2020- Which model to buy?
- Magic Mouse vs Magic Trackpad- Which should you buy?
- How to use the Dock on your Mac?
















