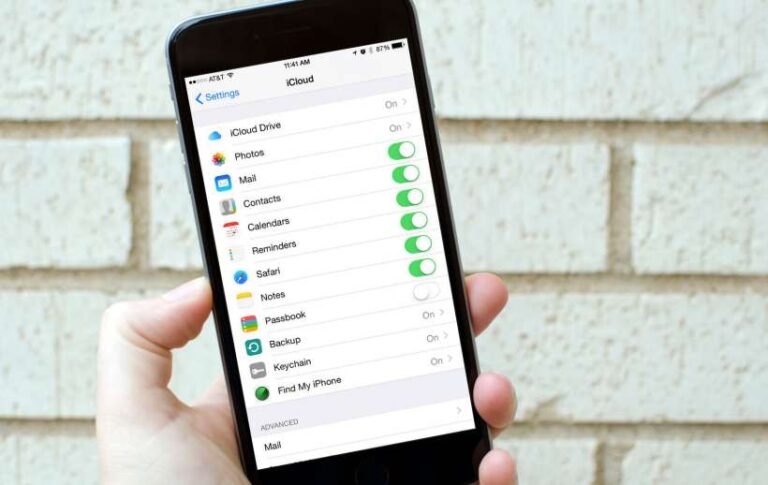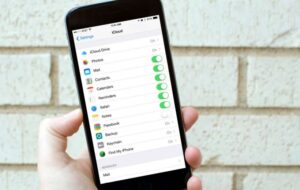An email has become a significant piece of our lives today, so it bodes well that you’d need to get to every one of your messages on your iPhone or iPad gadgets when you’re making the rounds. The majority of the famous email specialist co-ops in the market today offer the entire suite, for example, Email, Contacts, and Set up calendars on iPhone administration are offered as a pack by most suppliers. Because of this, you don’t need to know to figure out how to set up mail, contacts, and schedule accounts independently on an iPhone or iPad. This implies that the cycle to set up mail, contacts, and schedules on an iOS gadget is genuinely basic and direct.
So these days, you can move up to another iPhone or iPad with no issue by any stretch of the imagination. You can set up mail you previously had in a matter of moments on account of the adjusting choices iOS 14 and iPadOS 14 have. You needn’t bother with your Mac or PC, or even your old telephone. Simply your new iPhone and a good Internet connection. You can add all your email locations and persist your Mail, Calendar, and Contacts directly into your Mail application. Here you see in brief, the information about how to set up mail on iPhone, set up calendars on iPhone and set up contacts on iPhone.
What you will see here?
How to set up iCloud mail, contacts, and calendars on iPhone or iPad
In case you’re hoping to set up an iCloud account on your iPhone or iPad, you’ll need to create an Apple ID.Apple offers iCloud accounts that are profoundly incorporated inside iOS and offer a large group of functionalities, email, contacts, and schedules being only a couple of them. Here’s the manner by which you can add and set up an iCloud account on iOS to add iCloud Mail access, Contacts, and Calendar adjusting on iPhone or iPad.
How to set up Google mail, calendars, and contacts on iPhone or iPad
- Open Settings.
- Look down and tap on Mail.
- Tap Accounts.
- Select Add Account.
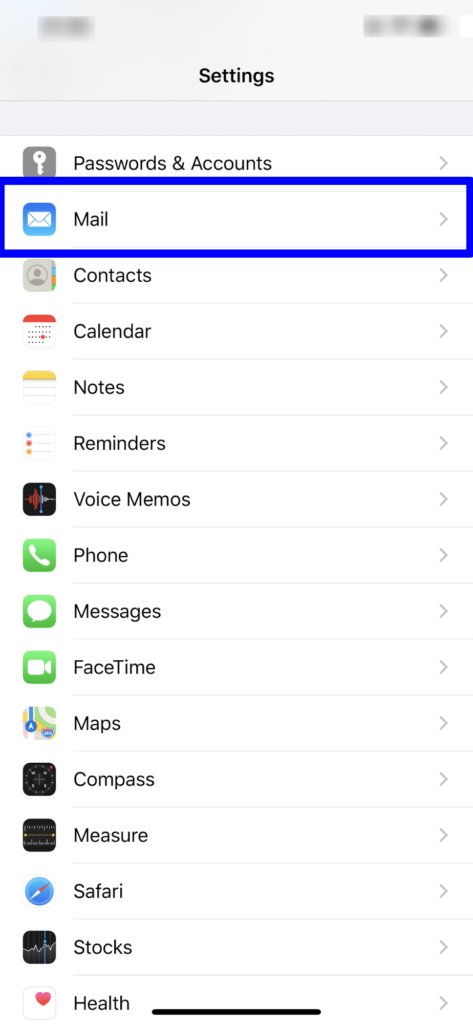
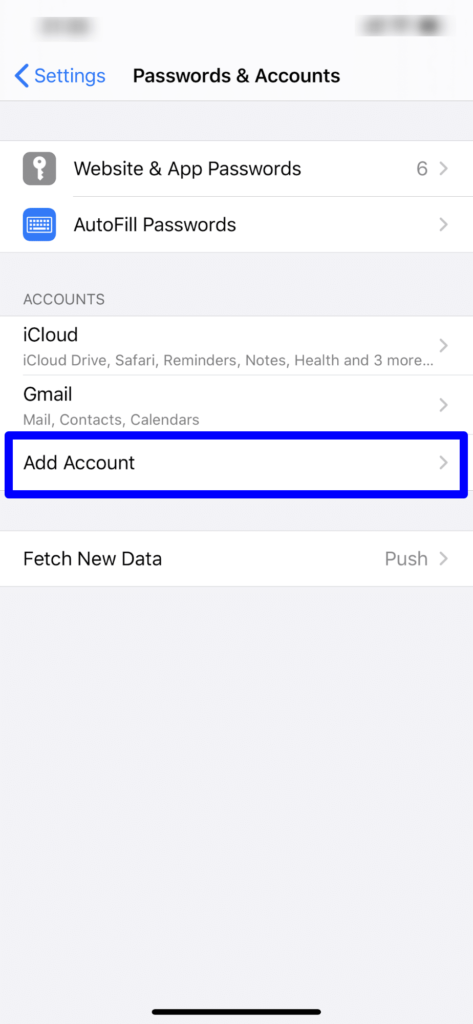
- Tap Google.
- Tap Continue at whatever point instigated to insist that you need to allow Google.com to sign in on your iPhone or iPad.
- Enter your Google account credentials.
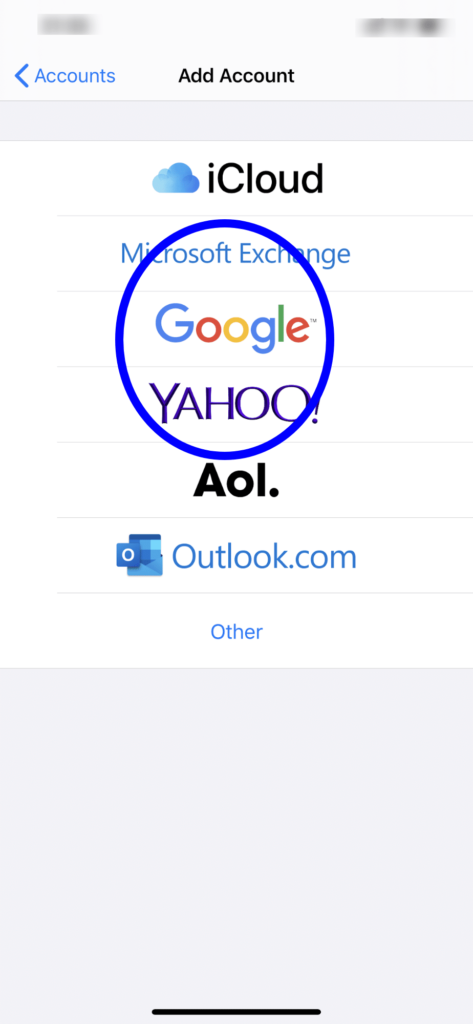
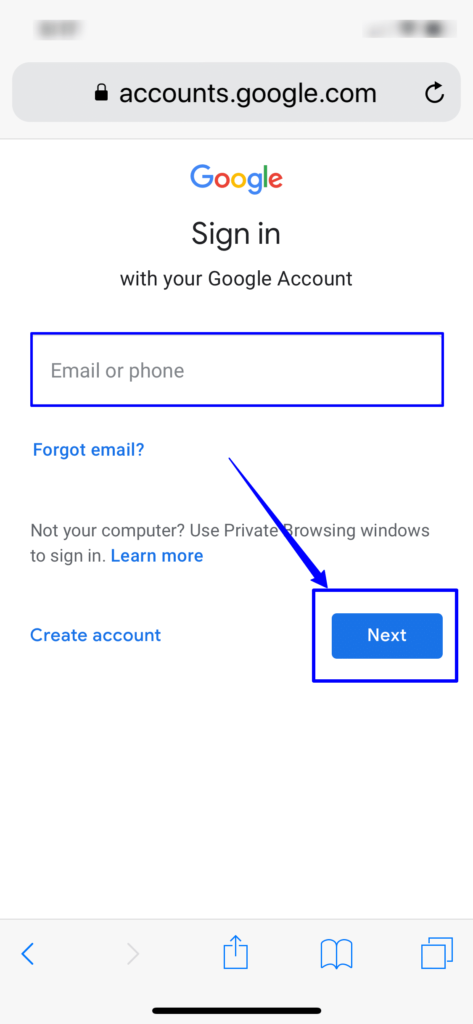
- Ensure the switches for mail, contacts, and schedules are in the ‘on’ or ‘off’ positions relying upon where you need them.
- Tap Save.
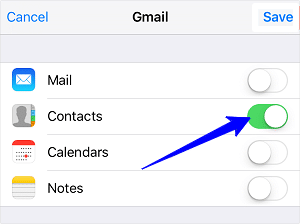
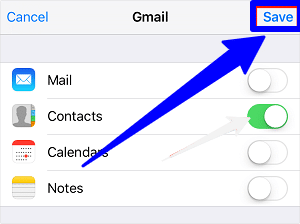
Instructions to set up Outlook.com mail, calendar, and contacts on iPhone or iPad
- Open Settings.
- Scroll down and tap on Mail.
- Select Accounts.
- Select Add Account.
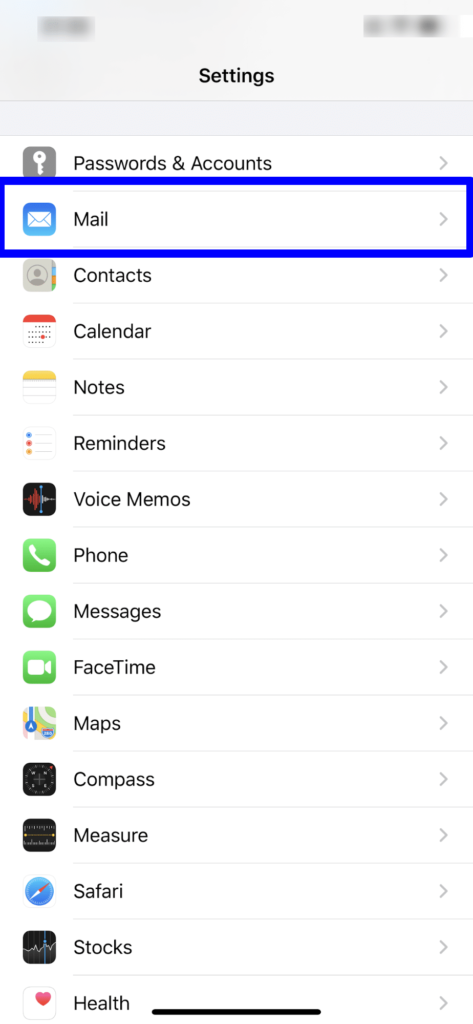
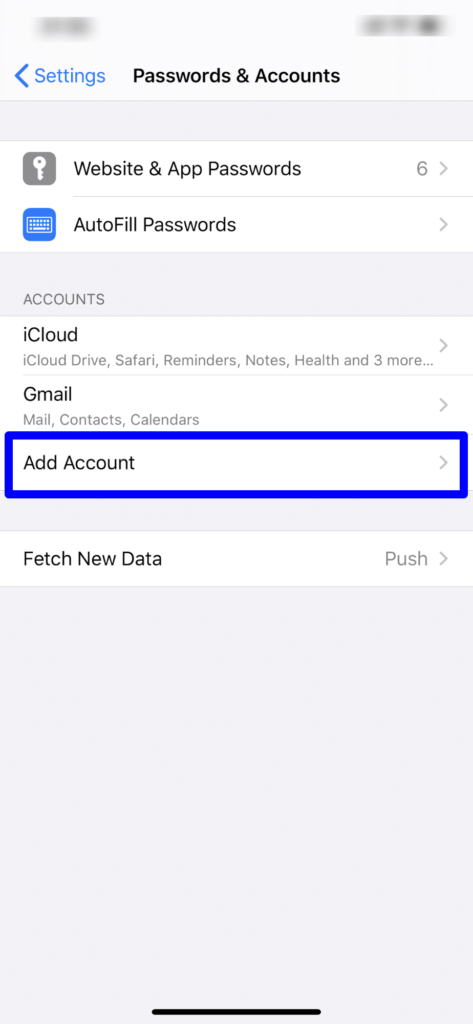
- Tap Outlook.com.
- Enter your Outlook.com account credentials.
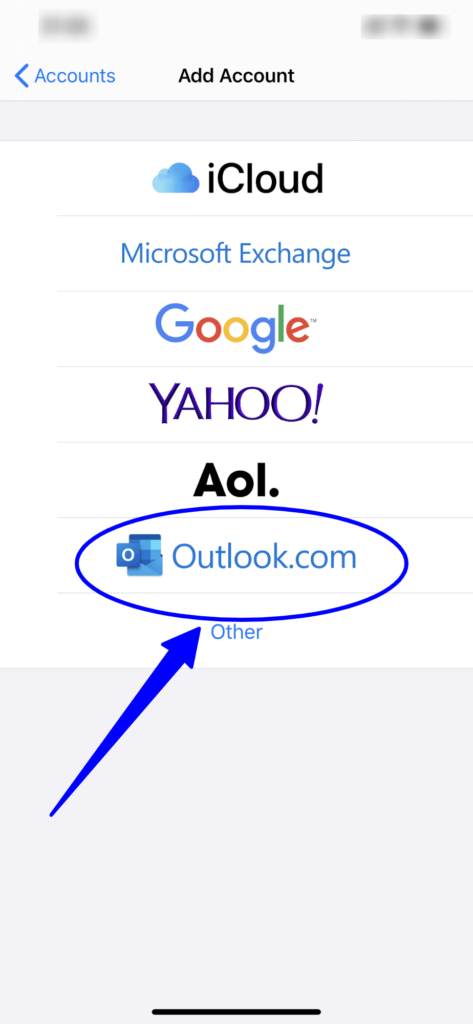
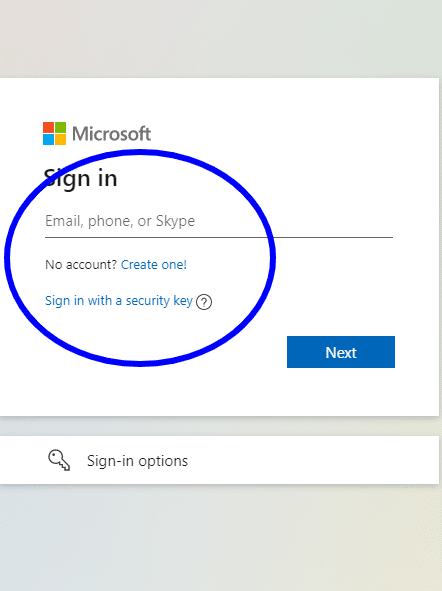
- Ensure the switches for mail, contacts, calendar, and notes are in the ‘on’ or ‘off’ positions relying upon where you need them.
- Tap Save.
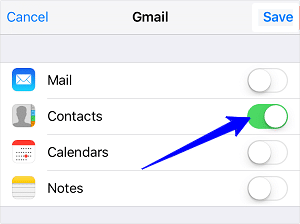
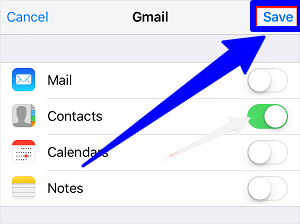
How to set up Exchange mail, calendar, and contacts on iPhone or iPad
- Go to Settings.
- Scroll down and tap on Mail.
- Tap Accounts.
- Select Add Account.
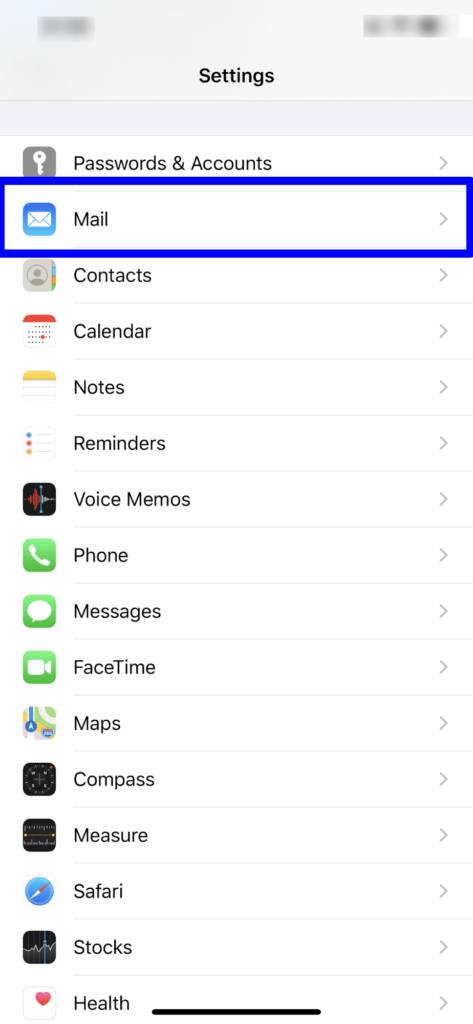
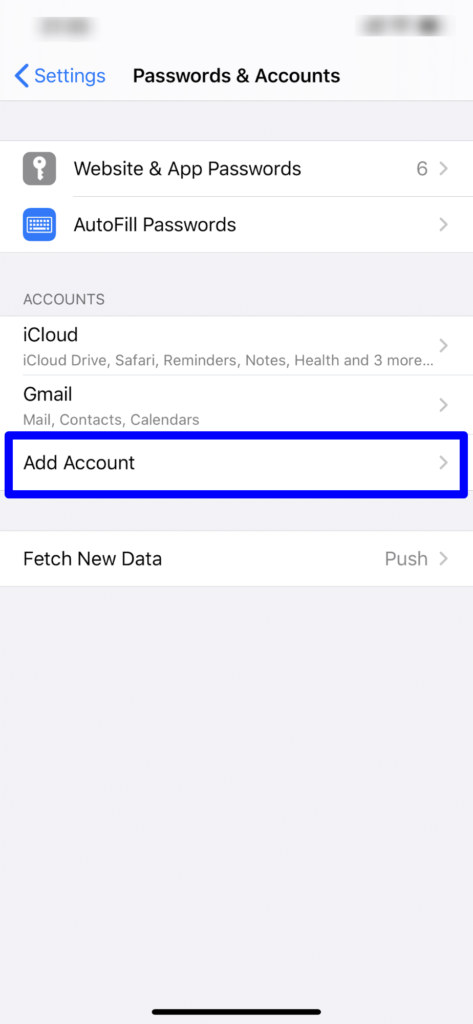
- Tap Exchange.
- Enter your Exchange email address.
- Select Next
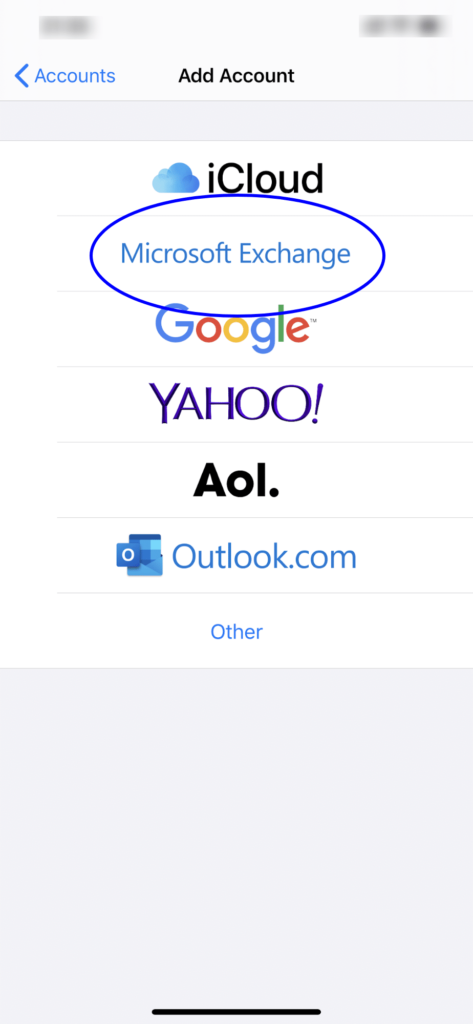
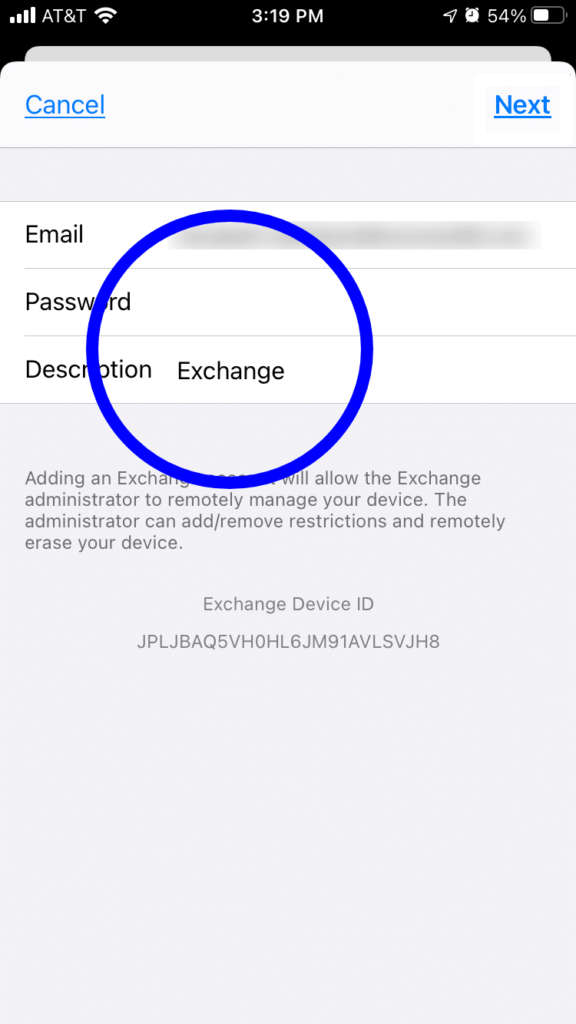
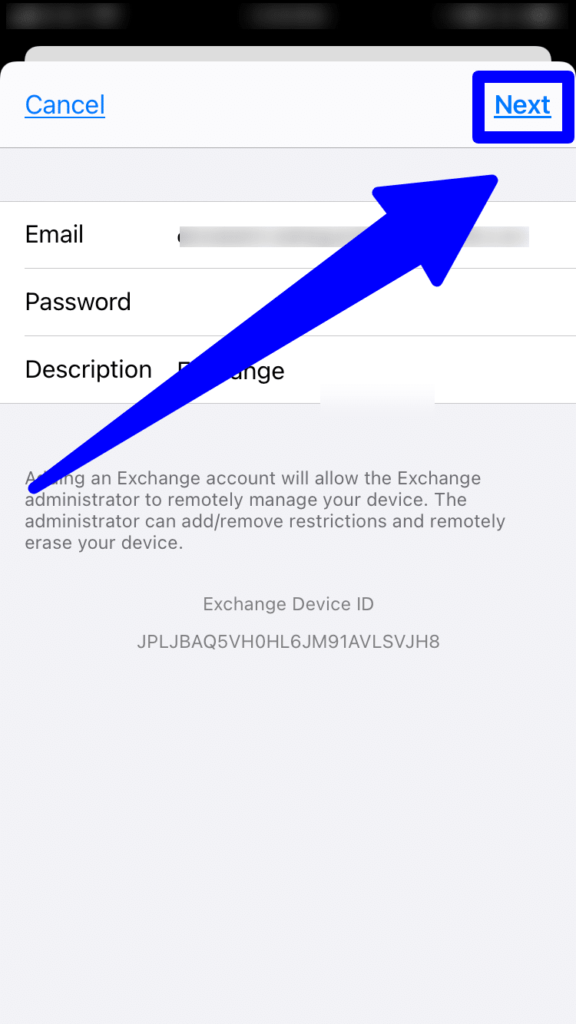
- Tap Configure Manually.
- Enter your Exchange account information in the event that you chose to arrange your record physically (you may have to get these from your IT head in the event that you don’t have any acquaintance with them).
- Tap Next.
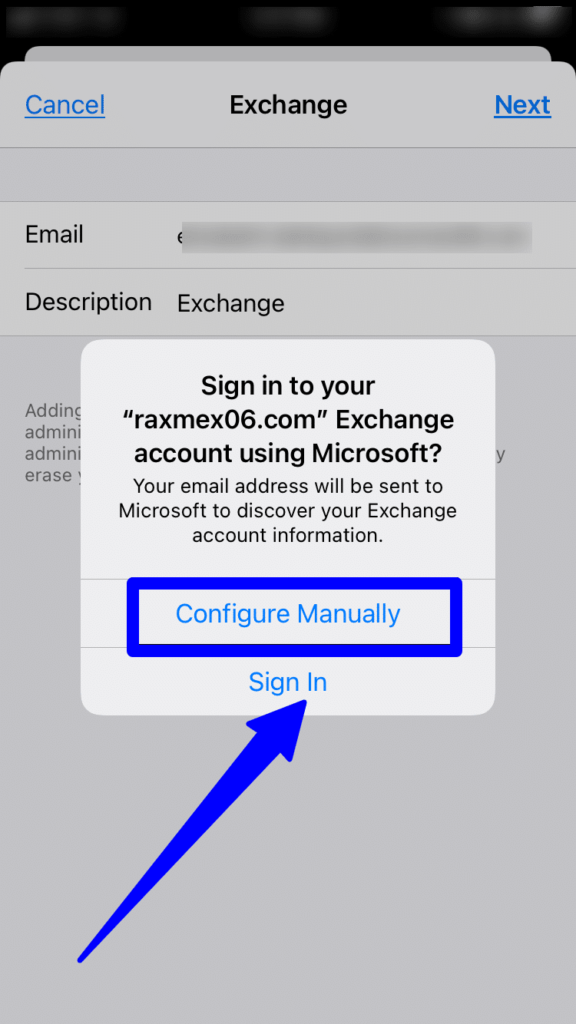
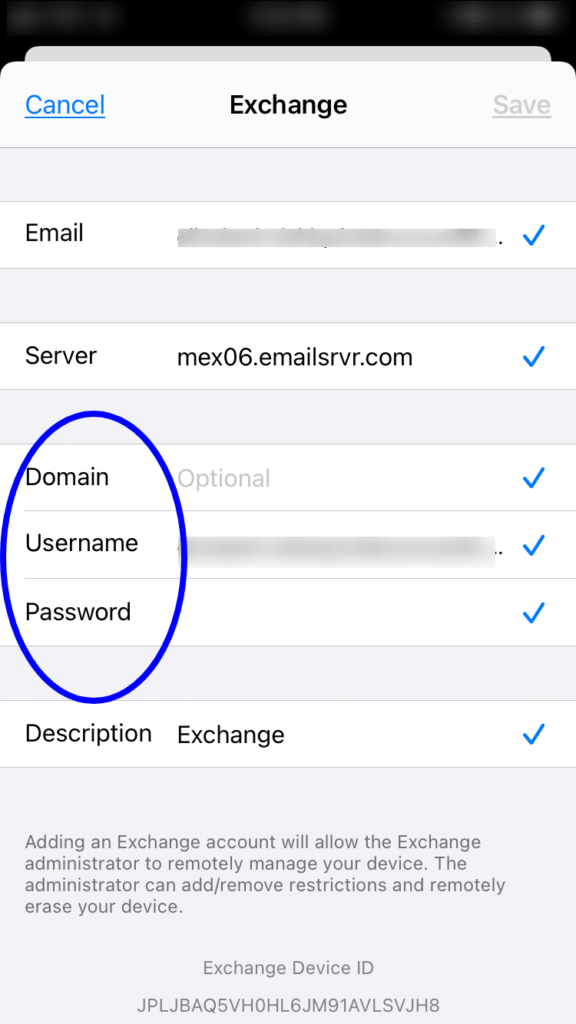
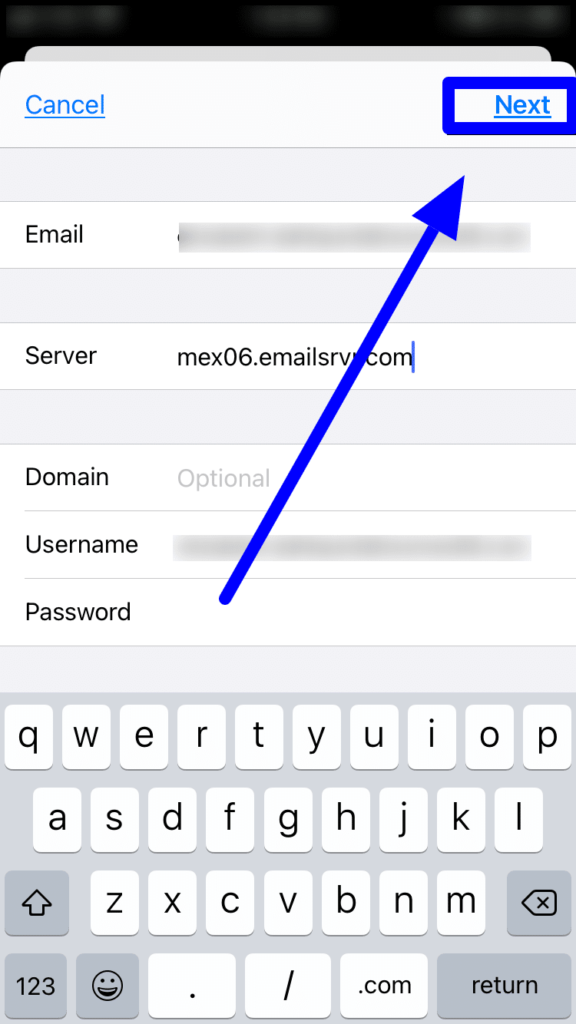
- Ensure the switches for mail, contacts, and calendar are in the ‘on’ or ‘off’ positions relying upon where you need them.
- Tap Save.
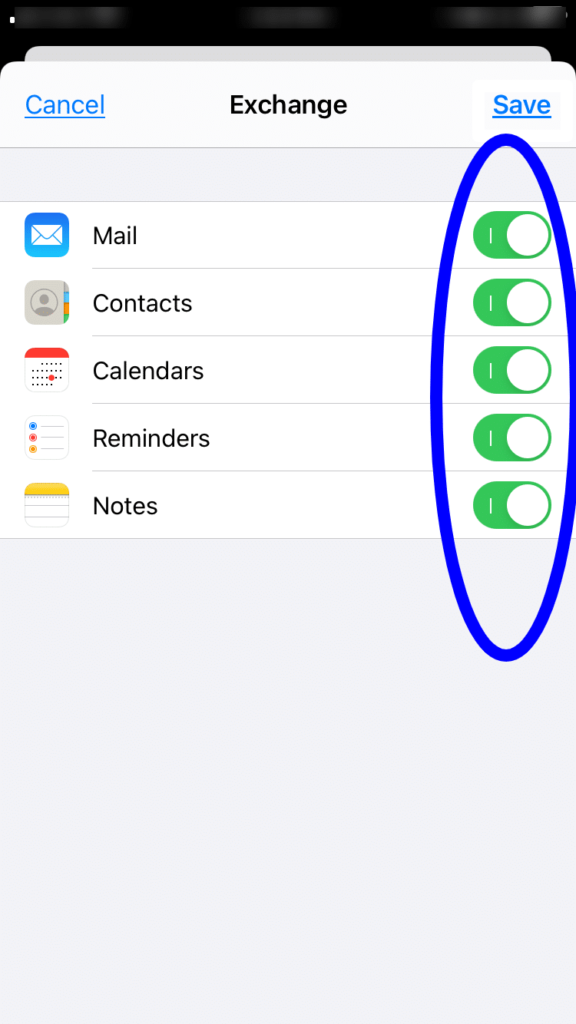
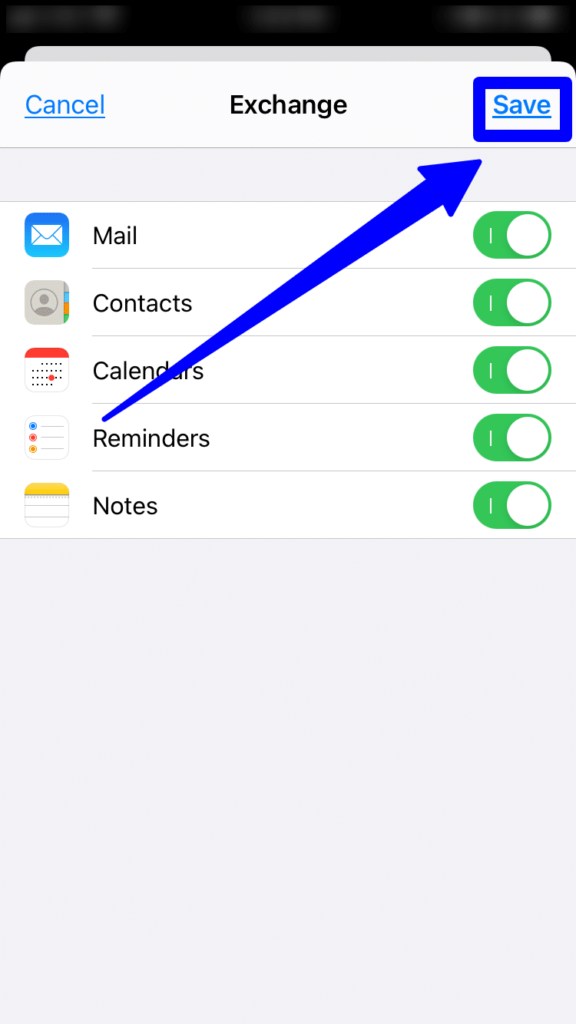
How to set up IMAP/POP, CalDav, and CardDAV on iPhone or iPad
- Open Settings.
- Scroll down and tap on Mail.
- Choose Accounts.
- Select Add Account.
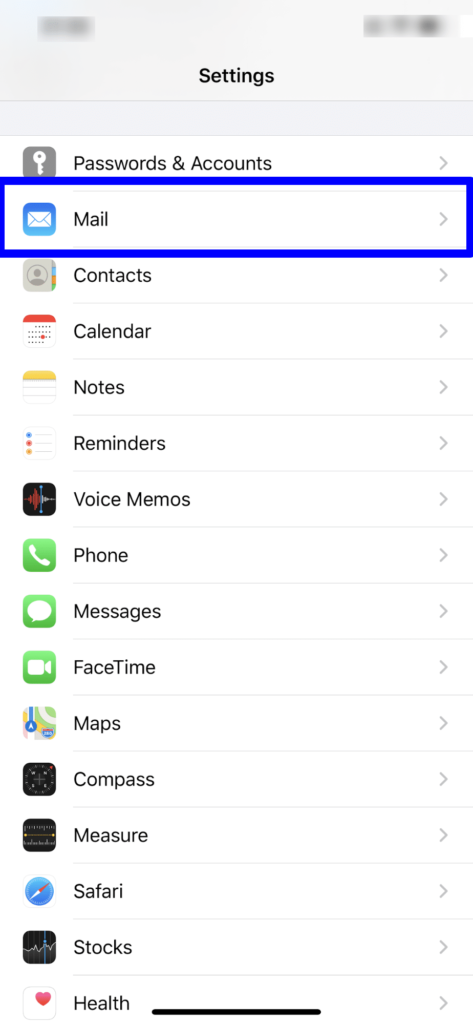
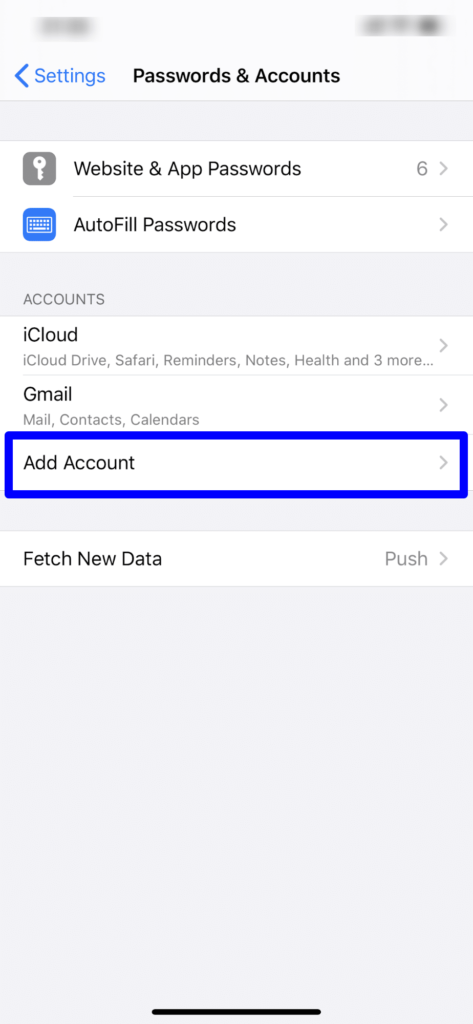
- Tap Other.
- Select the sort of record you need to design. Select Mail for an email account CalDAV for a calendar, and CardDAV for contacts.
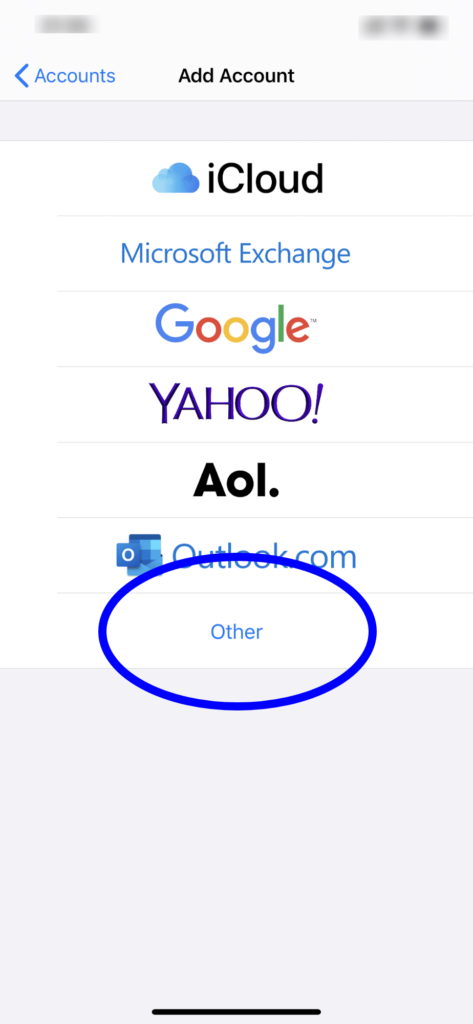
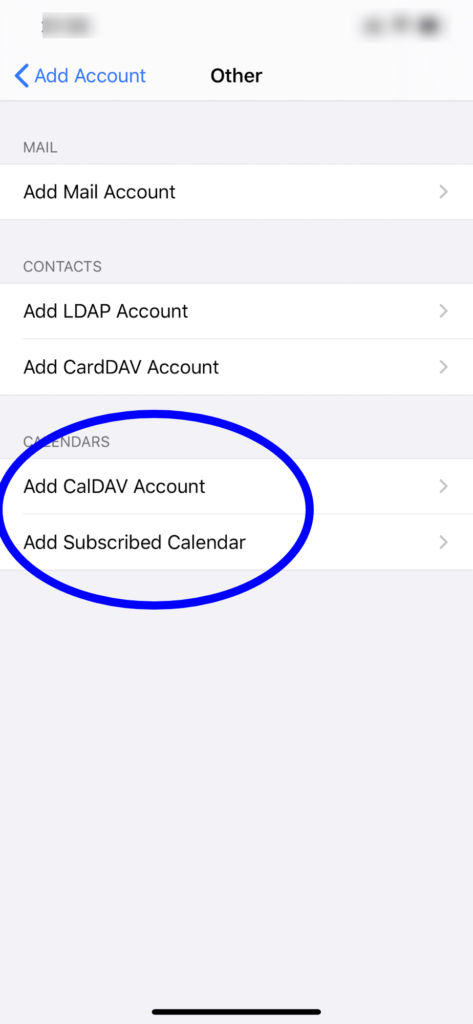
- Include your account information.
- Tap Next.
- Select Done
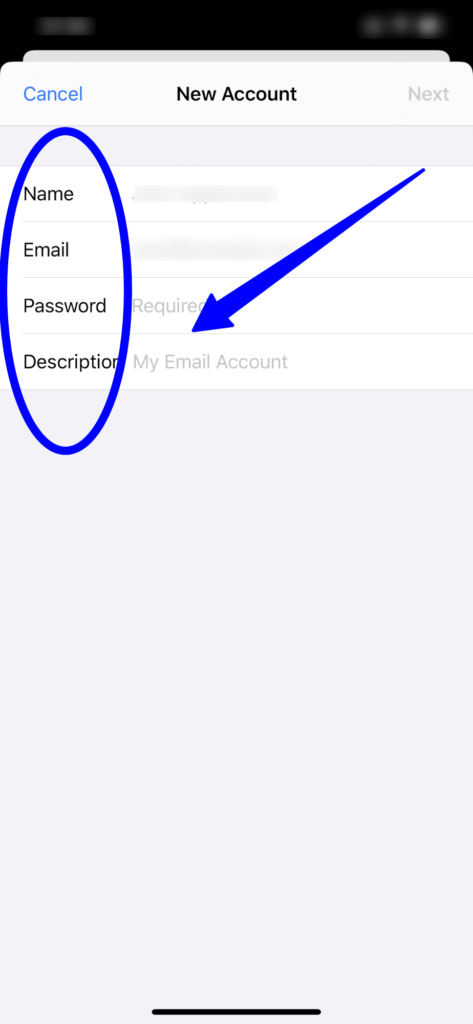
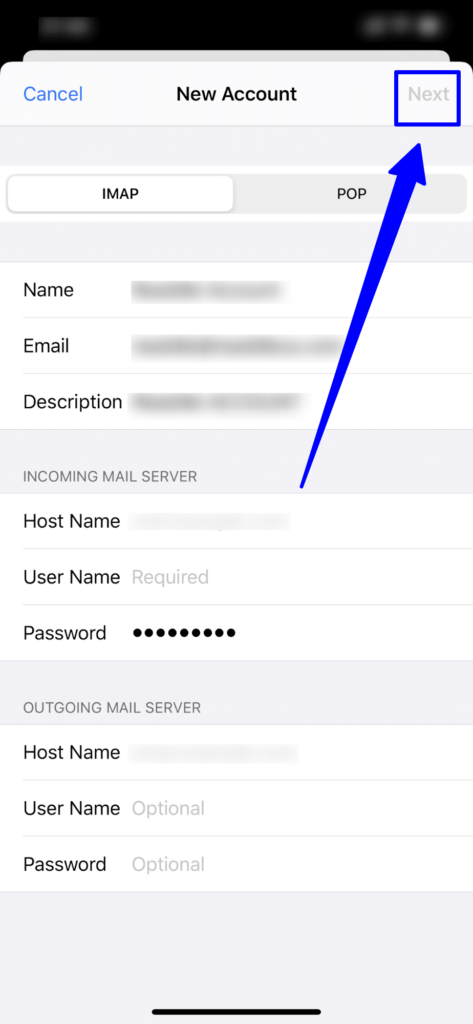
Finishing Off!
This is how you can set up mail, contacts, and calendars right from the Mail app on your iPhone and iPad. However, if you don’t like using the Mail app that much, there are other options that might be for you.