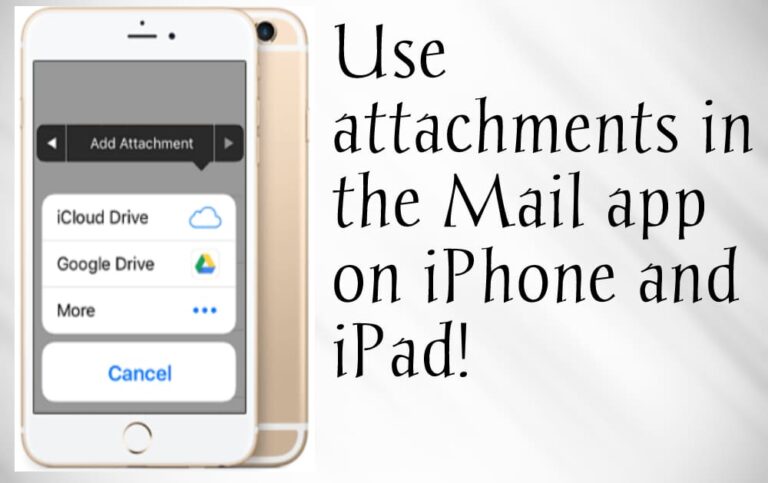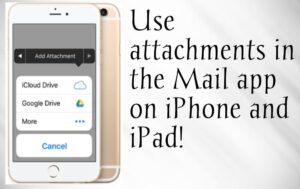In the Mail app, you can attach photographs, videos, scanned documents, and more to an email. So have you realized how to utilize these attachments in the Mail app? Be that as it may, do you realize how to send photographs or attachments on iPhone and iPad? Try not to stress, it’s really simpler than you may think. Here we will see how you can use attachments in the Mail app on iPhone and iPad.
There is no single tap solution for attaching documents on the Apple Mail app. At the point when you work on a computer, it will not take in excess of a couple of moments to attach images or documents in your email.
What we will see here?
Insert a photo or video
Attempting to send photos or attachments on iPhone and iPad can be interesting if that you’ve never done it. Luckily, when you realize what to do, it’s a beautiful straightforward process. To use attachment in Mail app on your iPhone and iPad, follow below:
- Dispatch the Mail app from your iPhone or iPad Home screen.
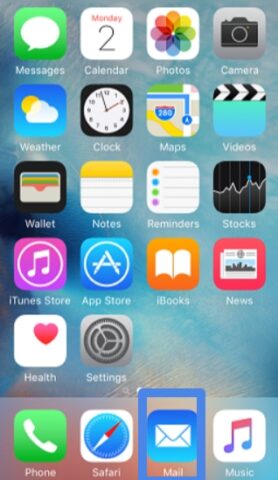
- Hit on the Compose button in the base right corner.
- Type in the sender information, subject, and body fields similarly as you would for an ordinary email.
- Hit in body. A menu will appear.
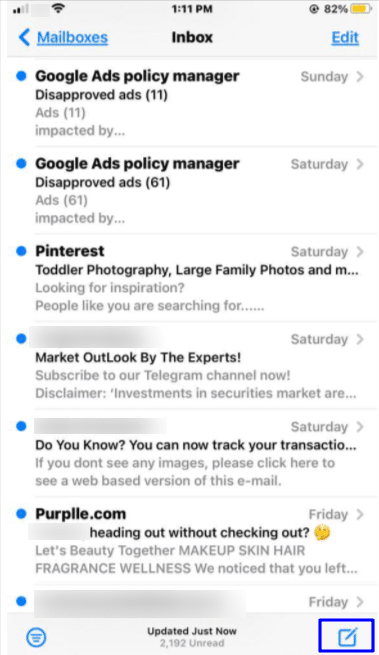
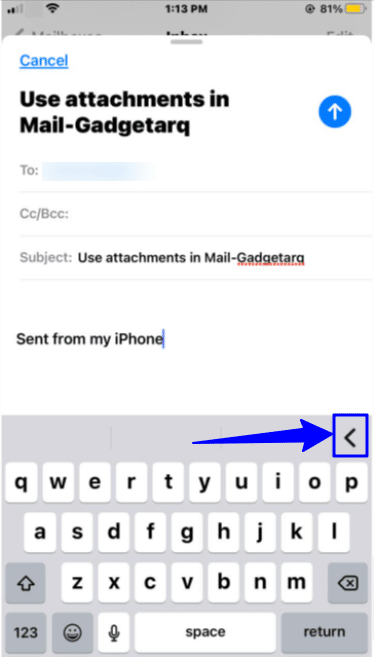
- Then Choose the Photo symbol.
- Select the photo or video you would prefer to insert. You will see a review of the picture.
- Hit the Send button in the upper right corner whenever you’ve finished writing your email.
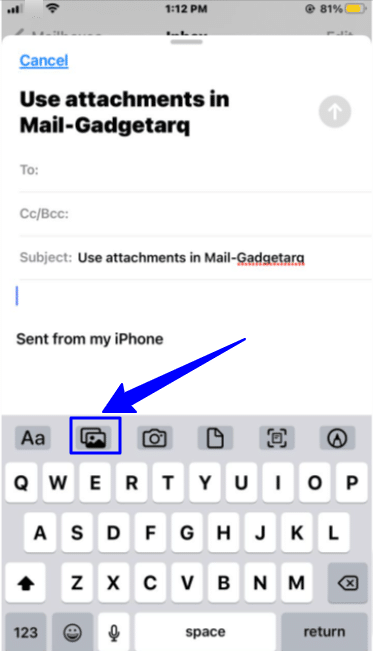
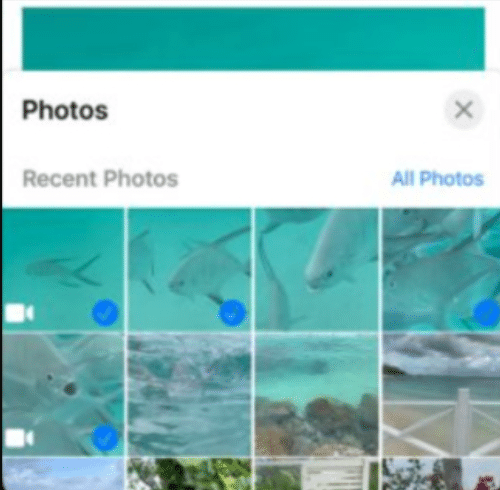
Add an Attachment /Document
- Dispatch the Mail app from your iPhone or iPad Home screen.
- Enter on the Compose button in the bottom right corner.
- Tap and type in the sender info, subject, and body fields similarly as you would for an ordinary email.
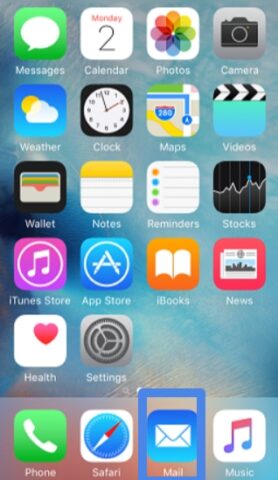
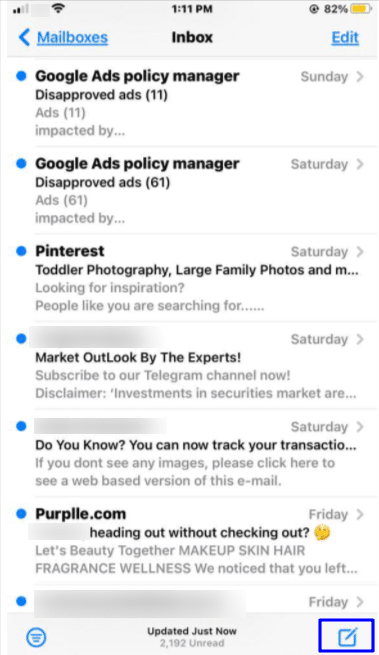
- Keep holding in the body. A menu will appear then, pick the Add Attachment or Add Document, then, select the file you wish to send. You will see all your files.
- In Files, tap Browse or Recent at the lower part of the screen, then, tap a files, location, or folder to open it.
- Select the document to insert it into your email.
- Hit the Send button in the upper right corner whenever you finished writing your email.
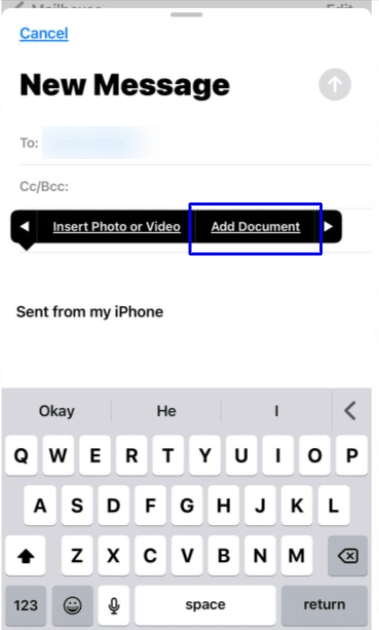
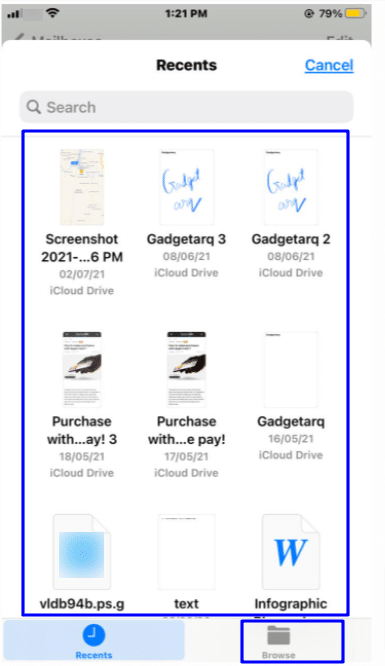
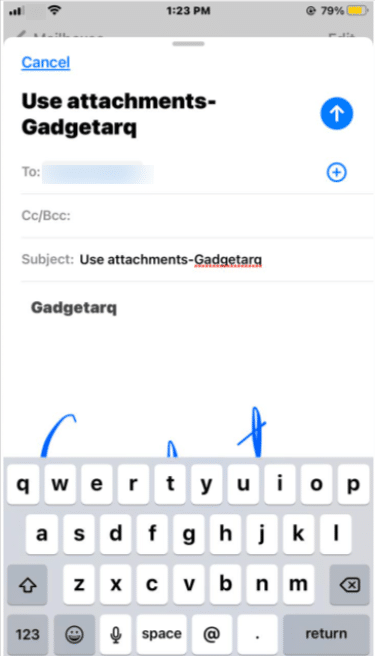
Congrats! You would now be able to send photos or attachments on iPhone and iPad without utilizing a Mac or a PC. You’re one step nearer to mastering Mail.You can likewise drag a file to your email to attach it to the email.
Take a photo or video to insert
- Tap in the email where you need to insert the photo or video, then, at that point tap arrow option over the keyboard.
- Hit the camera option in over the keyboard, then, at that point take another photograph or video.
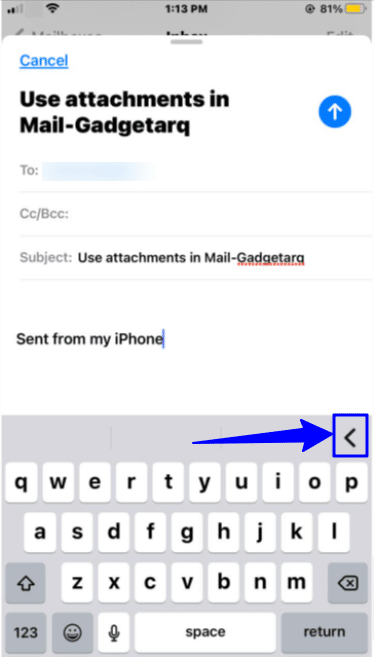
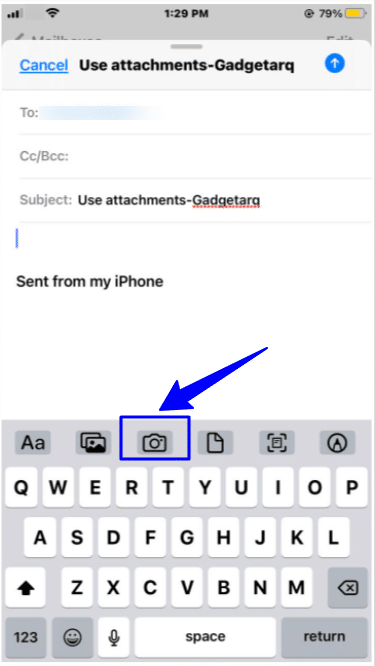
- Enter Use Photo or Use Video to insert it into your email, or tap Retake in the event that you need to reshoot it.
Scan a document into an email for iPhone and iPad
- Tap in the email where you need to insert the scanned document, then, at that point tap arrow to over the keyboard, then, hit the Scan document over the keyboard.
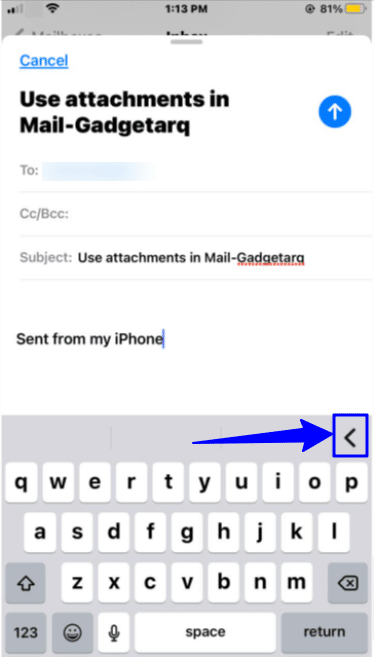
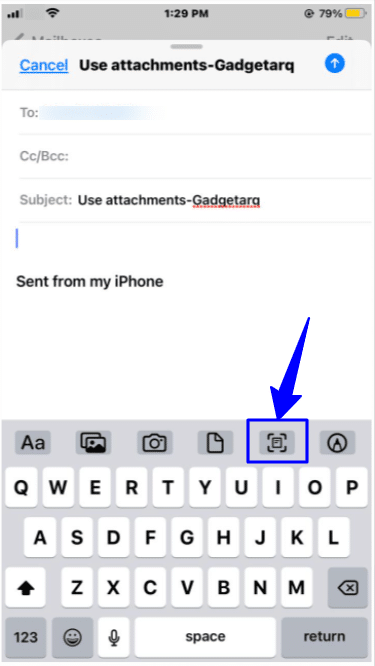
- Position iPhone so the document page shows up on the screen—iPhone automatically captures the page. To capture the page physically, tap round or press a volume button. To turn the flash on or off, tap flash alternative in top of the screen.
- Scan additional pages, then, tap Save when you are done.
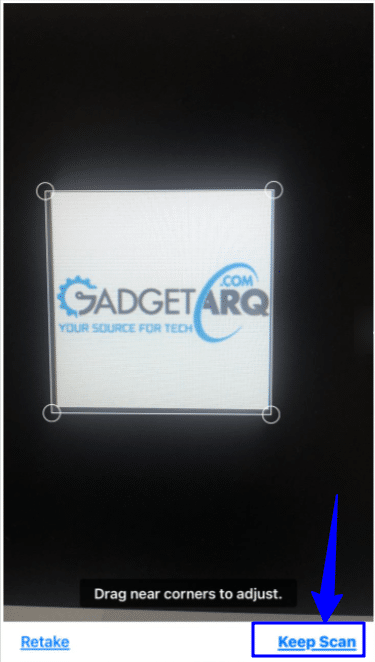
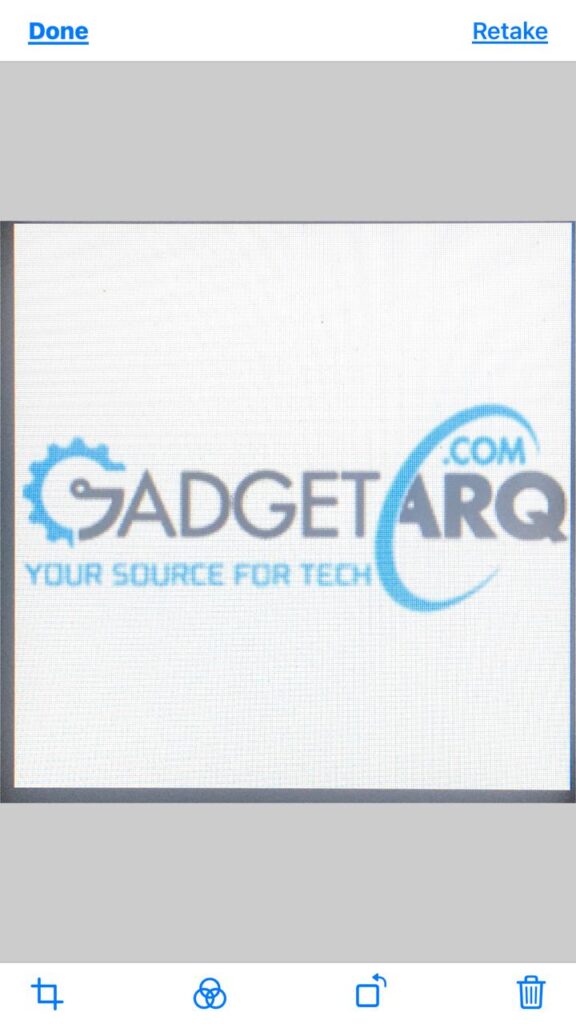
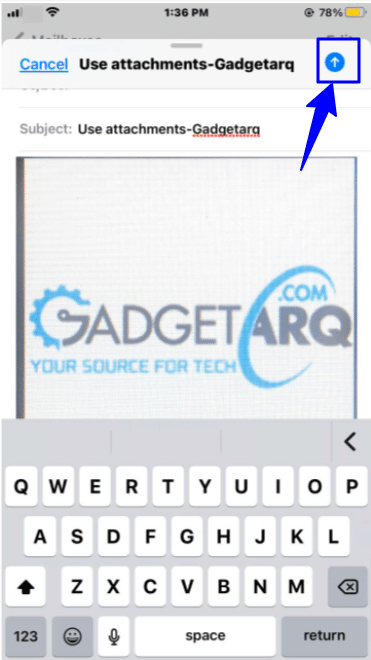
Mark up an attachment
You can utilize Markup to compose or draw on a photograph, video, or PDF attachment.
- In the email, tap the attachment, then, at that point tap Mark up.
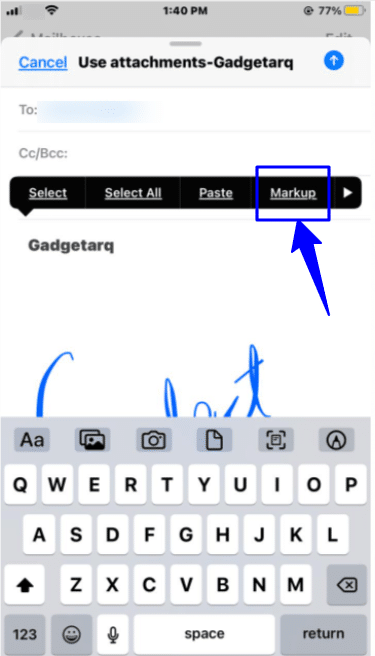
- Using the drawing tools in Markup, you are draw with your finger.
- When you are done, then, at that point tap Done.
- Then send your Markup-based attachement.
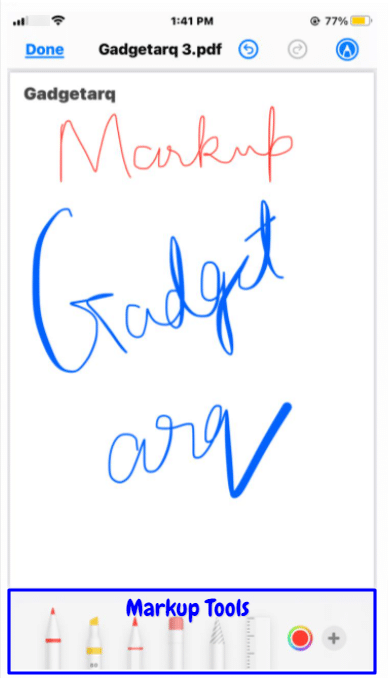
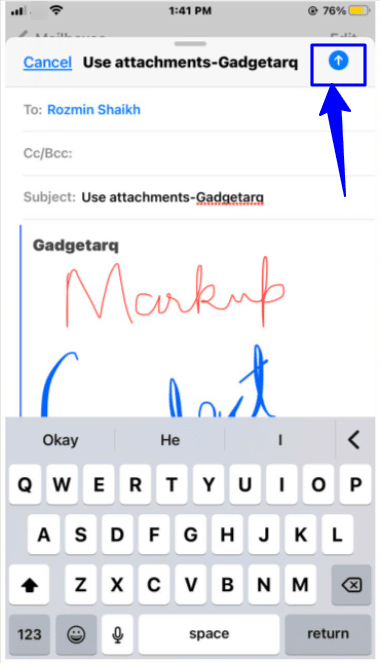
Insert Drawing
- Tap in the email where you need to insert a drawing, then, tap arrow over the keyboard.
- Enter the drawing tools the format bar.
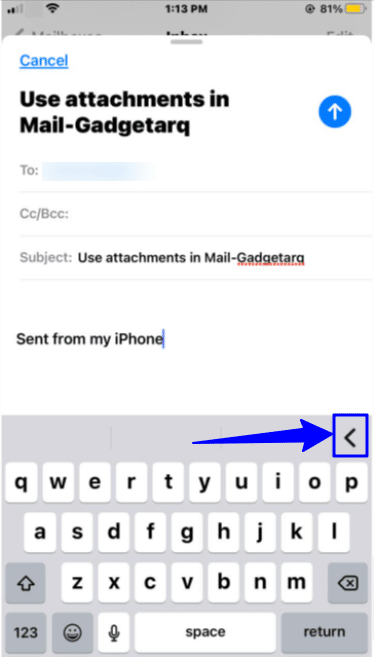
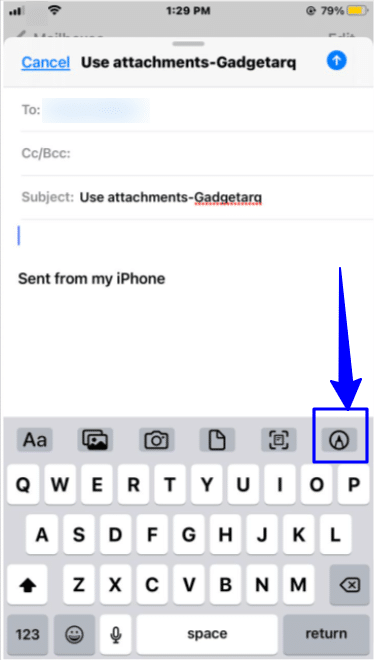
- Choose a drawing tool and color, then, at that point write or draw with your finger.
- When you are done, tap Done, then, at that point tap Insert Drawing.
To continue work on a drawing, tap the drawing, then, at that point tap drawing tools.
View mails with Attachments
- Dispatch Mail app from the Home screen of your iPhone.
- Tap on Mailboxes button on the upper left corner , then,Tap on Edit from the upper right corner of the screen.( Choose Edit only if you don’t have the attachments mailbox.)
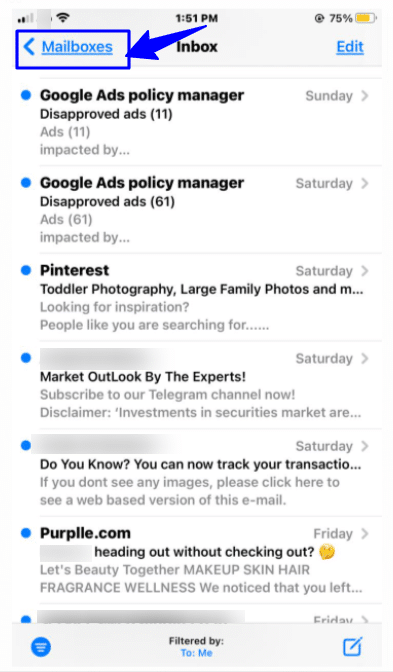
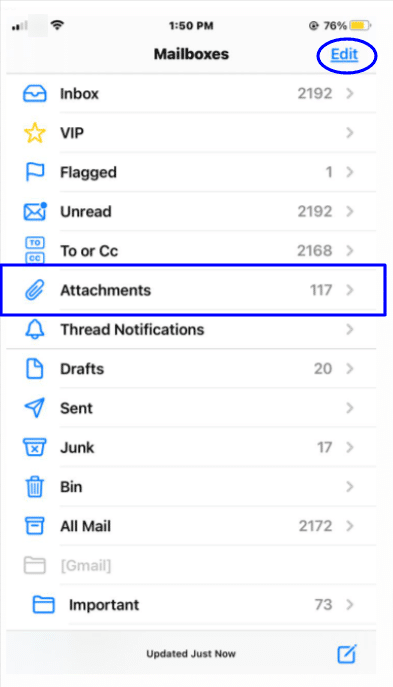
- Find Attachments alternative and tap on something similar, then, point Tap on Done button from the upper right corner.
- Once more, you will be on the Mailboxes screen, where you can tap on the Attachments alternative. Presently you can see just mails that have attachments.
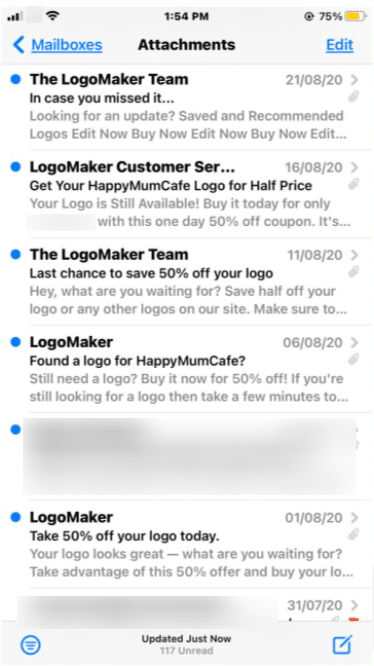
Send huge files attachments using Mail Drop
- Open your mail app.
- Tap the compose icon at the bottom right corner, then, Enter the details like mail ID, subject, and content.
- Tap the content section followed by the left arrow over the keyboard. Select the images symbol.
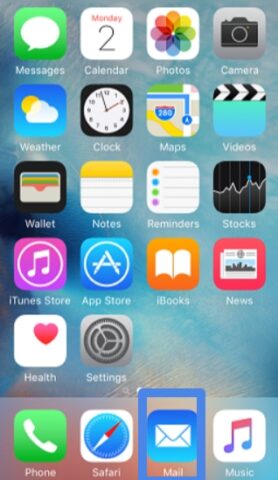
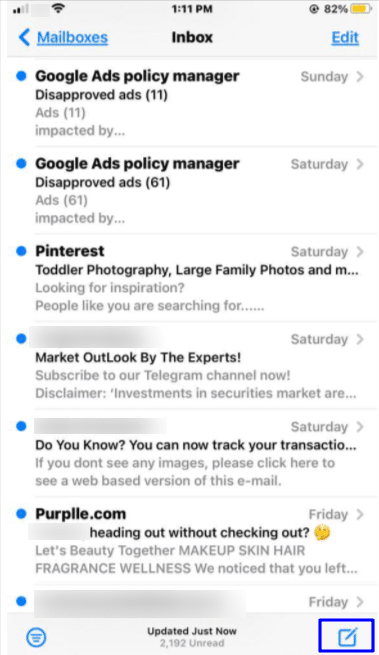
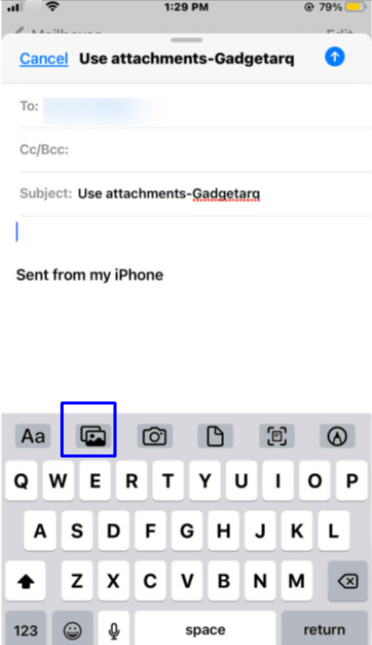
- Presently, tap All Photos at the upper right corner of the flag bottom flag.
- Select your preferred files and then tap the close button.
- Tap the upward icon at the upper right corner to send the mail and select the file size from the options list.
- Another window will pop up asking your preference. Select Mail Drop. files will be sent not long after uploading.
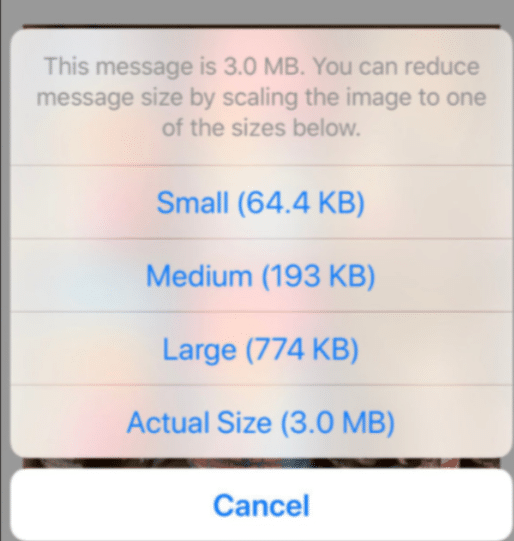
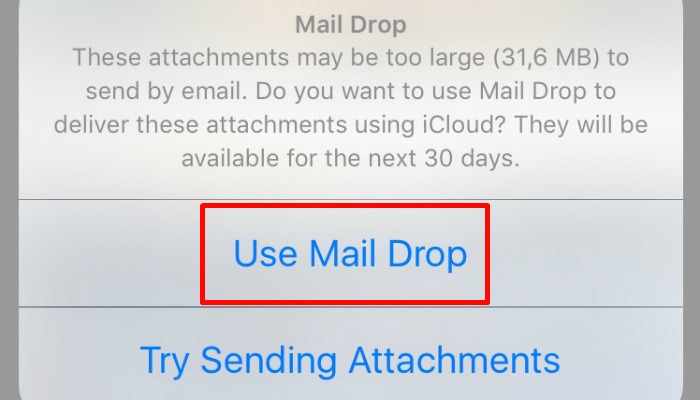
This ought to be the go-to alternative if that you would prefer not to delete photos later as the app delete the information following 30 days. Nonetheless, if that you wish to store them for a longer time.
Conclusion
Consistently you get a lot of mails with unique subject lines. Some are significant and some you need them to find in the Trash. Yet, there are quite a few emails, which are extremely important; particularly when they are from your clients or boss, and the mails are with attachments.
Mail app in iPhone permits users to easily add any kind of document attachment to an email, as long as the attachment in question is coming from a related iCloud Drive. This implies you can add files from Pages, Microsoft Office documents, PDF, PSD, text and RTF files, or pretty much whatever else, straightforwardly to an email on the iPhone, iPad, or iPod touch. The chosen files will act actually like an ordinary email attachment sent from a desktop mail user as well.