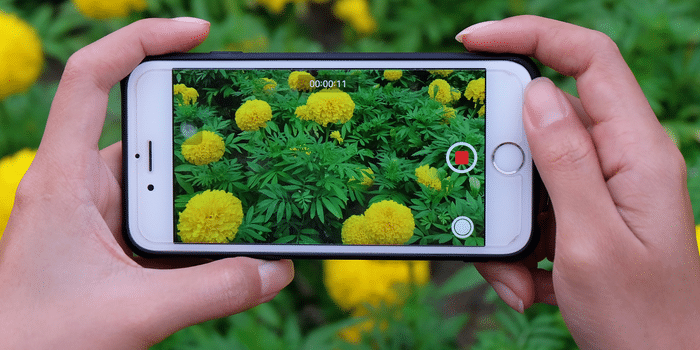We use the Camera app to record videos on iPhone, edit video on and change modes to take slo-mo and time-lapse recordings. Depending upon your iPhone or iPad model, you can record video in top quality formats, like HD, 4K, HD (PAL), and 4K (PAL). While our iPhones and iPads can take some amazing still photographs, you can likewise utilize them for extraordinary video footage as well! With your iOS gadget, you can record standard video at a smooth 60 fps, and more up to date models can even do 4K quality at up to 30 fps. Apple likewise enables you to do slow-motion video or time-lapse. There’s a way to benefit as much as possible from your iOS Camera, particularly from certain upcoming changes in iOS 13. Here we will see how you can record video with your iPhone or iPad, edit videos, take slo-mo and time-lapse video on iPhone as well.
What we will see here?
Record video
- Dispatch the Camera app on your iPhone or iPad.
- Hit on Video or swipe right to change to Video mode.
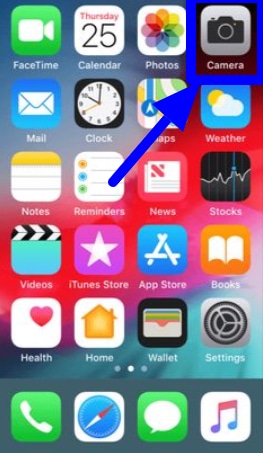
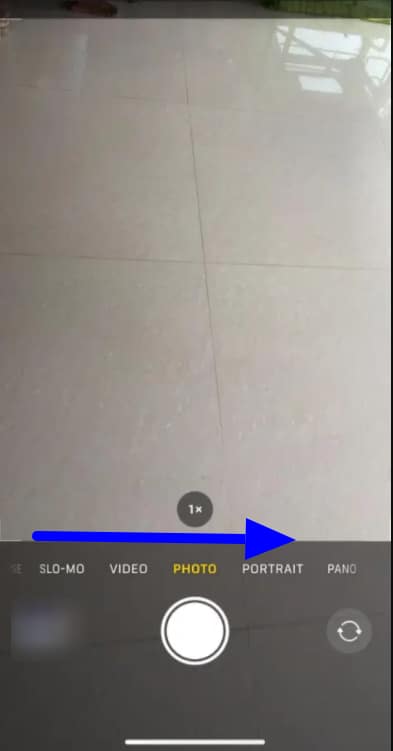
- Tap the red Record button to start shooting, then, at that point hit on the red Stop button to end the video.
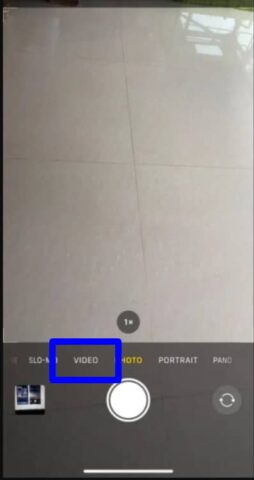
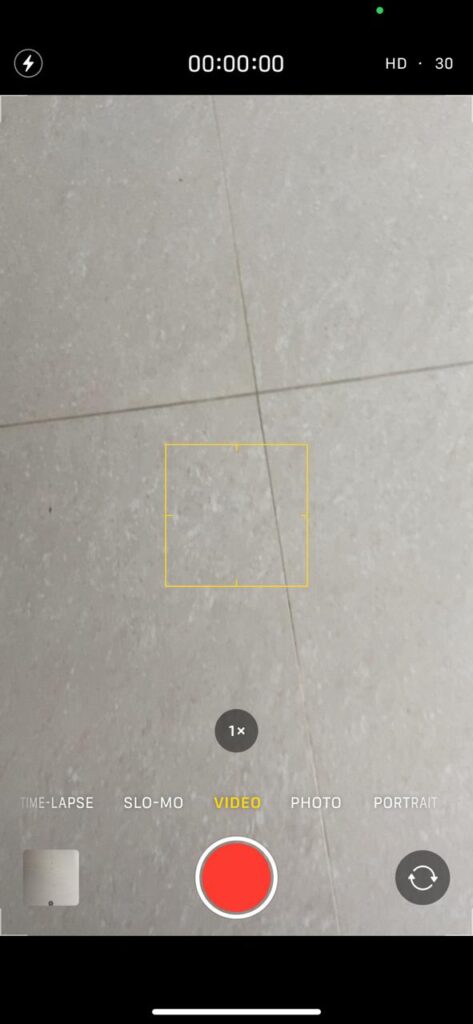
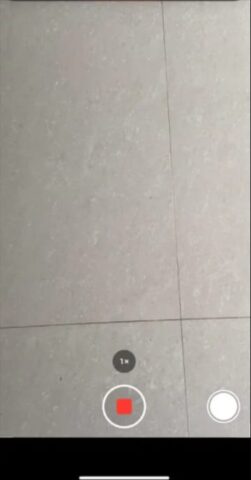
- Anything captured naturally gets saved to your gadget’s Photo Library.
With shutter button
With the iPhone 11 and iPhone 11 Pro, there is currently another Quick Video Capture feature. To utilize it, simply press and hold the shutter button. You can likewise swipe the shutter button to one side to secure it and keep recording in any event, when you lift your finger from the button.
Change video resolution and frame rate
This part depends upon what device version you are presently utilizing. Your alternatives include standard 720p HD as far as possible up to 4K from 24 fps to 60 fps. Extra alternatives depend upon which gadget you’re utilizing also.
- Dispatch Settings on your iPhone or iPad.
- Look down and tap on Camera.
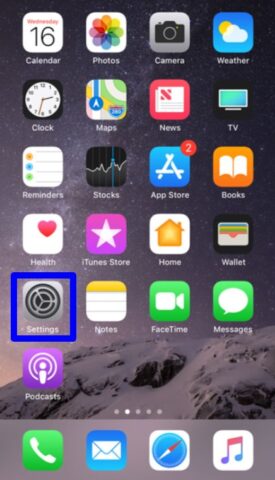
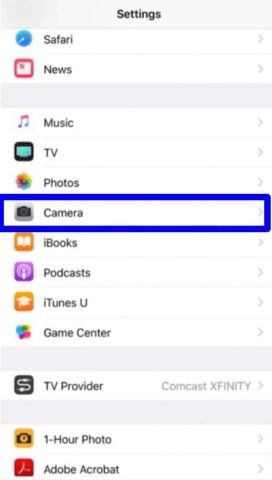
- Select the Record Video.
- Hit the frame rate and resolution that you like.
- More updated models may likewise have extra choices, like Auto Low Light FPS and Lock Camera. This naturally reduces the frame rate from 30 fps to 24 fps to improve on low-light video, and prevents exchanging between cameras while recording, respectively.
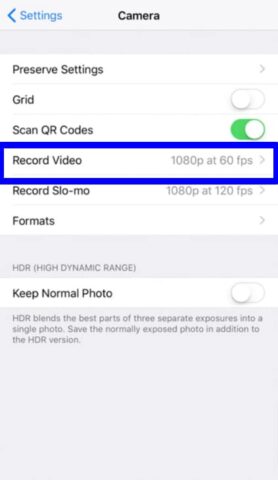
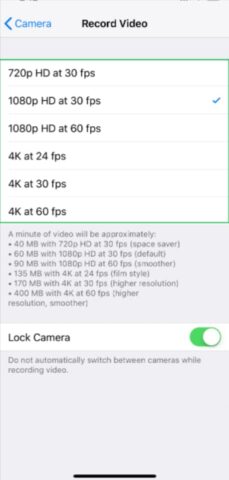
Standard choices include 720p or 1080p at 30 fps. More current gadgets can do 1080p HD at 60 fps, and 4K at 24, 30, or 60 fps (High Efficiency).
Shoot slo-mo on iPhone
The slow-motion video has been around since the iPhone 5s. With a slow-motion video, you’re ready to take shots at a high FPS (frames each second), then, at that point return in after the recording to back off or speed up specific parts of the video. This is particularly enjoyable to shoot when you manage very quick activity shots, similar to explosions and different effects.
- Dispatch the Camera app on your iPhone or iPad.
- Either swipe right twice (accepting that you’re on the Photos mode as a matter of course) or tap on the word Slo-Mo in the bottom left.
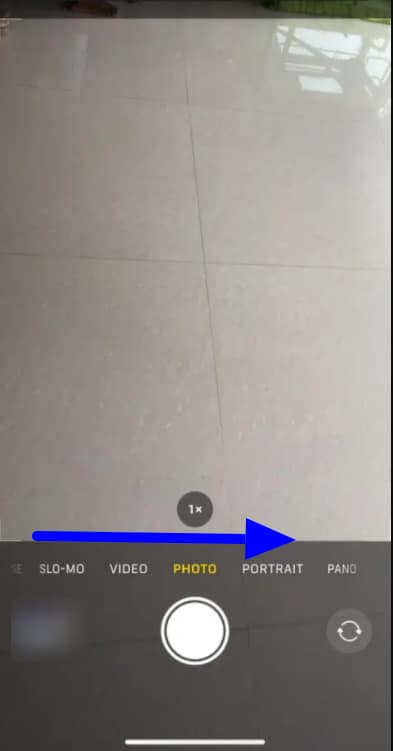
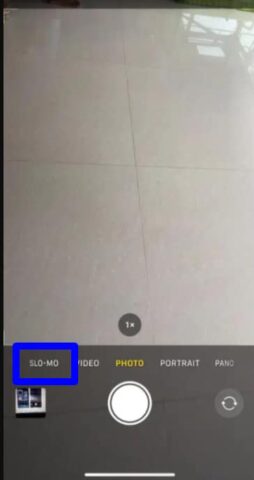
- Tap on the Record button to start recording your slow motion video, then, at that point Tap the Stop button to end the recording.
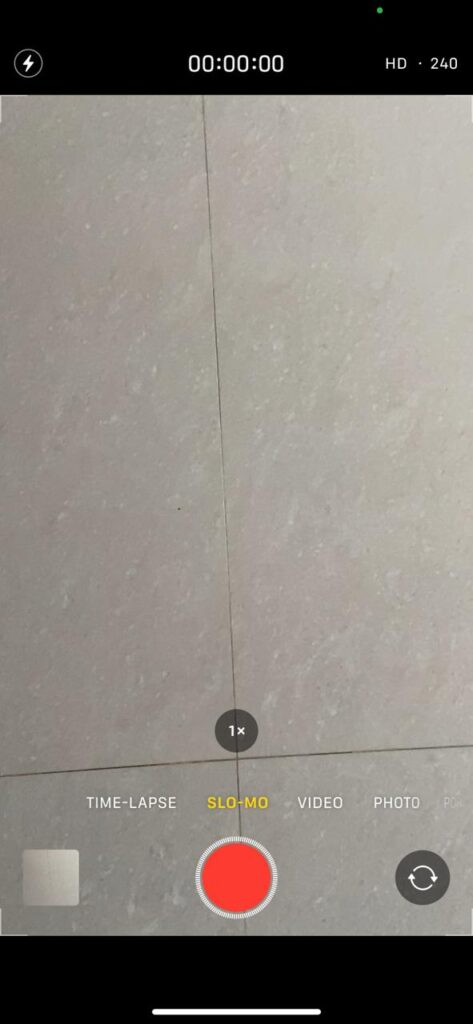

Change the speed points for slo-mo video
The great part about recording a slo-mo video on iPhone and iPad is the way that you can change what part you need to be normal speed, and afterwards which part is in slow motion. It’s not difficult to do!
- Dispatch Photos on your iPhone or iPad.
- Find the slo-mo video you need to edit.
- To make things quicker, you can generally look down in the Albums section and find Slo-mo for quicker reference.
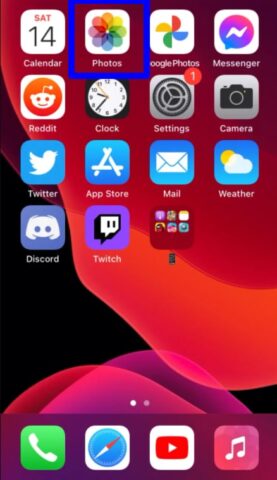
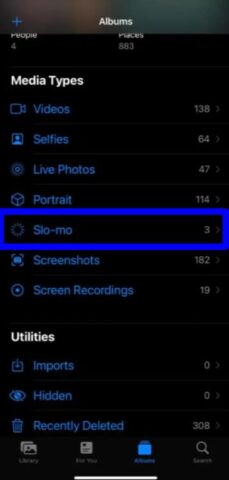
- Tap on the slo-mo video to see it.
- Hit on the Edit. This raises a timeline where the slo-mo portion is extended.
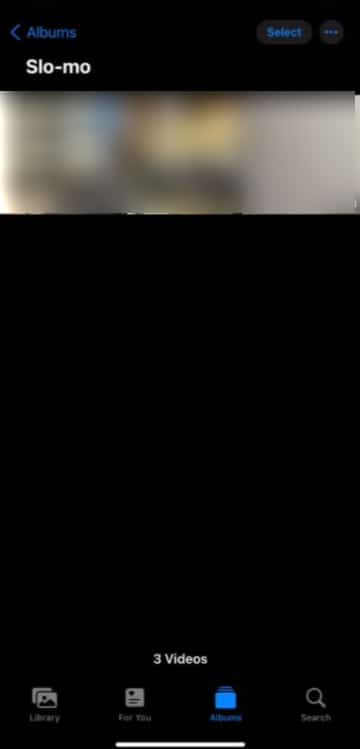

- Just touch and drag the sliders at the two ends to show when the video ought to back into and out of slow motion.
- At the point when you’re happy with your adjustments, then, at that point tap Done to save it.


In case that you change your perspective later and need to transform it back to the original setting, simply follow stages 1-4 above. In any case, when editing, simply tap on Revert to change over it back to the original.
Switch between 120 fps and 240 fps slo-mo on iPhone
Fresher iPhones and iPads can record slo-mo video at either 1080p at 120 fps or 720p at 240 fps. Remember that you will require more light if that you decide to have more frames.
- Dispatch Settings on your iPhone or iPad, then, at that point Scroll down to discover Camera and tap on it.
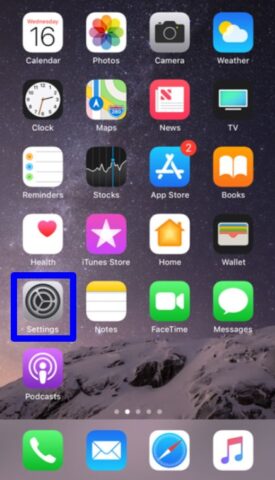
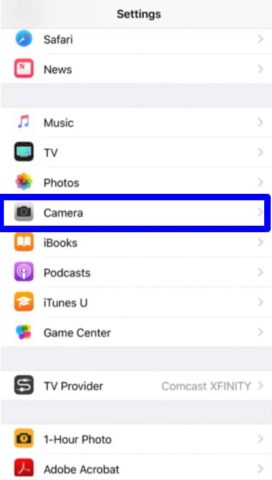
- Select the Record Slo-mo on iPhone.
- Tap on the choice you need.
- The more up to date your gadget, the more alternatives you’ll have. For instance, the iPhone XS can likewise record at 1080p HD at 240 fps (High Efficiency).
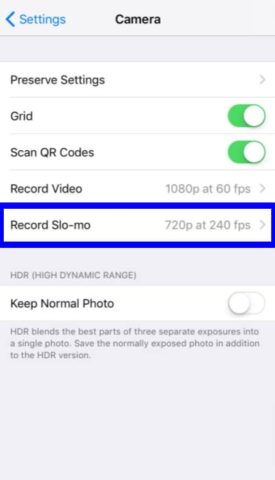
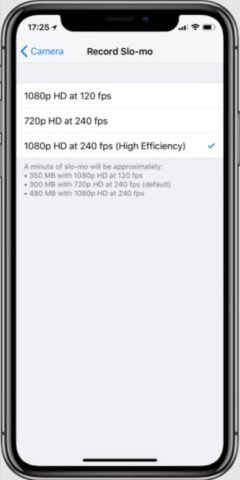
Record a time-lapse video on iPhone
Time-lapse videos on iPhone are those cool ones where you can perceive how long has passed since the camera started shooting. If that you’ve at any point seen videos of structures meeting up or the sun flying across the skyline, that is an illustration of a time-lapse video. It’s highly suggested that you utilize a stand, because that it will require some bit of time to get a good video with this model. Gracious, and remember to turn your device into landscape mode for best results for time-lapse videos on iPhone
- Dispatch the Camera app on your iPhone or iPad.
- Swipe right three times, or simply tap on the word Time-Lapse on your iPhone, once it appears after the first swipe.
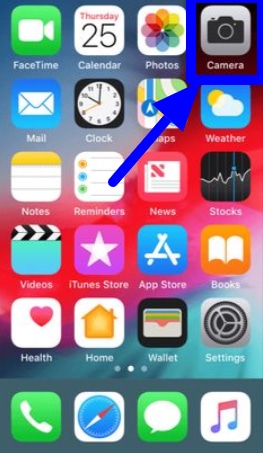
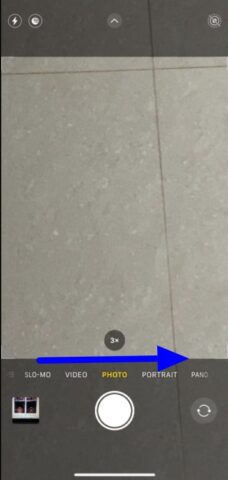
- Hit on the Record button to start capturing your footage.
- For time lapse videos, the more you record, the better the result will be. So take a relax while the iPhone or iPad does its thing!
- Tap on the Stop button to stop recording.

Take a still photograph while capturing video
At any point record video yet wished you might have captured an extraordinary photo opportunity at the same time? Relax, iOS has you covered.
- Dispatch the Camera app on your iPhone or iPad.
- Change to the Video mode and begin recording.
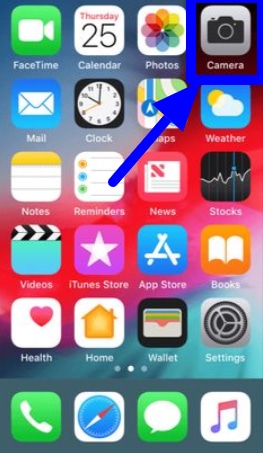
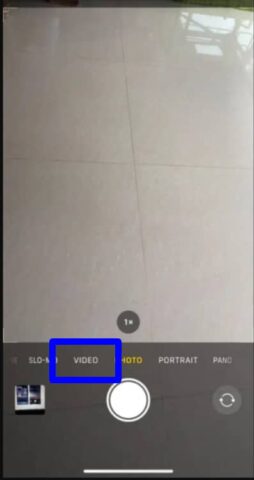
- Tap on the all-white screen button to left side of the Stop button to snap a photo.
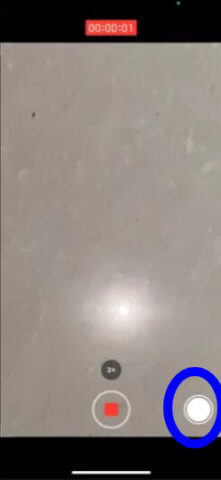
At the point when you snap a picture while recording a video, there is generally some sort of feedback to tell you that it snapped a picture. Your screen may flash white briefly, or you may feel haptic feedback on the screen as you tap the button. You can tap on the photograph button however many times as you need, all actually pictures are saved naturally to your Photo Library. The video recording is uninterrupted.
Edit videos on iPhone
Already, iOS would just permit you to trim the length of a video. Yet, in iOS 13, you would now be able to apply any of the photo editing tools that are implicit to your videos! Here’s how you can edit videos on iPhone :
- Dispatch the Photos app on your iPhone or iPad with iOS 13.
- Discover the video that you need to edit and tap on it to see, then, at that point Tap on Edit in the upper right corner.

- In the editing mode, simply select the tool that you need to utilize and make your changes as you would with a photograph.
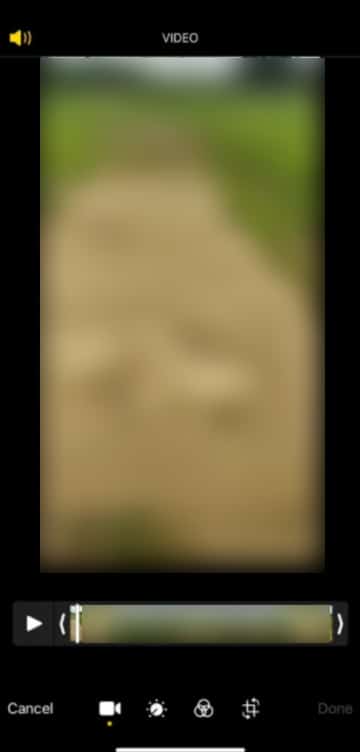
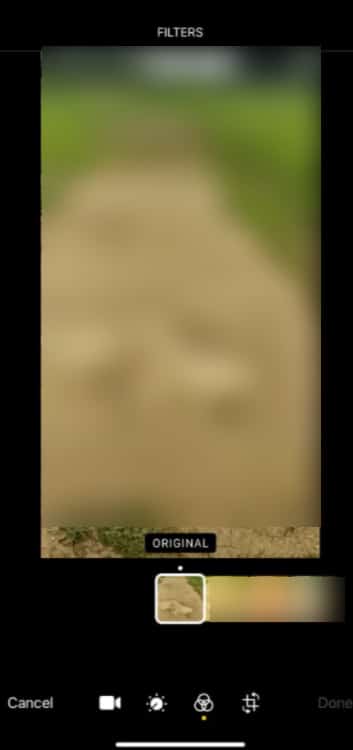
- At the point when you’re done and satisfied with the changes, then, at that point tap on Done to save.
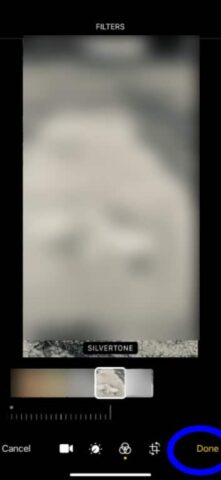
Any edits that you make to videos are non-damaging, so you can generally return to the original in the event that you so choose.
Conclusion
The Camera app can create video — up to 4K or 60fps! — however, it can likewise take slow motion, time-lapse on iPhone, and more! You can effectively edit videos on iPhone and use various filters as well. The iPhone has a solid history of shooting attractive videos. While different phones can go toe-to-toe with the iPhone concerning photographs, Apple’s video ability is generally unmatched by some other phone creators as far as recording alternatives, picture quality and shading accuracy.
Read more!
- iPhone Photography Tips to take pro photos and captures-Become a photographer !
- How to set up your HomeKit accessories on your device?
- The Most Reliable and Best Internet Speed Test
- Trending iPhone 7 Plus replacement battery in 2020
- How to edit videos on the iPhone and iPad- Video editing tools for iOS!