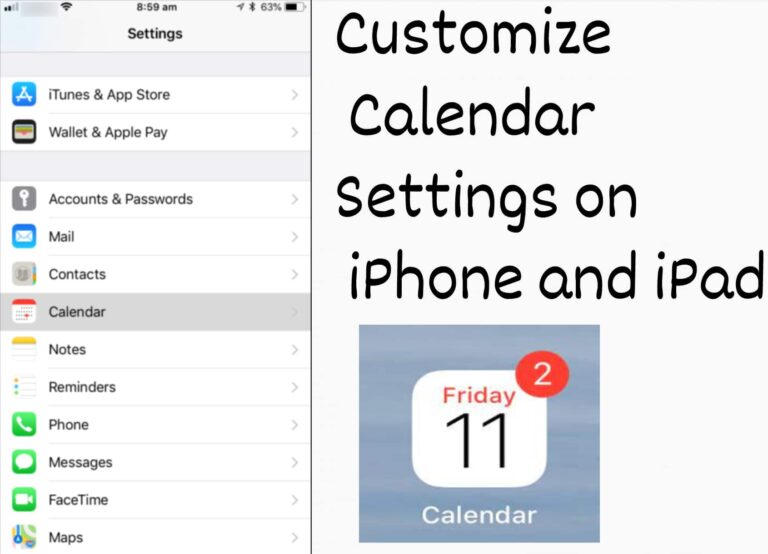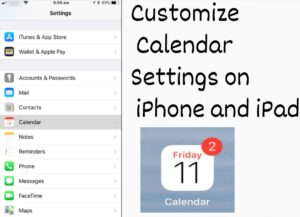Apple’s Calendar app is quite handy and easy to use. You can mark your appointments, add your schedule or important dates and anniversaries easily. Moreover, you can link your Apple Calendar with Google or Microsoft calendars for planning your schedule more precisely. But you might want to customize your Calendar settings before you start planning. So let’s proceed to see how you can customize your Calendar settings on iPhone and iPad.
What you will see?
Setup calendar accounts
Before you start using Calendar on your iPhone or iPad, you have to first set up the account. Here’s how you can customize calendar settings on iPhone:
- Open Settings.
- Scroll down and click on Calendar.
- Then hit Accounts .
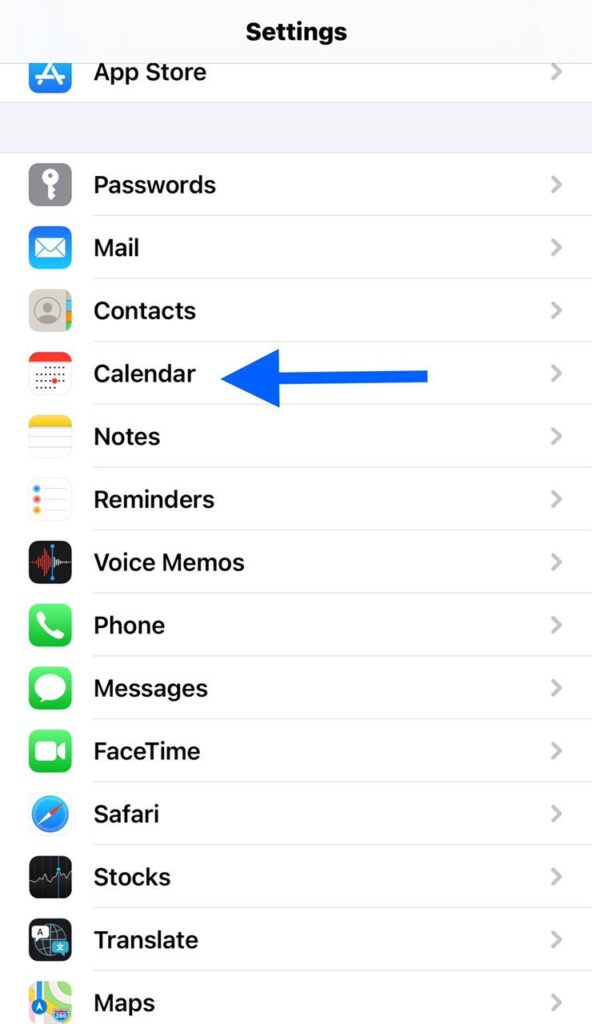
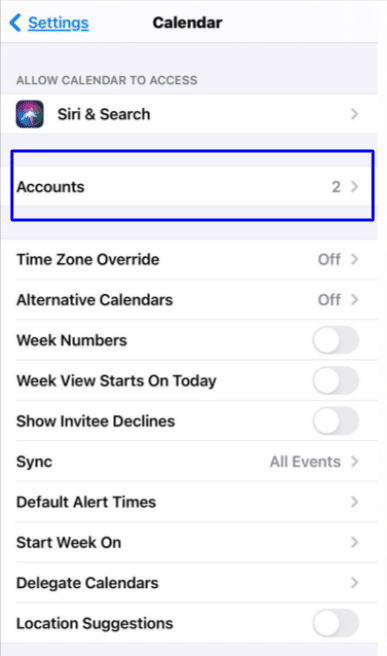
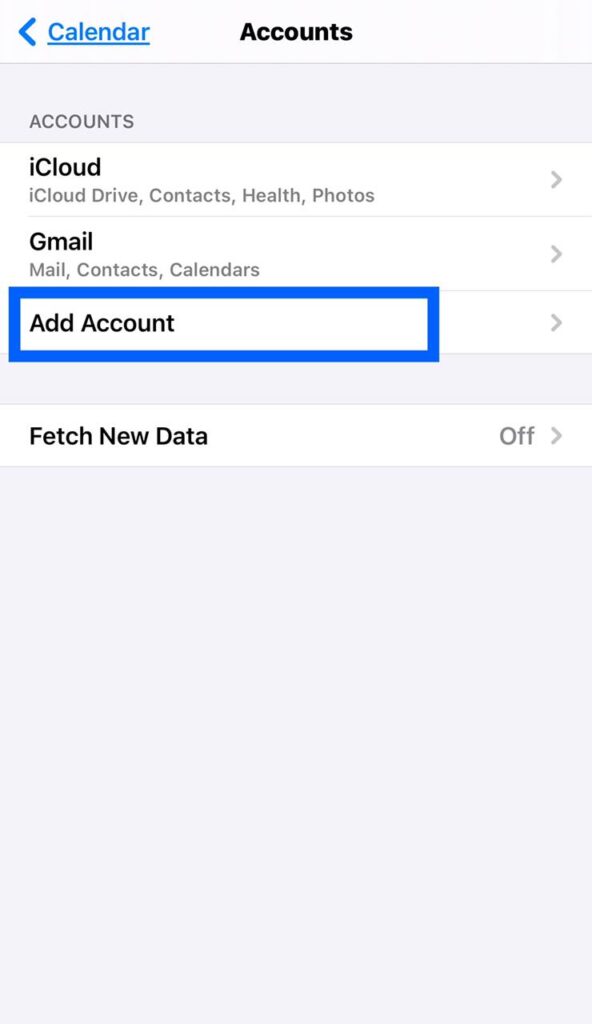
- In the ‘Add Account’ tab click on the account service you want.
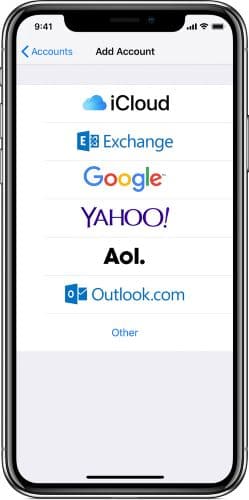
- Then, Sign in to your account by adding the required details.
- After signing in, click on the Calendars to allow it to sync with the account.
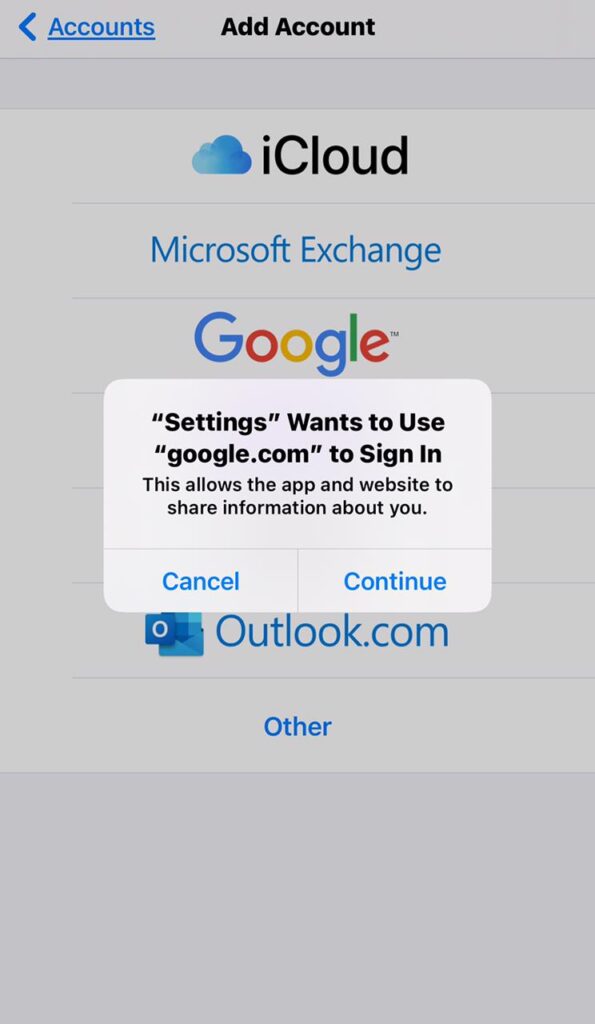
Time Zone Override settings- Calendar settings on iPhone
If you travel a lot, you will notice that the time zones will be automatically updated on your iOS device. But this can create a mess in your schedules and confuse you sometimes. Thus, if you want to keep your schedule timings in the Calendar set to the time zone you live in, it will reduce the confusion. Here’s how you can customize calendar settings on iPhone:
- Open Settings.
- Scroll down and click on Calendar.
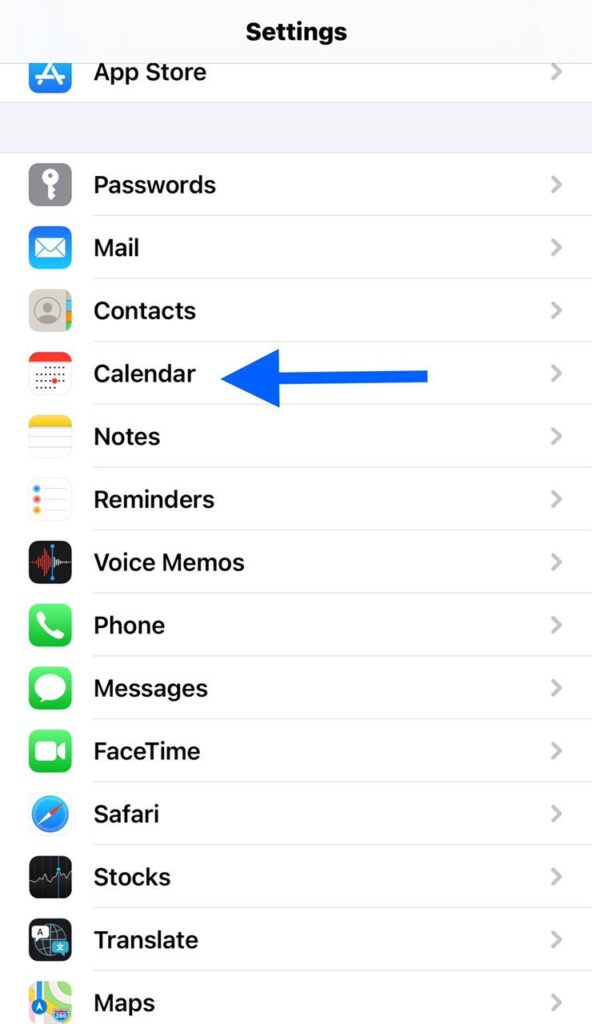
- In the Calendar tab, click on Time Zone Override.
- Turn on the Time Zone Override switch.
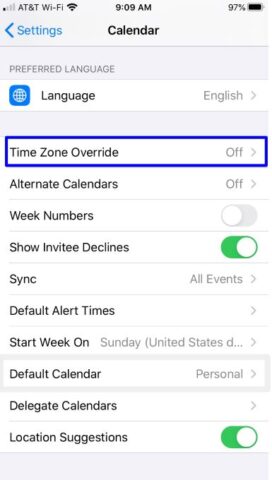
- In the Time Zone Override tab, click on Time Zone.
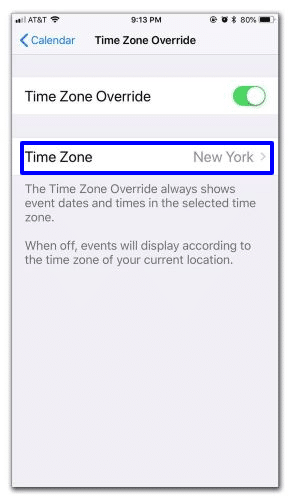
- Now in the Time Zone tab, search the city you want the time zone for.
- Click on the city and its time zone will become the default time zone for the Calendar app.
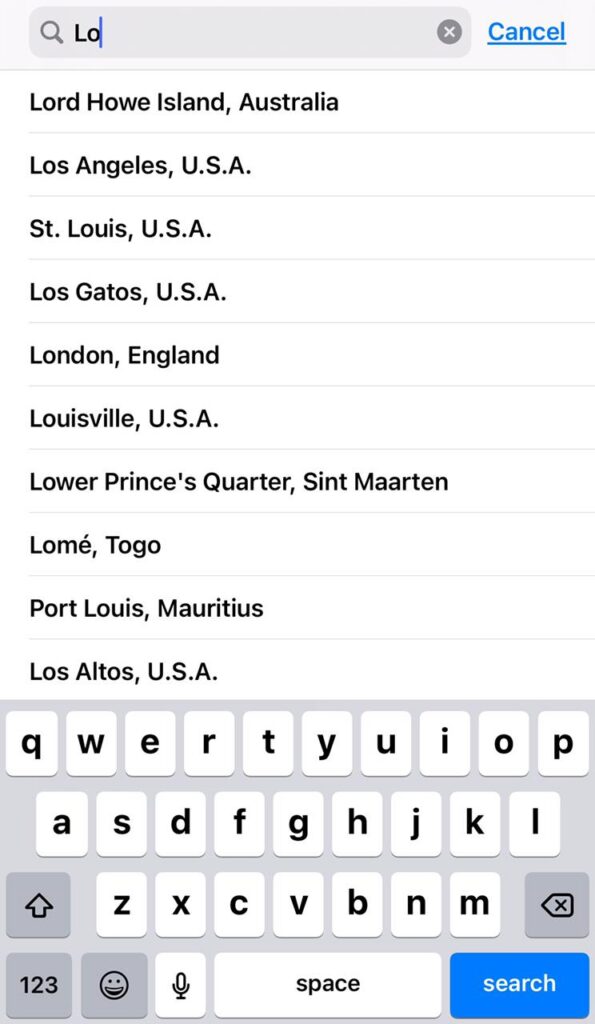
Select an alternate calendar type
If you are someone who follows any other religious calendar the you can opt for that calendar type. Here’s how you can customize calendar settings on iPhone:
- Open Settings.
- Scroll down and click on Calendar.
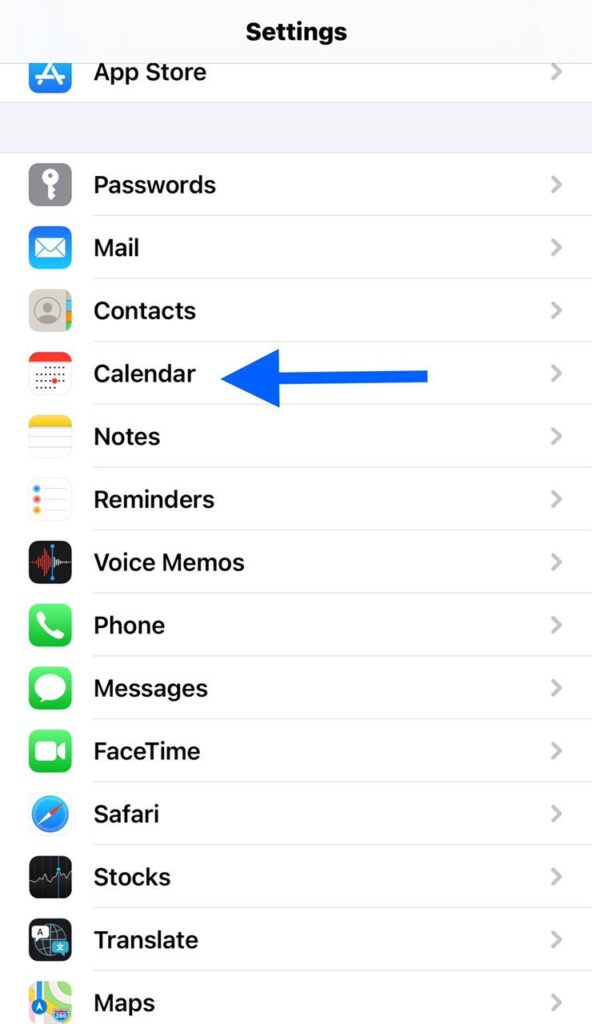
- In the Calendar tab, click on Alternate Calendars.
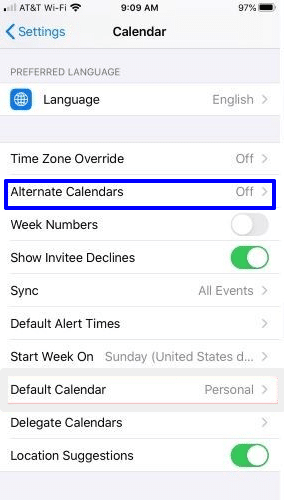
- You can select from the Chinese, Hebrew, or Islamic calendar options.
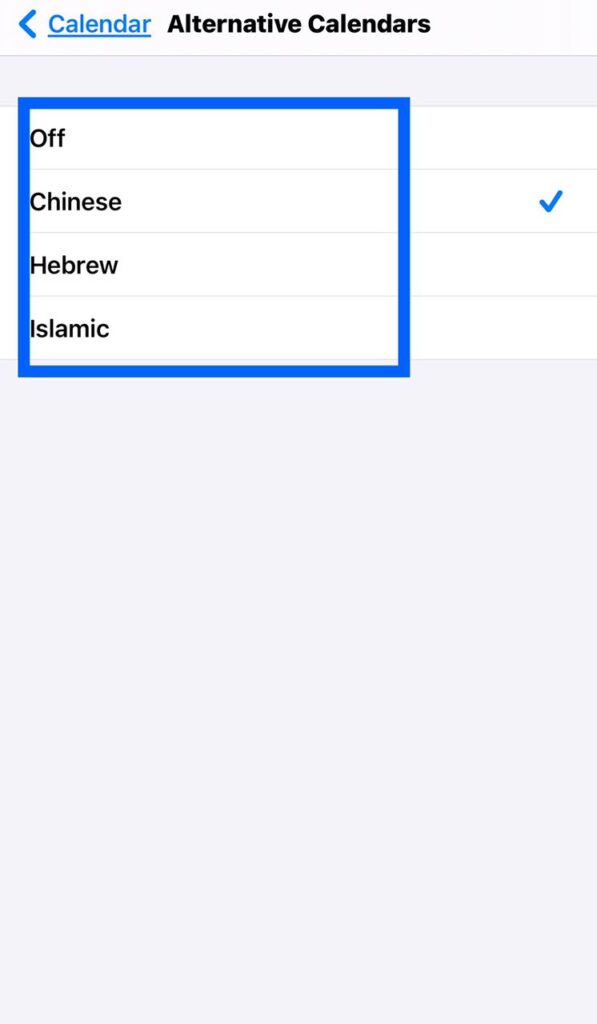
Turn week numbers on and off
You will notice that in the Calendar app, the weeks for each year are numbered. This can be useful in some ways but if it creates confusion, you can turn this off. Here’s how you can customize calendar settings on iPhone:
- Open Settings.
- Scroll down and click on Calendar.
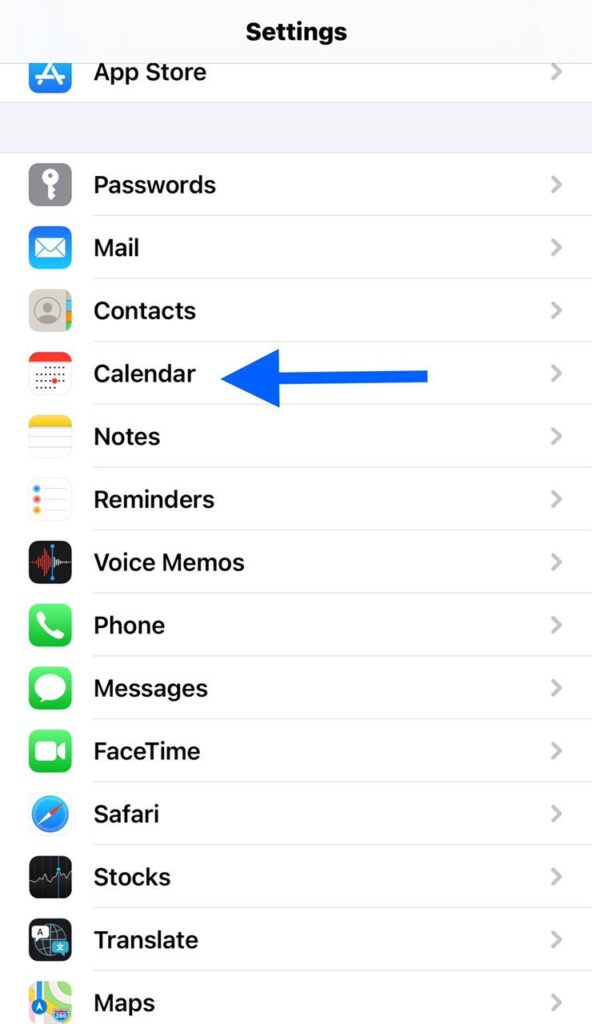
- Click on the Week Numbers, then switch it off or on.
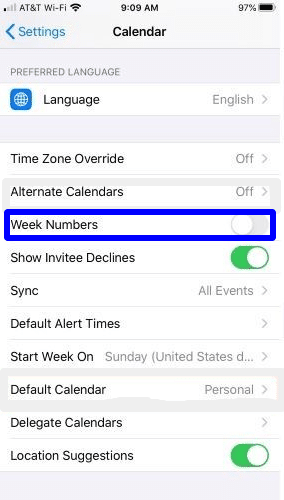
Show invitee declines- Calendar settings on iPhone
If you want to know who accepts or declines your invitees, you can customize this in your Calendar settings. This can be helpful if you often arrange for meetings and send invites online. Here’s how you can customize calendar settings on iPhone:
- Open Settings.
- Scroll down and click on Calendar.
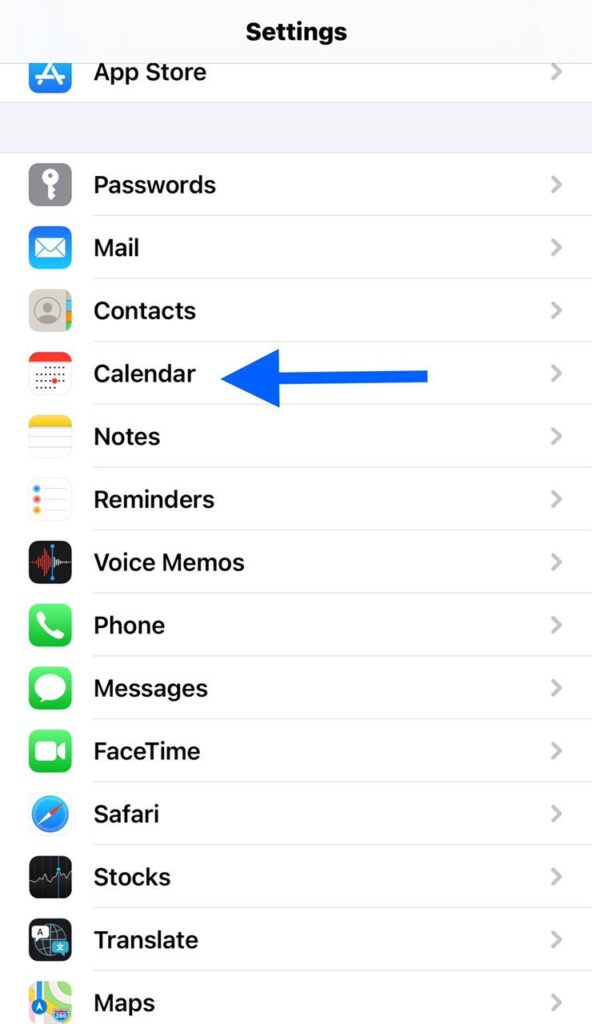
- In the Calendar tab, click on the Show Invitee Declines to switch it on or off.
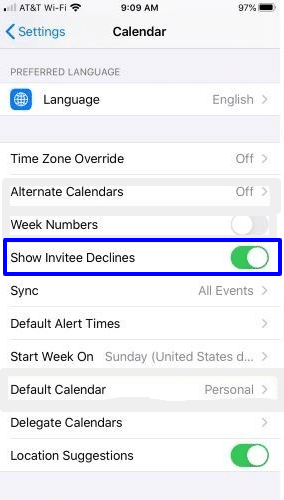
Manage calendar syncing
If you are constantly updating your daily schedules on your Calendar, then you would want it to sync with the cloud. Usually, the information synced backs only as far as one month in default settings. You can change this and set the time for how much back you want to go. Here’s how you can customize calendar settings on iPhone:
- Open Settings.
- Scroll down and click on Calendar.
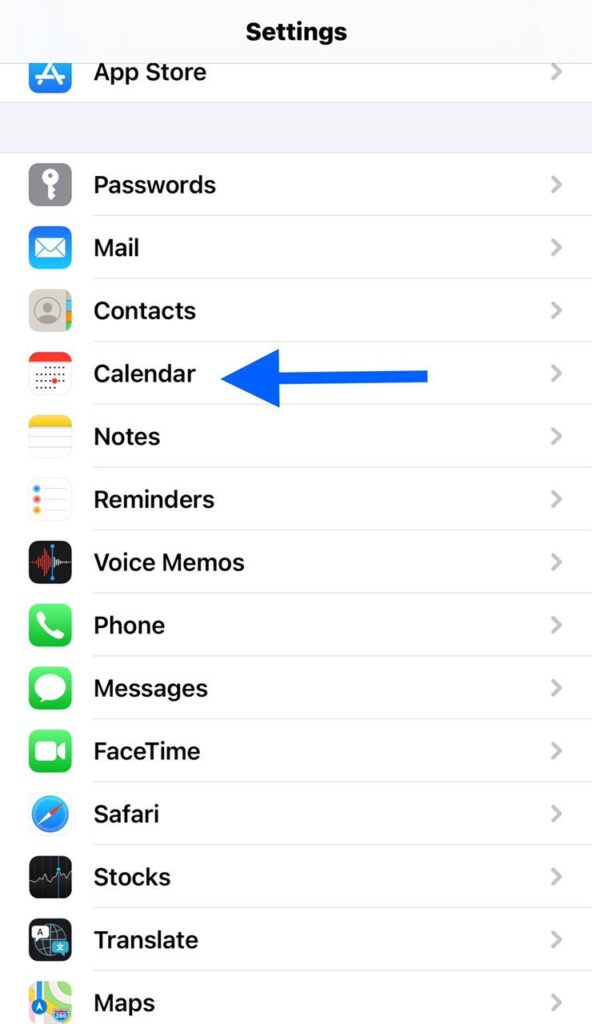
- In the Calendar tab, click on Sync.
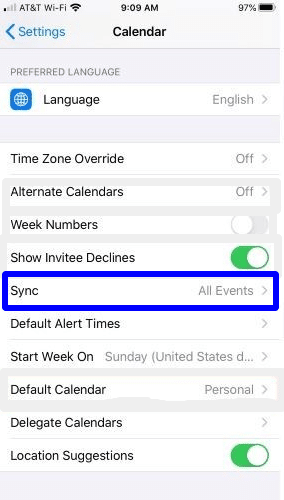
- From the Sync tab, select the time frame for sync.
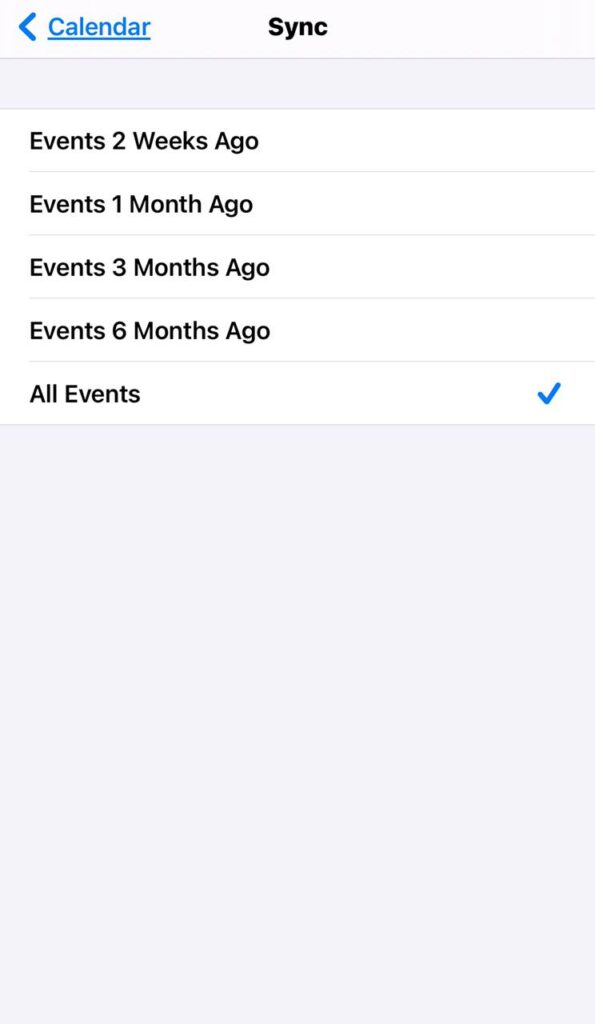
Set default alert times- Calendar settings on iPhone
You can customize the time at which you get the alerts for upcoming events. With this, you can change the time for default alert notifications for the events saved on your Calendar like Birthdays, anniversaries, meetings, etc. Here’s how you can do so:
- Open Settings.
- Scroll down and click on Calendar.
- In the Calendar tab, click on Default Alert Times.
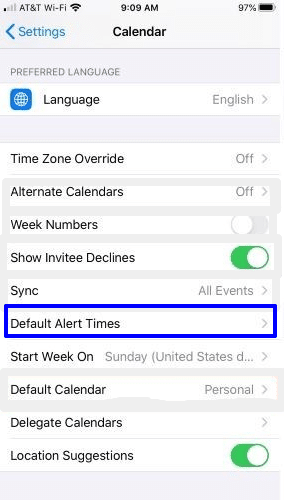
- In the Default Aert Times tab, select the time at which you want to receive alert notifications for each event.
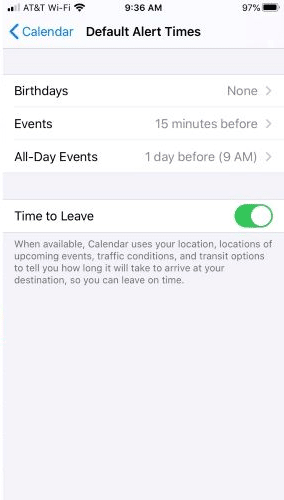
Set a reminder to leave on time
You can even set an alert notification to leave on time. With this feature you can receive a notification at the time you should leave to reach the event at a time. Here’s how you can do so:
- Open Settings.
- Scroll down and click on Calendar.
- In the Calendar tab, click on Default Alert Times.
- Click on the Time to Leave option in the tab.
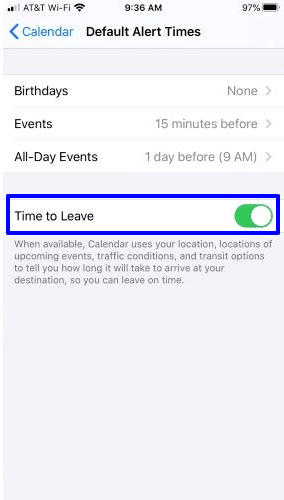
Set the start of your week
If you have a different work schedule than the standard one, you can customize your Calendar according to it. You can select the start for your week and week off for the Calendar. Here’s how you can do so:
- Open Settings.
- Scroll down and click on Calendar.
- In the Calendar tab, click on Start Week On.
- Click on a day of the week to make it the first day of the week for your Calendar.
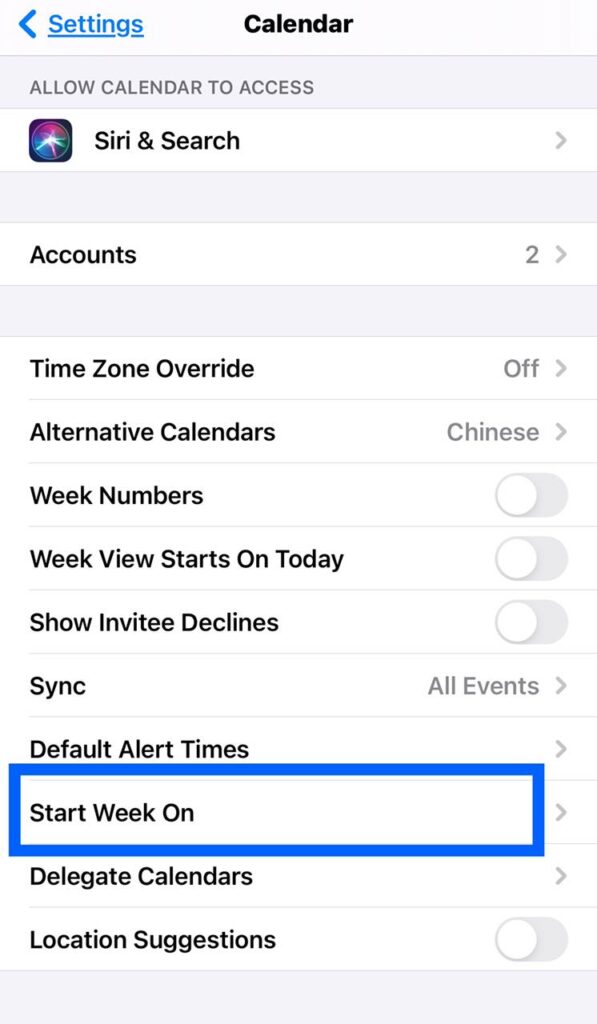
Set a default calendar- Calendar settings on iPhone
If you are someone who keeps different calendars for office, home, etc., then it might become bothersome sometimes. You can set a default calendar for your iOS device in which you add most of the events. With the default calendar, if you create a new even it will be added and shared into that account until and unless the account is switched. Here’s how you can do so:
- Open Settings.
- Scroll down and click on Calendar.
- In the Calendar tab, click on Default Calendar.
- In the default calendar tab, click on the calendar you want to set as default.
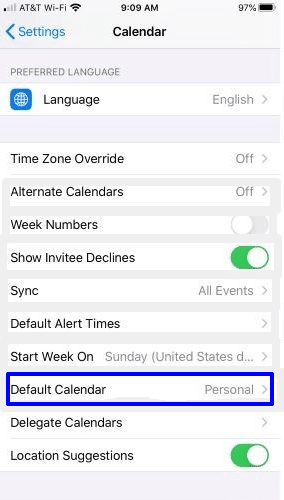
Turn location suggestions on and off
When you add an event to your Calendar, it will give you suggestions for adding the location for your event. This suggestion depends on the title of the event. If you set the location for the event, it will become helpful for the Time to Leave alert notification. Here’s how you can do so:
- Open Settings.
- Scroll down and click on Calendar.
- In the Calendar tab, click on Location Suggestions to turn it on or off.
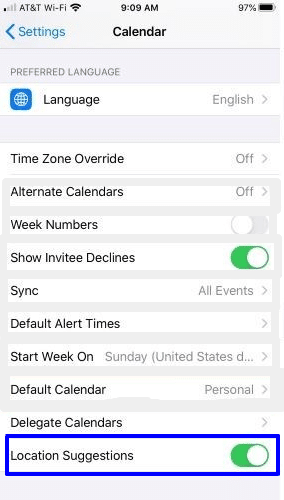
Find in Apps Settings
You can take the help of Siri to find an event in your Calendar. For privacy reasons, you are given the option to turn on or off the option to search through Siri. If you turn this on, you can ask Siri to find a meeting or a birthday from your Calendar. Here ‘s how you can do so:
- Open Settings.
- Scroll down and click on Calendar.
- In the Calendar tab, click on Siri and Search.
- In this tab, click on Find Events in Other Apps to turn it on or off.
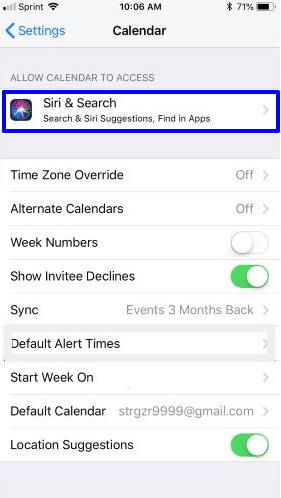
Conclusion
With the customization settings, you can set your Calendar to suit your work style on your iOS device. You can manage the syncing system and set the time frame to be synced for the calendar events. Moreover, if you are constantly travelling, then you can set the time zone for your calendar to keep it fixed for one location to minimize confusion. Also, if you use some other religious calendar, you can make that your default calendar. Not only this, you can set the time for your event alerts. You can opt for different times for different events like birthdays and meetings. Also, if you have set the location for the events, you can turn on the time to leave option, to set an alert at the time to leave. With this, you can leave for the even on time and not be late. You can adjust the settings for the calendar according to your likes and dislikes.