Like all the users, if you’re eager to take advantage of the more lock screen customization choices the most recent iPhone OS affords you, you’ll want to learn how to change your iPhone lock screen in iOS 16.
You may design your unique lock screens with iOS 16, keep them, and switch between them anytime. By doing this, you may make a variety of lock screens and, with the help of this article, swap them up whenever the urge strikes. Apple made significant updates to its mobile operating system with iOS 16, not the least of which is a complete redesign of the Lock Screen.
By selecting a wallpaper, modifying the colours and fonts, layering photo subjects in front of the time, and doing much more, you can make your Lock Screen uniquely yours. Additionally, you can add widgets to your Lock Screen that display data from your preferred apps, such as the current weather, the calendar, and news headlines. You can make several Lock Screens and alternate between them. You can alter your Focus by selecting a different Lock Screen because each Lock Screen has the potential to be connected to a Focus.
What will you see here?
Make a personalised lock screen
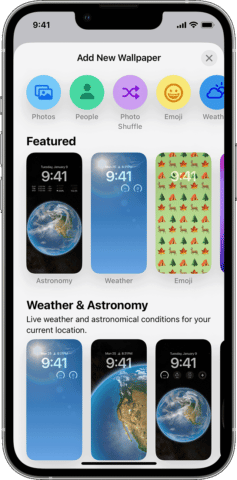
In iOS 16, Apple completely redesigned the Lock Screen and introduced a variety of customizations that let you create a truly individual Lock Screen. You can select widgets, change the colour scheme, and add emojis, photos, or built-in wallpapers for a distinctive appearance.
- The Customize button will appear at the bottom of the Lock Screen when you touch and hold the Lock Screen.
- Touch and keep the Lock Screen once more, then enter your passcode if the Customize button isn’t visible.
- At the bottom of screen, click on the Add New button.
- The gallery of lock screen wallpapers appears.
- To set one of the available wallpapers as your lock screen, tap it.
- You can swipe left or right on some wallpaper options to experiment with various colour filters, patterns, and fonts that go well together.
- Perform one of the following after tapping Add:
- Select whether to display the wallpaper separately on the Home Screen and Lock Screen: Then select Set as Wallpaper Pair.
- Make additional adjustments to the Home Screen: Click on Customize Home Screen. To change the wallpaper’s colour, choose a colour, choose Photo On Rectangle to use a specific photo, or choose Blur to make the background less noticeable so that the apps stand out.
Enhance your lock screen with widgets
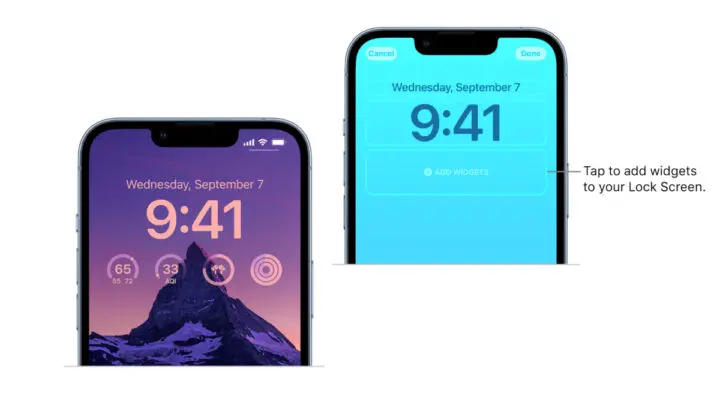
You can add widgets to one’s Lock Screen to quickly access information such as the current temperature, battery status, or upcoming calendar events.
- When the Customisable button appears at the bottom of the screen, click and hold the Lock Screen, and then tap Customize.
- To add plug-ins to your Lock Screen, click the box beneath the time.
- Widgets can be added by dragging or tapping them.
- You can tap to remove the widget and make room for a new one if there isn’t enough room for a new one.
Transform the iPhone Lock Screen Clock
You can also alter the time on your device by following the simple steps mentioned below:-
If you navigate to Settings > Wallpaper > Customize, you’ll find various options, including changing the fonts on your clock. When you tap just on time, different fonts will appear. You can also customise the colour.
Steps to switch between lock screens
You can make several personalised Lock Screens and change them as needed throughout the day. Switching from one Lock Screen to another also changes your Focus if a Lock Screen is linked to a particular Focus.
Your Gallery’s lock screens all feature Focus buttons. By tapping the Focus button, you can associate a specific lock screen with a Focus mode. As a result, whenever you activate a Focus mode, the designated lock screen automatically changes to your lock screen instead of requiring manual switching. For instance, when you switch to Work mode, the lock screen you’ve set up for Work will appear. The gallery of lock screens also has a Customize button at the bottom. To change the lock screen that is currently displayed, tap the Customize button.
- When the Customisable button appears at the bottom of the screen, touch and holds the Lock Screen.
- You can use the Lock Screen by swiping on it and tapping it.
Disable a Lock Screen
You can remove Lock Screens that you no longer require.
- Hold down on the Lock Screen until the Customisable button appears at the bottom.
- Swipe to a Lock Screen you would like to delete, then swipe up and tap the Trash button.
Alter Lock screen
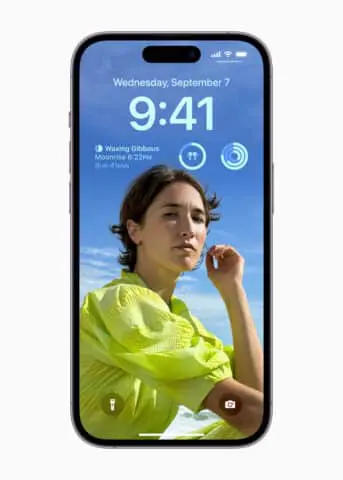
Browse a gallery of numerous options, each with a distinctive backdrop, a stylized view of the date and time, and data you can see quickly, for ideas on how to make the Lock Screen your own. Here stated are the major steps to customise your lock screen:-
- When the Customize button appears at the bottom of the screen, touch and holds the Lock Screen.
- Then tap the Add New button after swiping to the Lock Screen you want to edit.
You can further also edit more and can make numerous changes and customise accordingly, some of them are explained below:-
- Add a multilayered effect to a photo-based Lock Screen: Select Depth Effect by tapping the More button in the lower right corner.
- Pick a wall covering: Tap a button at the top of the screen, or select an option from one of the categories (such as Featured, Suggested Photos, or Photo Shuffle) (Photos, People, Photo Shuffle, Emoji, or Weather). View Customize your Lock Screen photo if you want to add a picture to your lock screen.
- For a lock screen featuring a photo, choose a photo style: Swipe to alter the photo’s background (Natural, Black & White, Duotone, Color Wash, and so forth), the time’s font, and various colour filters (such as Vibrant, Tone, Deep, and Vapor).
- Select another Focus from the list by tapping Focus near the bottom of the wallpaper to switch the focus.
Photo Shuffle and change lock screen many times a day
You probably don’t want to modify your lock screen manually on iOS 16 if you want to do so frequently. Fortunately, Apple has introduced features that allow you to customise how frequently your screen shifts. You can access Photo shuffle at the top of your screen by going to Settings > Wallpaper > Add New Wallpaper. You can choose whether you desire your screen to change hourly, daily, or when you lock and tap it.
In iOS 16, you can also change your lock screen by selecting the Weather app. Your lock screen will change based on whether it is sunny, raining, or snowing where you are.
Modify the iOS 16 Lock Screen in Settings
The Lock Screen can be changed in two ways. The first is through the Settings app, and the second is through the Lock Screen. First, look at how you can personalise the Settings app. Navigate to Wallpaper in Settings. A new menu will appear when you select the Add New Wallpaper option. This will display options for featured Screensavers and devoted Lock screen menus based on Weather & Astronomy, Emoji, Collections, and Colour. You’ll find options for Photos, Photo Shuffle, Emojis, Weather, Astronomy, and Color on the top. If you want to customise the Home Screen further, tap on that option. Apple now allows you to select more colours, a slope, and other photos and blur the background image on the Home Screen.
Connect your Lock Screen to a Focus
Focus allows you to concentrate on a task by reducing distractions. You can use a Focus to deactivate or allow only certain notifications. When you link a Focus to a Lock Screen, your Focus settings are applied when you use that Lock Screen.
- Hold down on the Lock Screen until the Customize button appears at the bottom.
- Tap the Focus button near the bottom of the wallpaper to access the Focus options: Do Not Disturb, Personal, Sleep, and Work.
- Choose a Focus, then press the Close button.
- See Create a Focus.
How can you modify the iPhone’s Lock Screen style?
Press and hold the Lock Screen after using Face ID or Touch ID to unlock your iPhone. To make changes to the Lock Screen, swipe to it and choose Customize. Tap on the area where the digital clock readout is shown. Change the clock display’s font and colour using the choices menu.
What is iOS 16 used for?
Users can edit and delete iMessages, schedule emails, and more with iOS 16. Users should exercise caution before downloading it on a device used for business or regular usage because it will likely have problems, like any pre-release software.
Is it safe to install iOS 16?
When Could You Download the iOS 16 Beta Without Risk? It is always risky to use beta software of any type, and iOS 16 is no exception. Installing iOS 16 would be most secure with Apple’s autumn release of the final stable build or perhaps a few weeks later.
Conclusion
The first public beta version of iOS 16 is out. In this new iOS 16, there are some best enhancements from which you can modify your wallpapers. Also, there is a new procedure from which you can change your iPhone lock screen as your urge strikes. This way, you can customise, edit, and, most importantly, switch the lock screen easily with just a few steps. Apple has never failed to amaze us with amazing features and techniques enabling easily and as per customers’ likings and choices, giving them delight experience of using apple gadgets and devices.
















