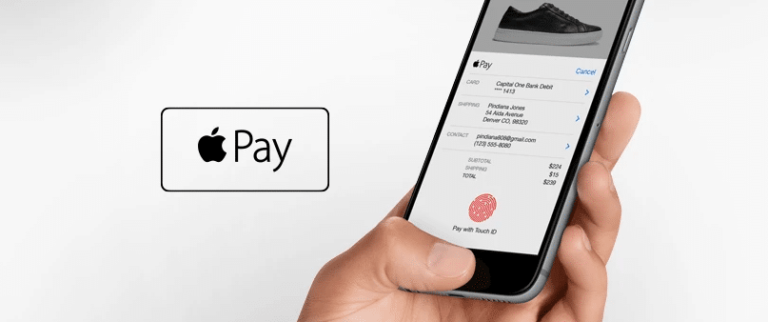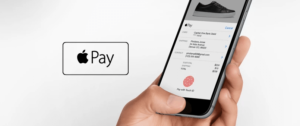Normally we don’t pass on cash with us and however assuming need to purchase something around, we can use Apple pay. It is especially easy to purchase things electronic using your iPhone or iPad With just a tab on the Home button and a scan of your fingerprint. It makes every exchange simple and secure. Just you need to set up Apple Pay on iPhone and iPad. It is exceptionally simple to set up Apple Pay on iPhone and iPad.
What you will see here?
What is Apple Pay?
Apple Pay is a credit only and cardless exchange service offered by Apple. This allows users to pay for their purchases on the web, inside iOS applications, and surprisingly in-store utilizing just contactless innovation. Apple Pay is simple and works with the Apple gadgets you utilize each day. You can make contactless, secure buys in stores, in applications, and on the web.
Furthermore, you can send and get money from loved ones directly in Messages. Apple Pay is a more secure approach to pay, and surprisingly less difficult than utilizing your physical card. With Apple Pay, organizations can offer a more significant level of safety and comfort to their clients.
Features of Apple Pay
- Send & Receive Money
- Siri Send & Receive Assist
- Bank Account Transfer
- Face ID Authentication
- Touch ID Authentication
- Passcode Authentication
- Web Store Transactions
- In-App Transactions
- In-Store Payments
- Returns Processing
- Rewards Program Integration
Before setting up Apple Pay what you need to check:
- The eligibility of device
- iPhone versions with Face ID
- iPhone versions with Touch ID, excluding the iPhone 5s
- iPad Pro, iPad Air, iPad, and iPad mini versions supporting Touch ID or Face Id.
- Apple Watch Series 1 and 2 and later.
- Apple Watch the 1st generation.
- Supporting card from an authorized card issuer
- Upgraded version of iOS, watchOS, or macOS
- An Apple ID logged in with iCloud
Using Apple Pay in simple steps
You can easily make purchases with Apple Pay by following:
- iPhone or iPad supporting Face ID:
- Double-click the side button.
- then go proceed ahead with Face ID or passcode.
- iPhone or iPad without the Face ID:
- Proceed with Touch ID or passcode
Adding a card for Apple Pay!
- Go head to the Wallet app from your Home screen.
- Click on the + button. It ought to be in the upper right corner of your screen.
- Click on Continue or Next on the Apple Pay screen.
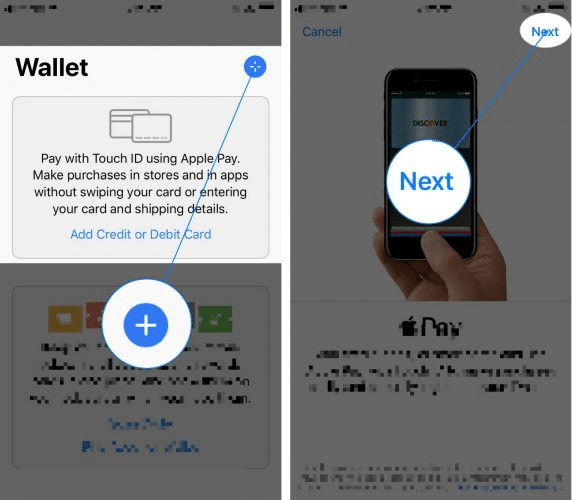
- Physically enter, or scan with the camera, your credit or debit card information.
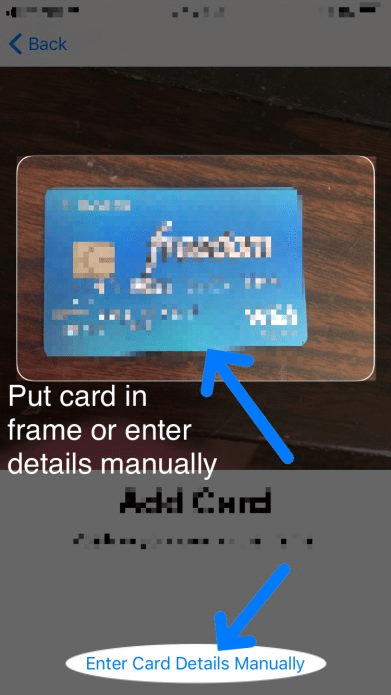
- Click on Next on the Card Details screen.
- Physically enter the card’s expiration date and the security code.
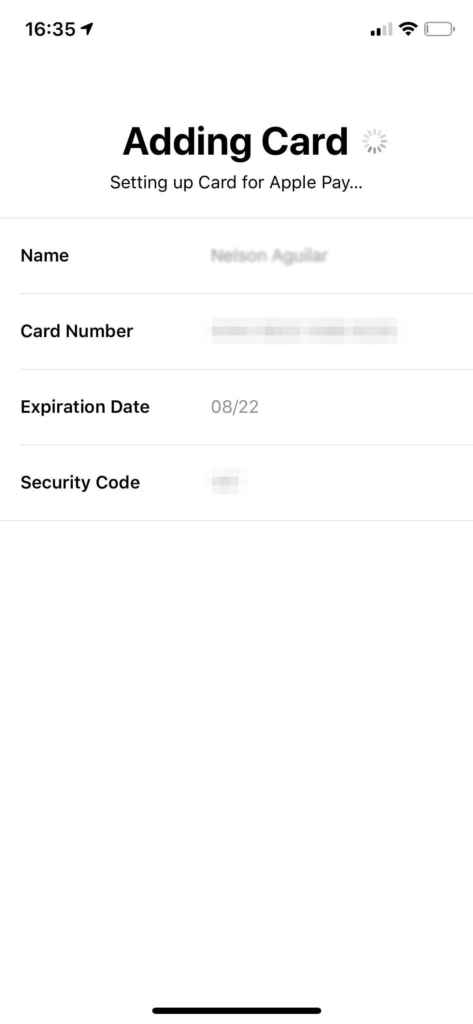
- Click on Next.
- Choose to Agree to accept the terms and conditions.
- Click on Agree.
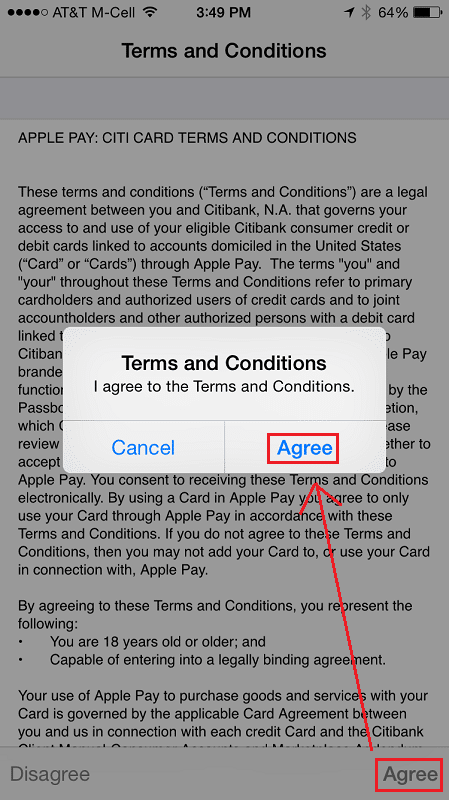
- Then proceed ahead and choose next after you select your verification method.
- Type your Enter Code.
- Type the verification code that was given to you. Contingent upon your verification strategy, this could be an email, text, or call.
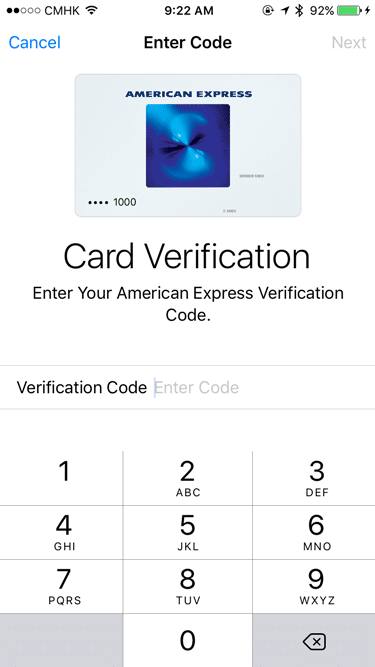
- Click on Next.
- Then go over with Done.
In the event that you need you can add more credit or debit cards. You simply need to follow the above steps.
How to authorize a card for Apple Pay?
Authorizing cards for Apple Pay have different procedures for different banks.
For instance naturally adds and activates your card for apple pay after you acknowledge your terms and conditions.
Citibank and American Express require an activation code. We can get activation code from Bank.
The bank will robo consider email or text the number you have on file.
On the off chance that your bank has an app for mobile banking you might have the option to dispatch the app to authorize your card.
To Change the Default Card for Apple Pay
As we know we can add more credit or debit cards in Apple Pay. Apple Pay provide us facility to use multiple credit and debit cards, so you can easily switch between them when you want to make a transaction. The credit or debit card which is added first time in Apple Pay is consider as default card.
The default credit or debit card anyway is consistently the quickest and simplest to utilize.
So if you want to make other credit and debit card as default card than you can change it in Apple Pay. Apple Pay makes that quick and speedy for us.
- Open up the Settings application on your iPhone or iPad that is viable with Apple Pay.
- Click on Wallet & Apple Pay.
- Choose Default Card.
- Presently you need to tap on the card you need to use as your default.
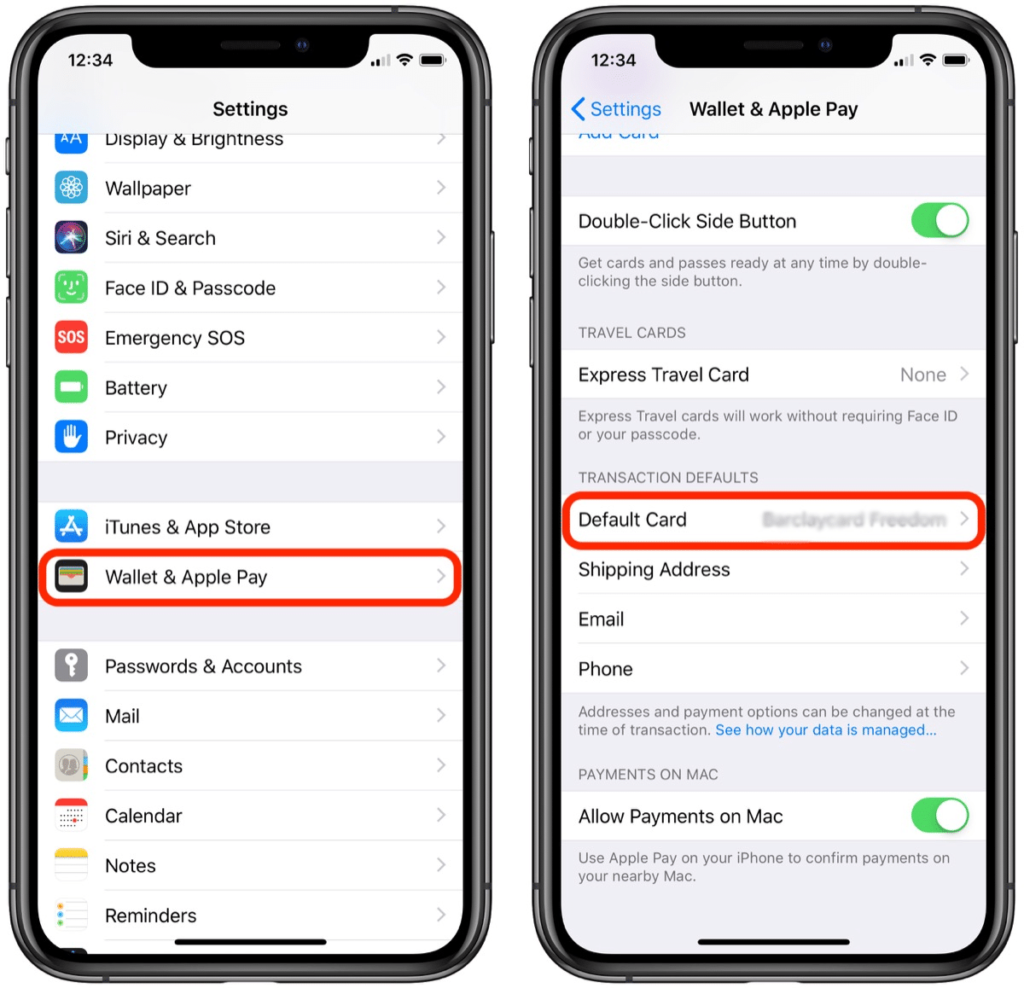
That’s it! Unless you yourself change the card you’re using when you are buying, the chosen card will always be used.
Removing a card from Apple Pay
It is very easily to add credit or debit cards in your Apple Pay. Sometimes you might lose your credit or debit cards or you might change your credit or debit cards due to some reason. So you need to remove that card from Apple Pay. Luckily, Apple makes it easy to do that.
- Open up the Settings application on your iPhone or iPad that contains the Apple Pay card you need to erase.
- Click on Wallet & Apple Pay.
- Click on the credit card you would like to delete.
- Presently you need to tap on Remove This Card — you’ll have to look over right to the base.
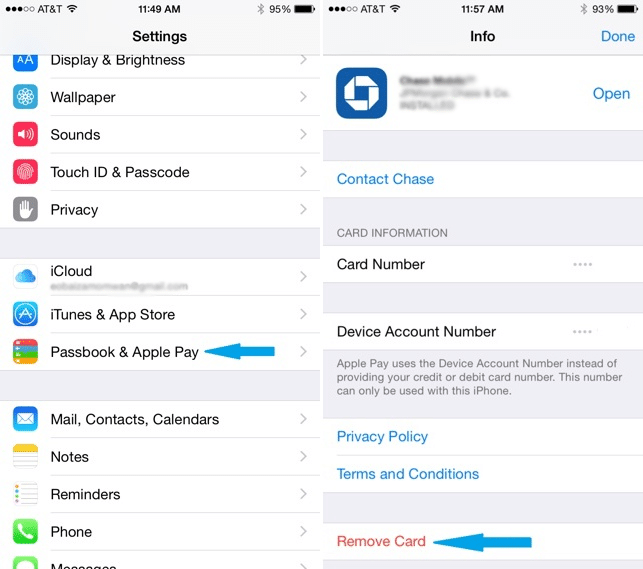
The card which you eliminated will presently don’t be qualified for use with Apple Pay on that specific gadget. Fundamentally Apple Pay deals with each gadget so you need to eliminate that specific card from each gadget it’s connected to independently. Else you can eliminate all your connected cards from a particular gadget distantly in the event that you need to through iCloud.com.
How to troubleshoot Apple Pay?
In case you’re experiencing difficulty getting Apple Pay to acknowledge your card, the most straightforward arrangement is to simply take a stab at entering in your data once more.
Assuming the worst possible scenario, you may simply have to call your card issuer. For instance, if you are not sent the confirmation code to the telephone number on record, so you need to physically recover it through the telephone framework. That call was quite easy, nonetheless.
What if, you just lose your iPhone?
Losing your iPhone or Watch is adequately unpleasant, however, with Apple Pay, the odds of that incident just got significantly really alarming.
As each Apple Pay transaction must be approved by either your fingerprint, face or passcode, whoever discovers your iPhone will not have the option to pay for anything except if they have your passcode. They will actually want to see your billing address and the last four digits of your put away cards, yet no more data than that.
Discover My can be utilized from another iOS gadget to place your gadget in Lost Mode. This will bolt everything and keep others from getting to your content including Apple Pay or Wallet information. You can likewise utilize the Find My application to clean your iPhone off totally.
Conclusion
Many times we don’t carry cash with us, due to that we are unable to buy something. But now we have option for that. We can make use of Apple pay. Apple Pay provide us cashless transaction service. In Apple pay we can add card. Card which is add first is consider as default card. If you want to change your card than you can change it. If your card is lost or you have changed your card than you can remove your card from Apple Pay. Even you can add multiple card in Apple pay.
Read More!
- How To Initiate Apple Pay on iPhone and iPad?
- How to set up and manage Apple Pay on the Mac?
- Use Apple Pay on iPhone with Face ID?
- How to make purchases with Apple Card ?
- How to schedule payments on your Apple Card?