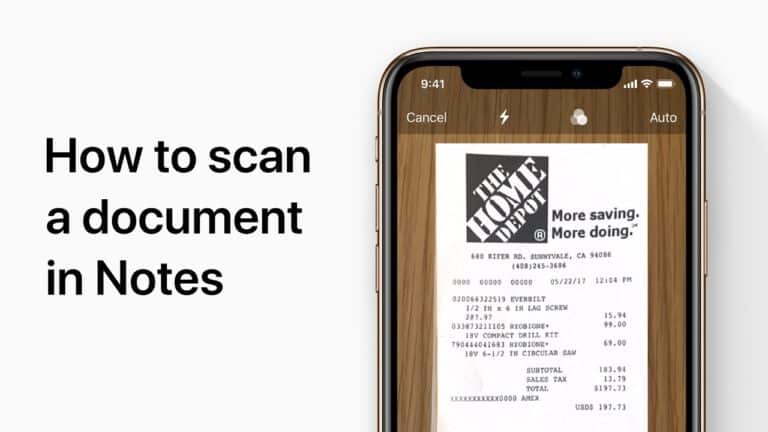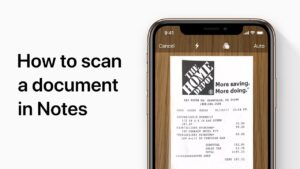Have you known that your iPhone 13 or iPad comes with a hidden function that lets you Scan Documents? Well, you may discover this feature in software local to the iOS operating system. If you need to Scan Documents together along with your iPhone, you do now no longer want to install a third-party app as well. iOS 15 already consists of a “Scan files†function that is incorporated into the Notes software this is preinstalled.
So let’s see how to scan documents on iPhone 13.
What we will see here?
Scan Documents using your iPhone 13
The record scanner is tucked away withinside the Notes app on iPhones and iPad. With simply multiple taps, you may have a solidly scanned record equipped to mark up, convert to PDF, and share with some other app.
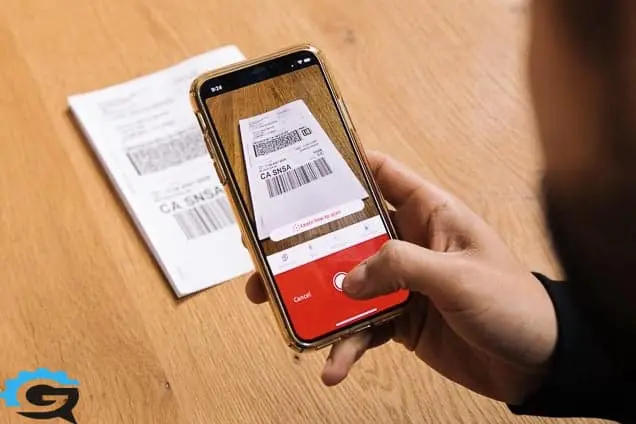
- Open Notes on your iPhone 13.
- Create a new note or click on an existing one to feature a file to it.
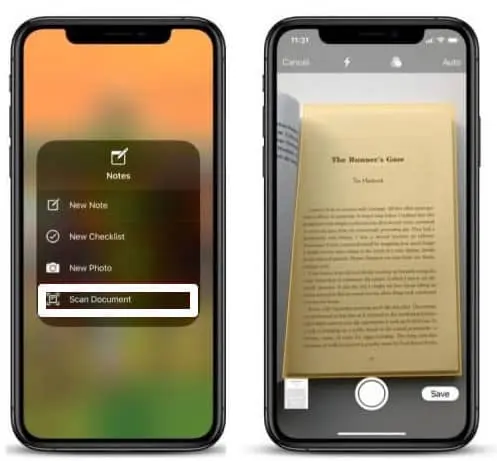
- Click the camera button at the lowest of the display or above the keyboard.
- Click and Scan Documents.
- Line up the record you need to experiment.
- Tap the shutter button if the scanner does not routinely experiment with the record. Repeat this step for each record you need to experiment.
- Tap Save after you have scanned all the important pages. The button may have a remembrance of what number of pages you scanned.
Sign a document using your iPhone 13
It’s also viable to signal a report on iPhone thirteen or iPad and even as it’s far a bit extra herbal when you have the Apple Pencil and a like-minded iPad, it is simple with the iPhone 13.
Follow the instructions below to sign a document using your iPhone13 or iPad, touch:
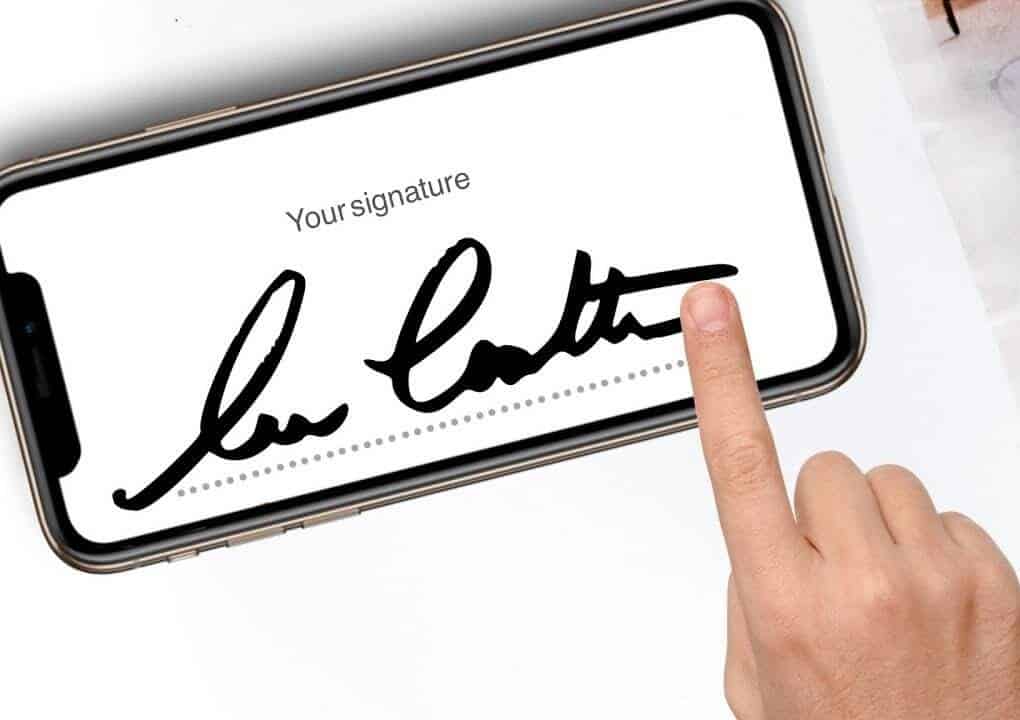
- Find the file you need to sign
- Press and maintain the document name
- Tap on Share
- Select ‘Markup’
- Tap the “+” in the right corner
- Tap Signature
- Sign your call with the use of your finger, or Apple Pencil on a compatible iPad
- Click on ‘Done’ at the top
- Drag your signature to anyplace you need it at the file
- Drag the corners of the container to make your signature smaller
- Click on ‘Done’ in the left corner
- Tap on ‘Save File To
How to scan documents by tapping the image?
You also can edit your scanned record by tapping the photo. Then you could crop, modify the colors, or rotate the photo by tapping one of the options at the bottom of the display. You can also delete your scanned photo by tapping the trash can icon withinside the bottom of the right corner of your display.
To add a signature for your scanned file, tap the share icon in the pinnacle proper corner of your display. Then scroll up and select Markup. Next, tap the plus sign in the bottom-proper nook and pick Signature.
If you have already got a saved signature, you could choose it. Otherwise, you may create a new one and click Done on the top of your display. Next, drag your signature to the favored vicinity and resize it by dragging the circles withinside the corners. Finally, this is Done on the top of your display to keep the photo.
When you are done signing or annotating the record, you could then e-mail it, keep it to the Files app, or deal with it as you will some other record on your iPhone or iPad.
Verdict
You may not know it, but rather your iPhone, iPad, and iPod touch all have a secret scanner installed in their product, permitting you to scan and send documents without you wanting a third-party app.
There are obviously various third-party apps for scanning, some of which offer a few helpful elements, yet to examine and send a document, or sign a document utilizing only your iPhone or iPad, this is the way to get it done.
At the point when somebody emails documents to you, you can sign them right from your iPad or iPhone. It’s not difficult to do, assuming you’re utilizing iOS 9 or later and the Markup preview in the underlying Mail application for iOS. You can sign PDFs or different sorts of documents sent as attachments.
Read More!
- How to scan a document in the Notes app on iPhone and iPad? Everything you need to know about scanning in Notes!!
- Adding photos, videos, scans, and sketches to the Notes app isn’t a glitch anymore!
- Best Scanning Apps for your iPhone!
- How to change or switch Apple IDs on your iPhone or iPad?
- How to save your Desktop and Documents folder to iCloud Drive?