It has become a tendency for people to carry an iPad any place they go. Since the iPad is a brilliant sporting tool with exceptional performance. People might want to read the news, watch movies or play games on their iPad during their relaxation time. For some game fan, the iPad has likewise become a decent stage for messing around for there’re countless game applications in App Store. Here we will see how you can record gameplay on iPhone or iPad.
Apple’s Game Center does not simply give third party applications leaderboards and multiplayer choices, it additionally offers gameplay recording highlights. If the application you use supports Game Center’s Replay Kit, you can record your screen and microphone during gameplay to share it with friends.
What we will see here?
Record your screen!
With iOS 11, it became a lot simpler to record gameplay by permitting screen recording at whatever point throught Control Center. You should to just add screen recording to your Control Center enabled functions.
- Go to the Settings from your Home screen.
- Hit Control Center on your settings.
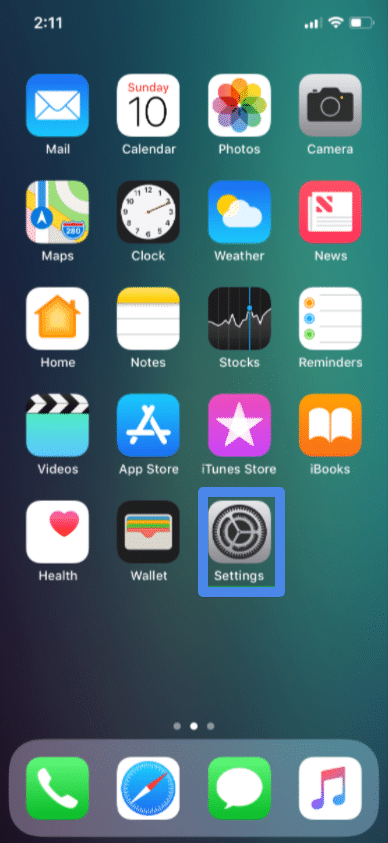
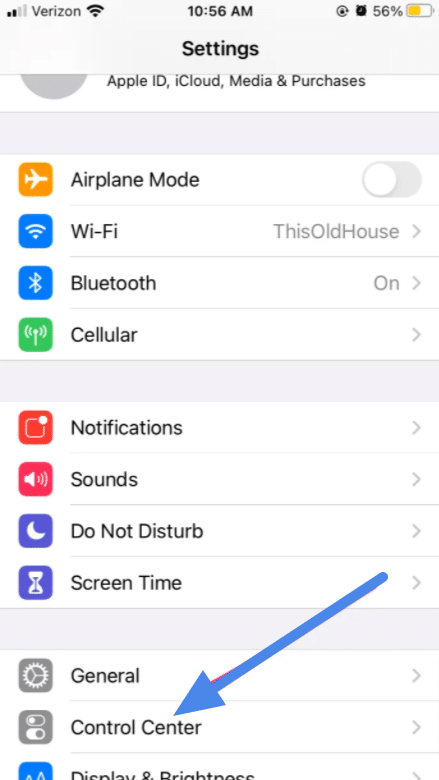
- Hit Customize Controls.
- Tick Screen Recording.
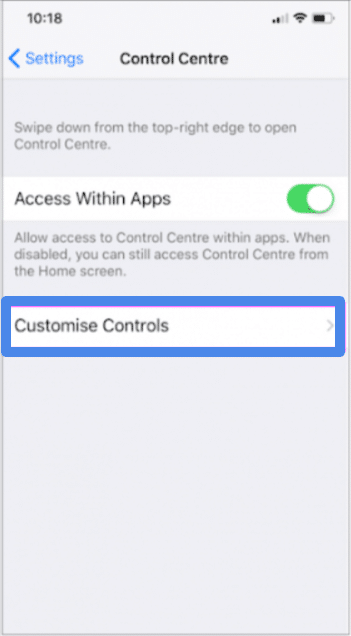
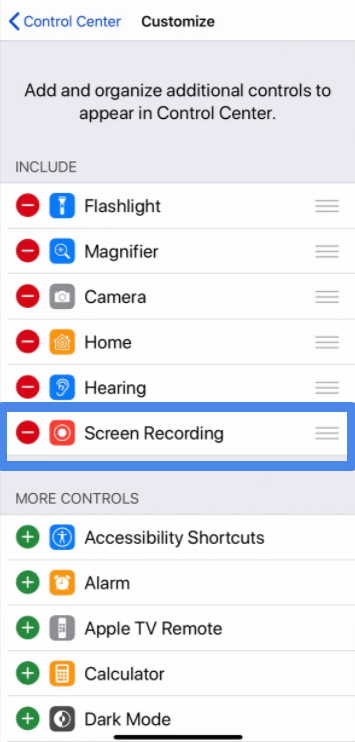
You can now use the Control Center at whatever point and begin recording what’s on your screen. Every recording will be saved to your Camera Roll naturally when you quit recording.
Record your gameplay!
- Open a ReplayKit-compatible game on your iPhone.
- Find the screen recording feature on your game screen.
- Hit the screen recording icon in your game.
- Press Record Screen (or Record Screen and Microphone, if relevant) when prompted to permit the game to record.
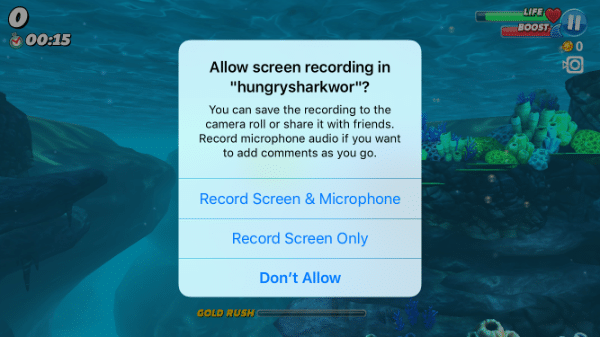
- Play your game.
- Press the Stop button when completed your recording.
Record your gameplay with an unsupported game
If your game doesn’t support ReplayKit, you can in any case record your screen you have a Mac close by utilizing QuickTime Player.
- Link your iPhone or iPad to your Mac with a Lightning cable.
- Go to QuickTime Player.
- Navigate to File > New Movie Recording.
- Hit on the Down Arrow close to the Recording button and select your iPhone under the Camera.
- Enter Record.
Disable screen recording!
In the circumstance, that your children invest an excess of energy playing certain games, or you needn’t bother with your children incidentally filling off your iPhone with HD game recordings, you can without much of a stretch turn off screen recording from the Restrictions screen on your iPhone or iPad. Here’s the key to Record gameplay on iPhone and iPad!
- Open up Settings from your Home screen on iPhone or iPad.
- Hit General.
- Scroll down.
- Then hit Restrictions.
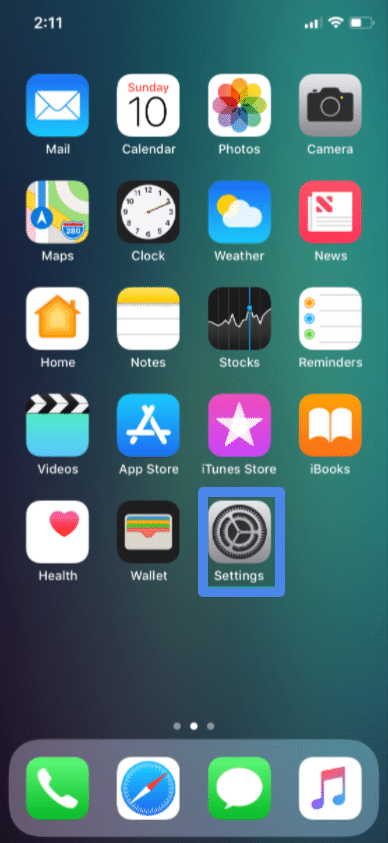
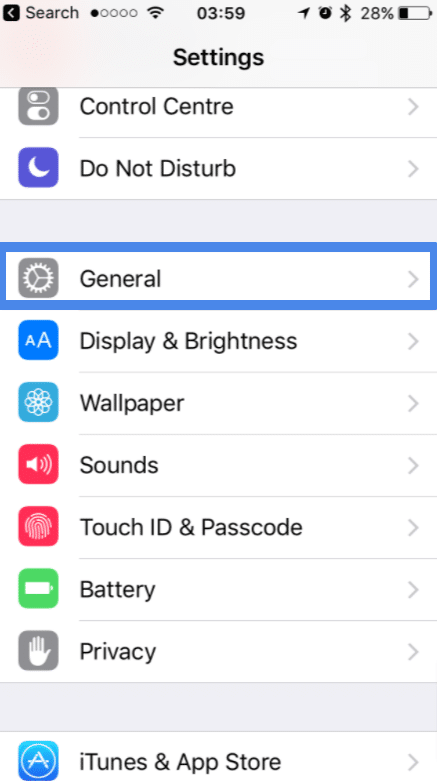
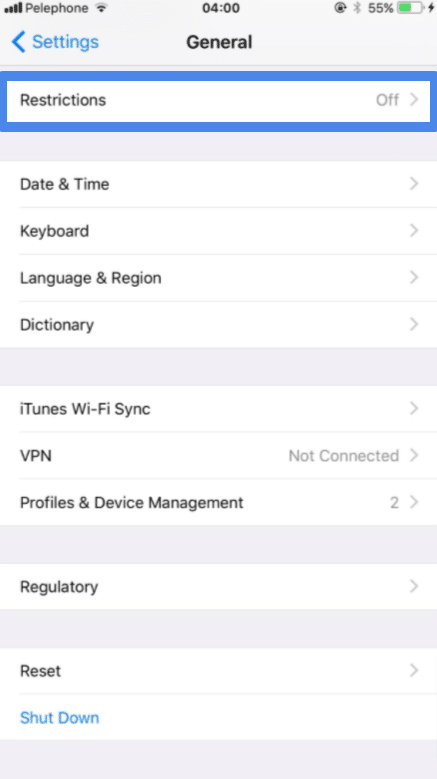
- Hit Enable Restrictions if you have not done so already.
- Hit the password — ensure it’s anything but a password your children can guess. Select it again to confirm, and afterward Tap the switch next to Screen Recording under Game Center, right at the base.
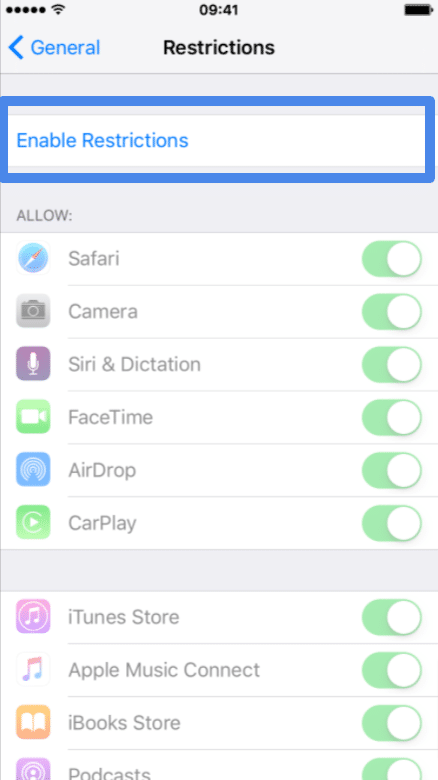
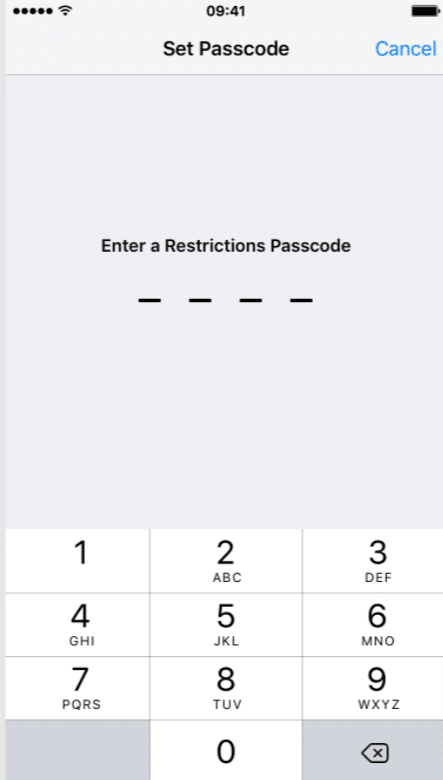
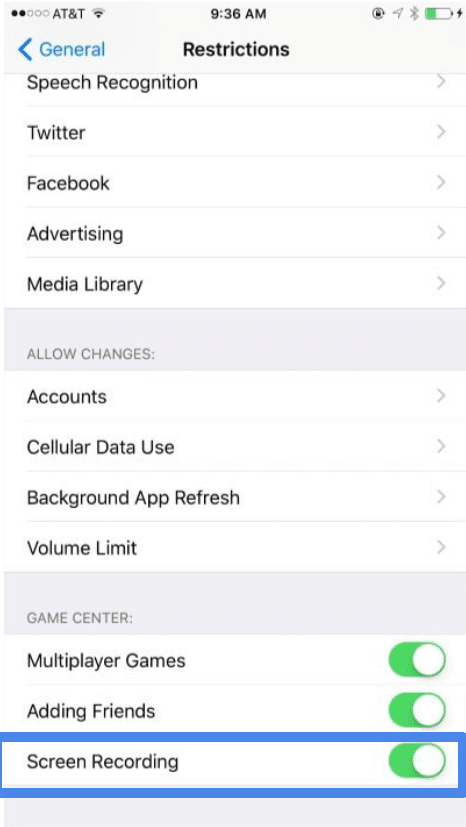
Screen recording is currently disabled during ongoing gameplay, and the symbol will not show in the game.
Disabling screen recording by signing out of Game Center
If you would prefer not to set up Restrictions on your iPhone, there’s another strategy to prevent screen recording: Sign out of Game Center. In case that you’re not signed in with your Apple ID, there’s no choice to record gameplay.
- Go to Settings from your Home screen.
- Hit Game Center. You should look mostly down.
- Enter your Apple ID at the highest point of the screen.
- Then Tick Sign Out.
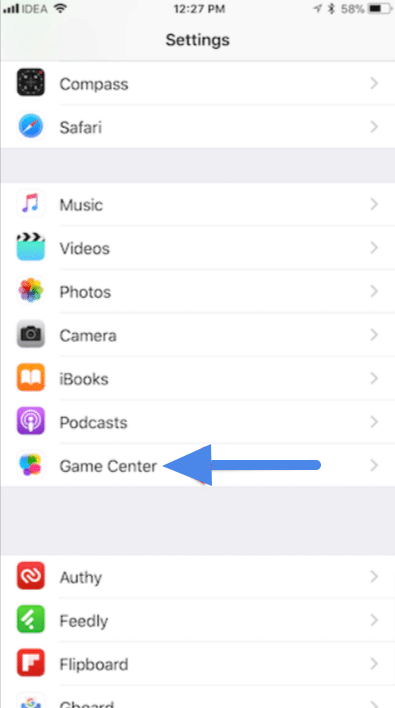
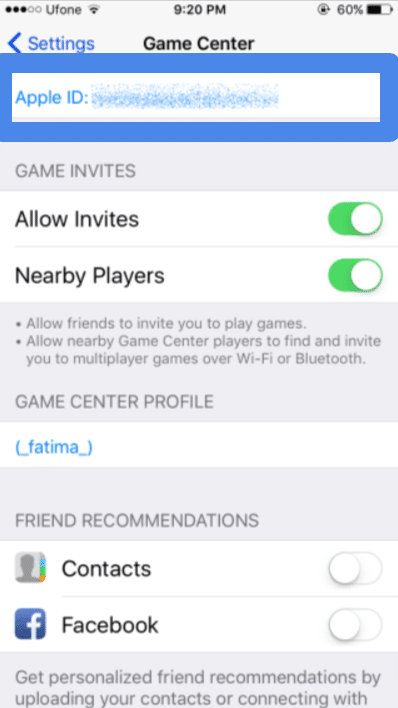
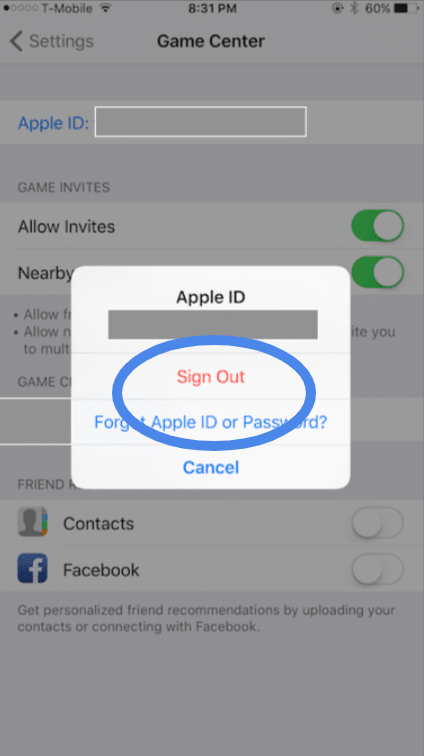
You will currently signed out of Game Center and should sign in the event that you need to utilize Game Center when playing games.
Conclusion
Gamers are consistently curious to realize the approaches to record the impressive gameplay hours so they can share their unique moves with friends online. The market is stacked with game recording software’s however choice for them is minimal hard for beginners. It is possible to record all games with Replay Kit yet the extraordinary news is that it can work with most of the popular games. In case that you need to know if your specific game supports Replay Kit or not ten prefer to check its details on App Store. Hope we go you covered with how you can record gameplay on iPhone and iPad.
















