Apple promoted virtual, multitouch keyboards with the first iPhone. From that point forward, the organization has improved content passage with altering and insertion options, and the actual keyboard — with another, prescient motor, discretionary custom keyboards, iOS keyboard shortcuts on iPad, and surprisingly a trackpad mode!
Only one out of every odd alternative is accessible in each application or for each gadget, and not every one of them is clear from the outset, but rather once you practice them, you’ll be a keyboard master!
What Will You See Here!
iOS Keyboard Shortcut: Set Settings
There are a plethora of settings you can flip for the keyboard, including auto-caps, auto-corrections, spell-check, caps lock, predictions, and that’s just the beginning.
- Go to Settings.
- Tap over General.
- Select Keyboard.
- Switch as you would prefer!
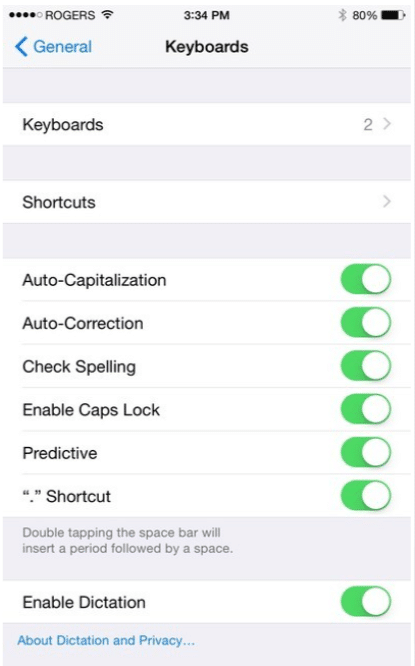
Trackpad Mode
In the event that you have an iPhone 6s or iPhone 7, you can utilize 3D Touch to change the keyboard into a trackpad. That makes it simpler than at any other time to move the altering cursor and select content.
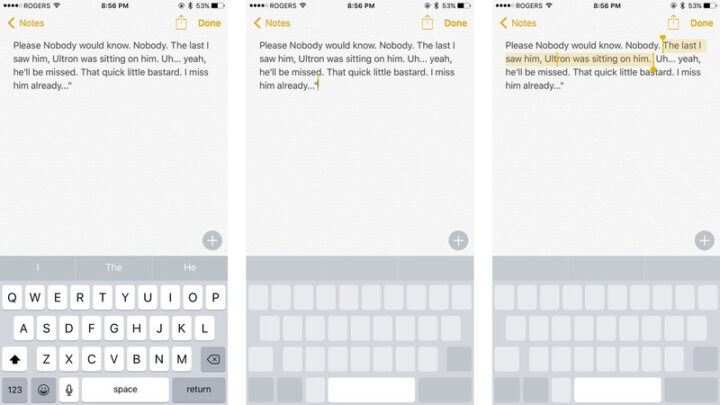
- Touch and hang on the Space key. (Or on the other hand utilize 3D Touch, if accessible, on any iPhone that upholds it.)
On a 3D Touch iPhone, you can press immovably again to switch between moving and choosing.
Keyboard Shortcuts: Hide Quick Type
In the event that you would prefer not to turn predictions off constantly, however you do need them off a portion of the time, you can!
- Touch hold the bar on top of the predictions.
- Pull it downwards to hide it.
At the point when you need your predictions back, simply pull them back up!
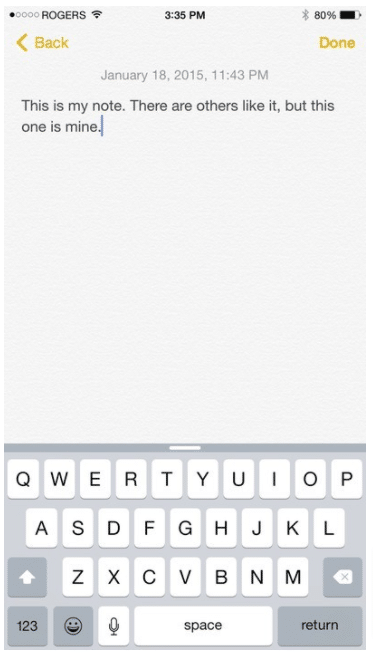
Speedy switches
On the off chance that you just need to enter one number or symbol, don’t tap the Number or Symbol button — there’s a quicker way!
- Contact the number or symbol button and keep your finger on it.
- Slide your finger up to the number or symbol you need to enter.
- Give up!
Whenever you’re done, the keyboard will immediately switch back to message more. Similar works for a shift when you need to enter uppercase letters!
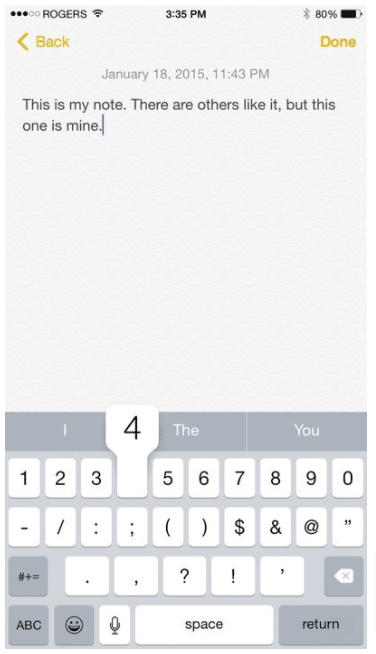
Keyboard Alternate Ways: Caps Lock
At the point when you need to SHOUT AT SOMEONE WHO IS WRONG ON THE INTERNET, you don’t have to hit the Shift button for each letter.
- Tap the shift speedy twice in succession.
- Type your required TEXT.
- Tap shift again to return to lower case.
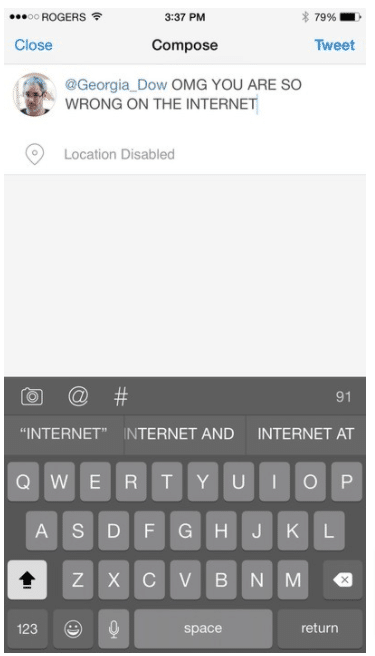
Special Characters
Composing the letter ‘e’ is simple as tapping it. Composing ‘èéêëēėę’ is nearly as simple.
- Touch and hold down on the letter to get a show up with alternate characters.
- Slide over to the alternate character you need to enter.
- Give up.
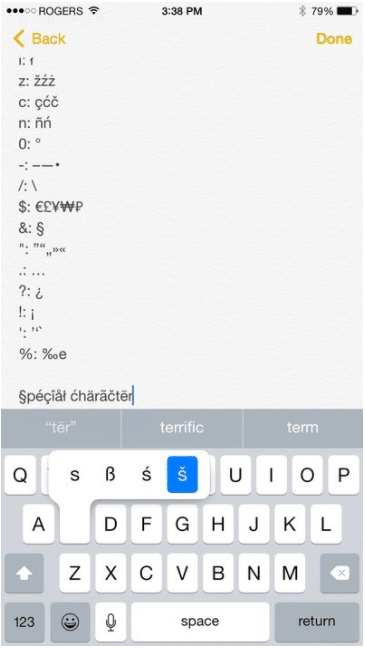
Keyboard Alternate Ways: Shake To Undo (iPhone Only)
In the event that you type some text, erase some text, or even glue some text and later lament, you can undo it.
- Shake your iPhone slowly.
- Select Undo (or Redo)
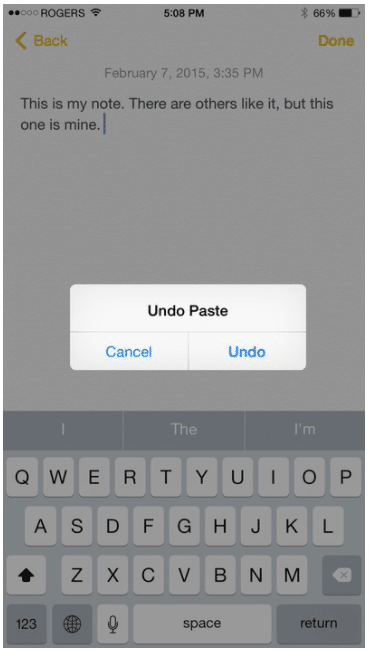
Magnify mistakes
On the off chance that you type a lot of text and, notice a slip-up, you can edit it.
- Tap the screen and hold down until the magnifying loupe shows up.
- Drag until the cursor is at the misstep.
- Give up and make your adjustments.
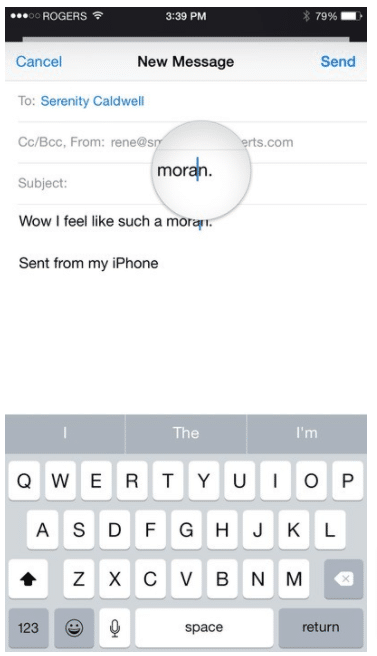
Keyboard Shortcuts: Cut, Copy and Paste
On the off chance that you need to accomplish more genuine text altering, you can — with cut, copy, and paste!
- Double-tap on the text you need to select.
- Drag the handles to change the text selection.
- Choose Cut or Copy.
To paste text, utilize the magnification loupe to situate the cursor, at that point tap Paste.
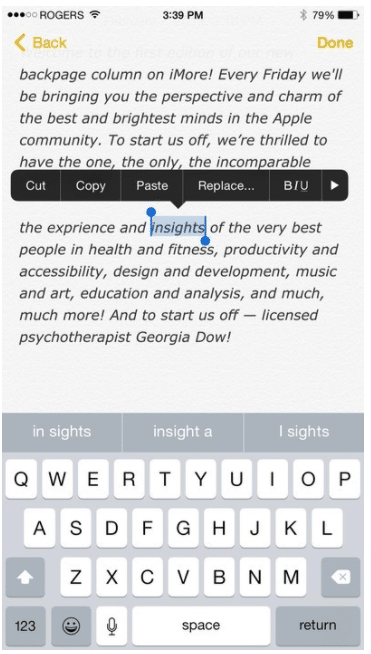
Quick Contraction
Rather than typing we-number-button-punctuation ll for we’ll, simply type “well”l and auto-right will switch it to “we’ll”. Weree for we’re, helll for he’ll and other common contractions work something very similar.
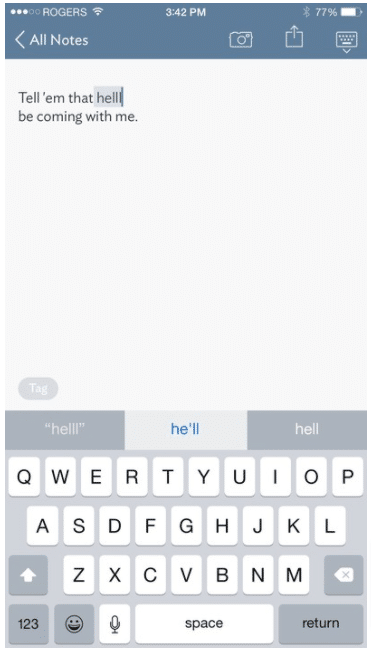
Keyboard iOS Shortcuts: Undo-Auto Correct
Auto-correct will endeavor to fix typing botches as you make them. On the off chance that the correction isn’t right, nonetheless, just hit the delete key and iOS will popup what you initially composed. Tap on it, and it’ll be un-auto-corrected and reestablished.
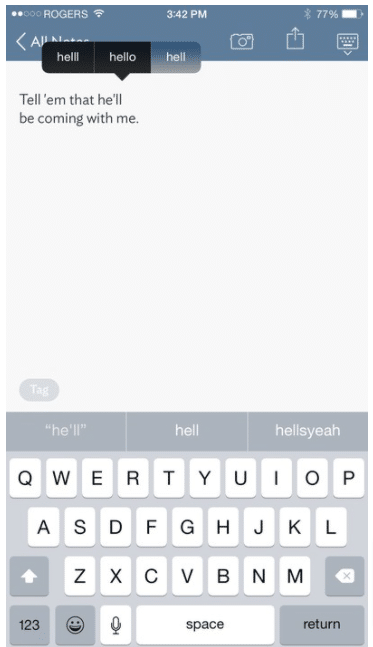
Rapid Replacements
Incorrectly spelled words will be underlined in red. Tap them and iOS will offer a proposed replacement. You can get proposed replacements for any word, notwithstanding, whenever. Simply tap the word, at that point tap Replace from the popup.
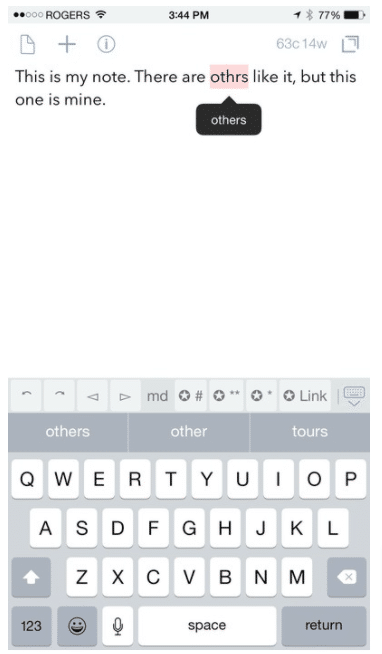
Fast Formatting
You can quickly apply bold, italics, or underline in any application that supports rich text formatting.
- Double-tap to choose the text you need to format.
- Use the handles to adjust the choice, if necessary.
- Choose the B/U alternative in the popup menu.
- Choose the formatting you require to apply.
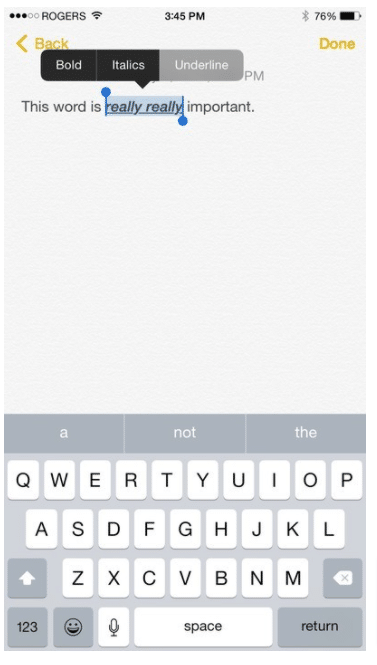
Dictionary Defined
In case you’re uncertain about whether you’re utilizing the correct word — refer to the site in sight? — you can check in the dictionary .
- Twofold tap to choose the word you need to turn upward.
- Utilize the handles to change the selection, if necessary.
- Tap Look Up to avail the dictionary definition.
- Select Manage to change or add word references.
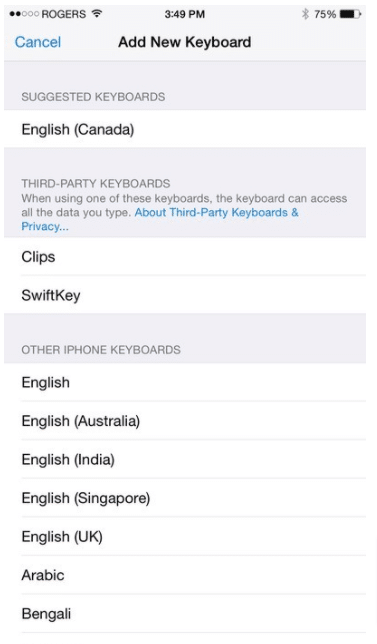
Attachment Insertion
In the event that your typing an email and choose you need to attach a picture or record, you can do that as well!
- Twofold tap where you need to insert the picture or attachment.
- Select Insert Photo or Attachment from the popup menu.
- Pick the photograph or attachment you need to insert.
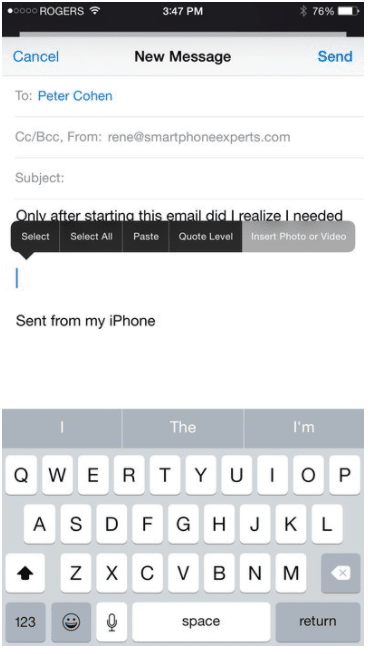
Keyboard Super iOS Shortcuts
On the off chance that you tap the spacebar twice while composing, iOS will naturally insert a ‘.’ for you and underwrites the following letter. You can set up your own shortcuts also. It’s incredible for taking care of basic incorrect spellings or inserting anything your sort as often as possible, as ‘gml’ for your gmail address.
- Go to Settings.
- Select General
- Click on Keyboard.
- Select Shortcuts.
Enter Emoji
Emoji are a special character set used to impart pictographically. The emoji keyboard ought to be empowered of course, yet in the event that not:
- Go to Settings.
- Select General.
- Select Keyboards.
- Tap over Add New Keyboard.
- Select Emoji.
You can get to it by tapping the smiley face or globe button to one side of the spacebar and mic button, at that point burrito thumbs up sushi cake Canada flag tada however much you might want!
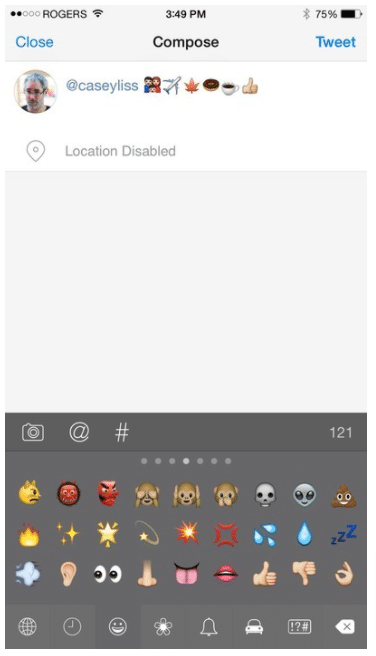
Keyboard Apps
On the off chance that you don’t care for the inherent QuickType keyboard, you can get others like SwiftKey from the App Store.
- Go to App Store.
- Discover the keyboard you need and download it.
- Go to Settings.
- Select General.
- Select Keyboards.
- Choose New Keyboard.
- Pick the keyboard you downloaded.
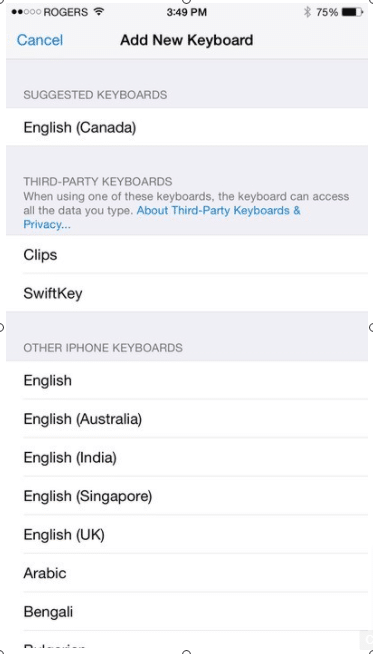
Swift Switching
Whenever you have a couple of keyboards introduced, paging between them gets exhausting. All things considered:
- Touch and hold the Globe/Smily button until the keyboard selector springs up.
- Slide up to the keyboard you need to switch to.
- Give up.
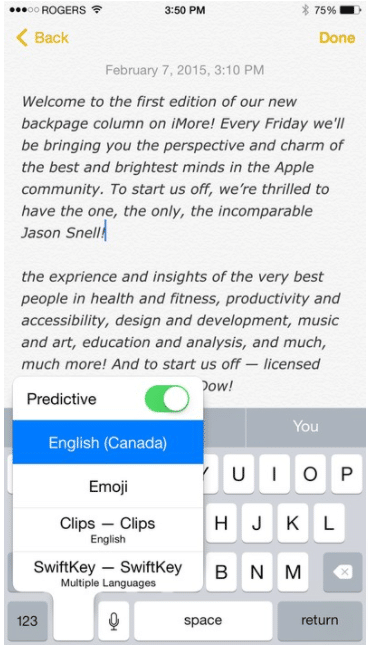
iOS Keyboard Shortcut : Dictational
As improved as the iPhone keyboard is, sometimes it’s still easier to talk than type. Thanks to Siri’s new streaming speech-recognition, dictation is preferable and faster over ever.
- Tap over the mic button.
- Start speakimg.
- You can even say accentuation, line and passage breaks. Or then again say “all caps” and direct by the letter.
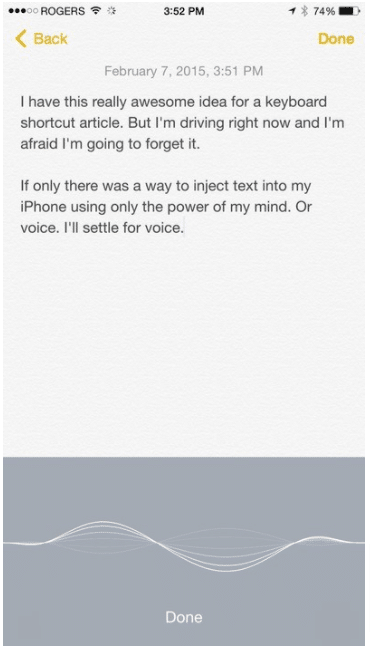
Plus Power
In the event that you have an iPhone 6 Plus, you can pivot to landscape mode and gain access to an all-encompassing keyboard that incorporates editing, formatting, and even arrow keys. It’s a great deal of keyboard to cherish, yet it can help you power through reports.
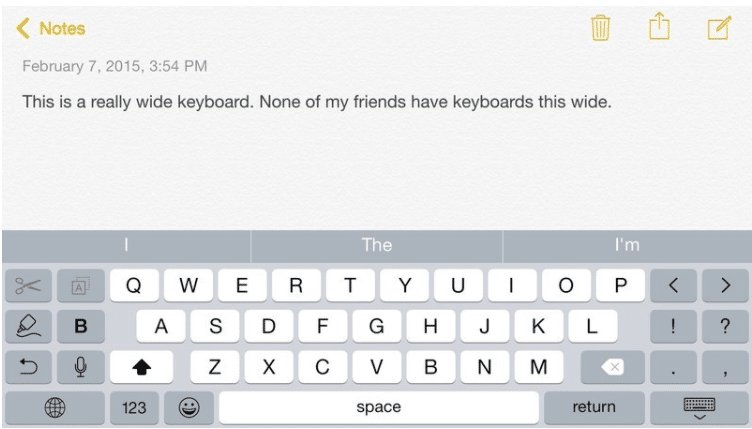
Bluetooth Bonus
The iPhone upholds Bluetooth keyboard actually like the iPad. That incorporates everything from keyboard cases to a full-sized facades, and everything in the middle. On the off chance that you need to get physical, you can do it with Bluetooth.

Conclusion
To sum up, there are heaps of covered up highlights in iOS, and understanding what they are can drastically change how you utilize your iPhone or iPad. Sadly, not these highlights are pretty much as discoverable as they ought to be. They are either covered in menus or hidden from plain sight. The iOS keyboard is an ideal model, so prepare to intrigue your family and wow your companions with these 20 top tips for utilizing the keyboard on your iPhone or iPad.
Those are some of oue most loved keyboard and text-passage easy routes. They save a huge load of time when typing. We are consistently watching out for additional, notwithstanding, so in the event that you have any we missed, add them to the comments! In any case, let us know your top tips!
















