Is your iPhone experiencing sudden power depletion after upgrading to iOS 15? The iPhone’s battery life has long been a source of contention, and it remains so in iOS 16. A few issues in the early stages and hidden options may drain the iPhone battery. Here are the top solutions for iOS 15 battery life tips n your iPhone.
Because you have a more recent and improved iOS version does not imply you will no longer experience battery troubles! The way you use it but the settings you modify are crucial for overall performance. A single improper adjustment can undoubtedly drain your iPhone’s battery. In the past, I’ve found that users grumble about the battery life of their iPhones; nevertheless, a few simple settings modifications can significantly increase iOS 15 battery capacity.
If you want to address iOS 15 battery drain issues and make your iPhone’s battery survive a little longer, there are various modifications. To optimize iOS 15 battery life, use all options carefully, from “force quit apps” to switch off background app refresh & from dark mode to standby mode.
Whatever is causing your iPhone’s battery to deplete on iOS 15, below are iPhone battery life tips.
The following are essential modifications, as most iPhone batteries drain problems. Before applying a tip, you should investigate what drains your iPhone’s battery.
- Launch settings.
- Scroll down and click the Battery button.
- Scroll down to the Power History Window’s applications section to identify which apps affect iOS 15 battery depletion. You can then remove them as needed.
Let’s take a look at specific methods for extending the battery life in iOS 15:
How to Increase the Battery Life of iOS 15
What will you see here?
Force Quit Apps
How many apps are you using frequently on your iPhone? How about 10 to 20 on a routine basis? Moreover, how many of you exit those apps after you’ve finished your work? That is where the bulk of the iPhone battery drains!
Force-quit an app on any iPhone 8, iPhone 8 Plus, iPhone 7, Apple iPhone 7 Plus, iPhone 6s, and iPhone 6s Plus by swiftly double-tapping the Home button and then swiping up on the app card.
Double-tap the home button to exit the programs, or Slide one finger from the bottom of your iPhone 12, iPhone 11, iPhone X, XS, XS Max, XR, or iPhone 13 to bring up the app switcher.
Allow Only Selected Apps to Send Notifications
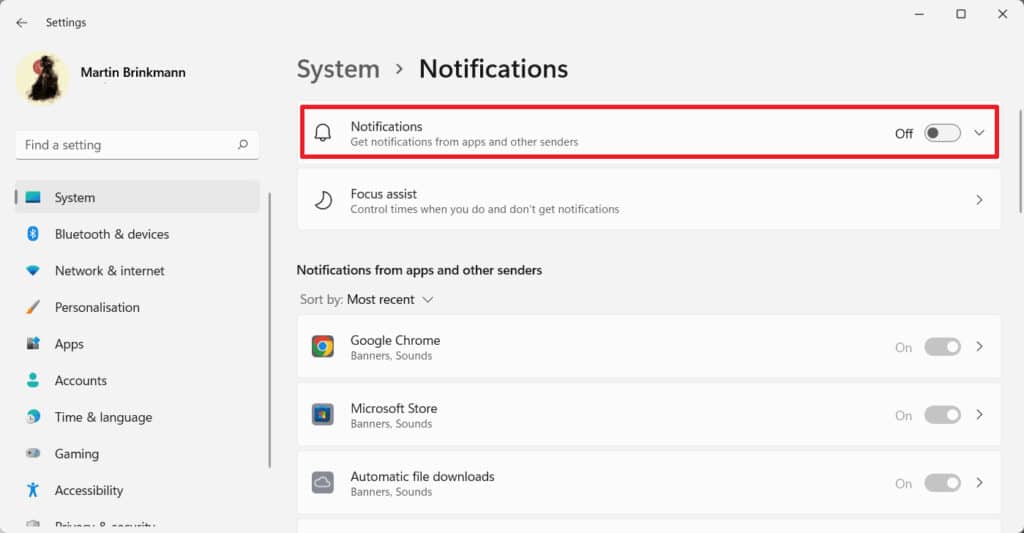
App alerts can be distracting, especially while working or sleeping! While some app alerts may be critical to you depending on your use, others may be ineffective if you don’t use them frequently. To enhance iOS 15 battery life, deactivate notifications from specific apps.
To allow alerts solely from specific applications, go to Settings, tap Notifications, press on any particular app, say Facebook, and then turn the Allow Notifications option ON.
If you don’t want app notifications, click on Settings Notifications Show Previews and Never select as your choice if the Always or When Unlocked option is active by default. You will undoubtedly enhance iOS 15 battery capacity by doing so.
On iOS 15, use the Automatic Dark Mode
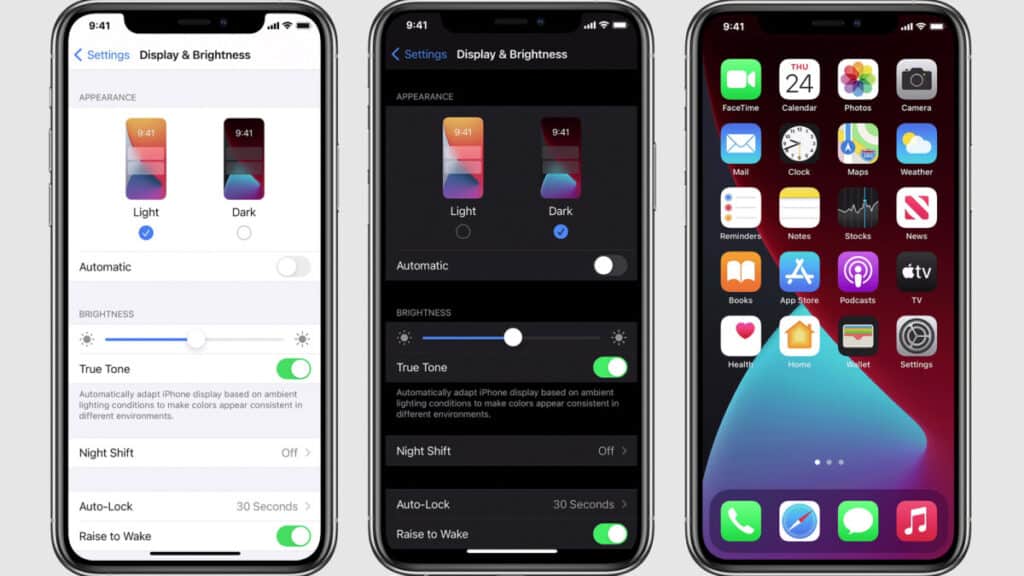
Use Dark Mode in iOS 15 to make reading at night more enjoyable for your eyes. While dark mode can be helpful in various ways, it can also extend your battery life compared to light mode.
To utilize dark mode, open the Settings app and select Display & Brightness > Dark Mode.
Use the Low Power Mode
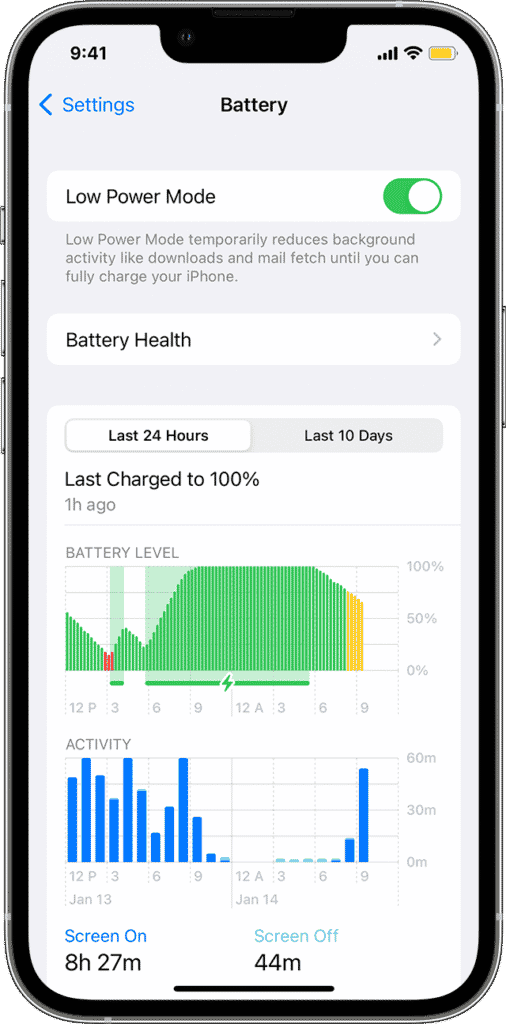
If you don’t want to get all messages from apps running in the background, there’s nothing wrong with leaving your device in low battery mode all the time. Low Power Mode helps extend the battery life of iOS 15 by eliminating background activities such as “Hey Siri,” fetching mail, and reducing the Auto-Lock period. It is prompted once you reach 20% and 10% battery life.
Here’s how to make it work on your iPhone:
- OpenSettings.
- Scroll down and click the Battery button.
- Locate and activate the Low Power Mode switch.
When the battery level hits 80 percent, Low Power Mode will be immediately disabled.
iOS 15 battery life tips: Turn off the Raise to Wake feature
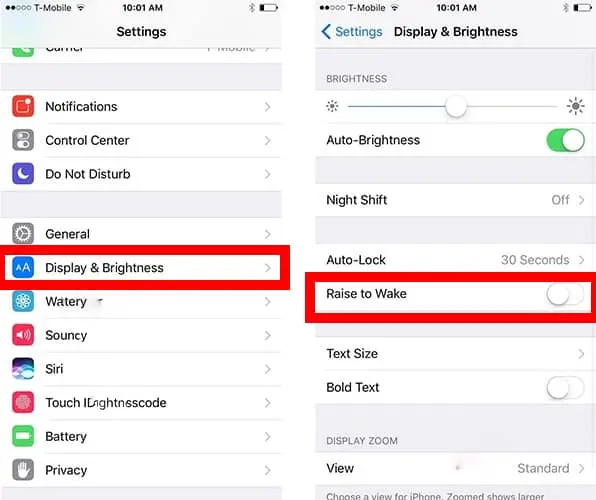
Raise to Wake is a convenient way to access your lock screen alerts quickly. This process, however, can waste a significant amount of battery power each time you raise your iPhone.
To disable this feature, click Settings Display & Brightness and uncheck the Raise to Wake option.
Disable automatic downloads and updates
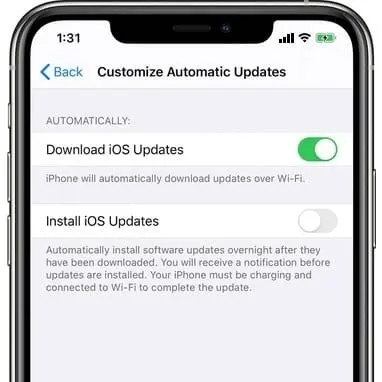
When you download a new app for your iPhone, it does not need to be downloaded automatically on any devices connected to your iCloud account. This is because once the download is complete on your iPhone. It instantly downloads on all other devices and updates automatically when an update is released. This is a valuable tool if you want to maintain your apps updated across all your devices, and it’s also a terrific productivity tip.
The applications you’re using You may not need things on your iPhone at times. However, it will almost certainly drain your device’s battery. Therefore there is no need to enable automatic downloads on your iPad. Instead, switch it off to increase the battery life of iOS 15.
To disable automatic downloads & updates:
- Go to Settings and scroll down to App Store.
- Turn off Apps & App Updates in the Automatic Downloads area.
- Deactivate Automatic Downloads under the Cellular area as well.
Turn off Background App Refresh
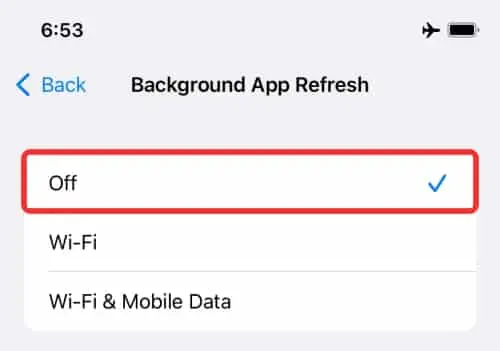
Background App Refresh does precisely what it says on the tin. It is the method by which background apps refresh their content. While it is critical, it can significantly drain your battery.
It is recommended that you either stop certain apps that you believe are causing excessive drains or disable the background & refresh altogether. To do so, take the following steps:
- Launch the Settings app.
- Scroll down and click the General tab.
- Scroll down and click the Background App Refresh button.
- Use the switch to disable it or turn off certain apps.
However, if you’ve used low power mode, as described in the third step, background app refresh will be disabled automatically. If you want the iOS 15 battery to survive longer, don’t select both Wi-Fi & cellular data! Keep tapping on Wi-Fi to enable it only on that network.
Disable WiFi and Bluetooth
Turning off Wi-Fi & Bluetooth from Control Center does not disable them. They are, in fact, still active as in the background. So make sure to turn off Wi-Fi & Bluetooth altogether.
To prolong the battery life of iOS 15, use the Settings app rather than Control Center to turn off Wi-Fi and Bluetooth. To turn off Wi-Fi, go to Settings Wi-Fi and toggle it to OFF. Turn off Bluetooth, go to Settings Bluetooth, and toggle it to OFF.
Remove some apps
To determine which apps generate the iOS 15 battery drain problem, go to Settings and select Battery. Scroll down to see which of your iPhone’s apps are eating the most energy for no apparent reason.
If you notice an app you aren’t using draining your battery, delete it. Continue to monitor your battery life; if it improves, you’ve done the necessary steps by uninstalling a few apps.
Reduce Motion should enable
Reduce Motion reduces the effects of the user interface. There aren’t many details, but it helps improve iOS 15 battery capacity, which makes sense.
When you enable decreased motion, UI effects become less dazzling.
Here’s how to do it.
- Select Settings.
- Scroll to the bottom and choose Accessibility.
- The tap motion.
- Locate and activate the switch next to Reduced Motion.
Conclusion
There are complaints concerning battery life and quick energy drain with every new operating system upgrade, and iOS 15 is no exception. Since the iOS 15, we’ve heard reports of battery life difficulties, increasing concerns with each starting point release.
iOS 15 battery life issues can be caused by bugs in the software, excessive use of GPS, system-intensive games and apps, and other factors. A battery life issue created by a glitch can’t be fixed until Apple releases an update, but there are actions you can take to improve your battery life and reduce hidden causes of extra drainage.
Read more:
- How to see what’s using your battery Android?
- Best Background Check Sites and Online Service for best authentication of one’s identity!
- How to change the Wallpaper on iPhone and iPad
- How to disable Google Assistant?
- Refresh Rates- Guide to learn how and what refresh rates do!
















