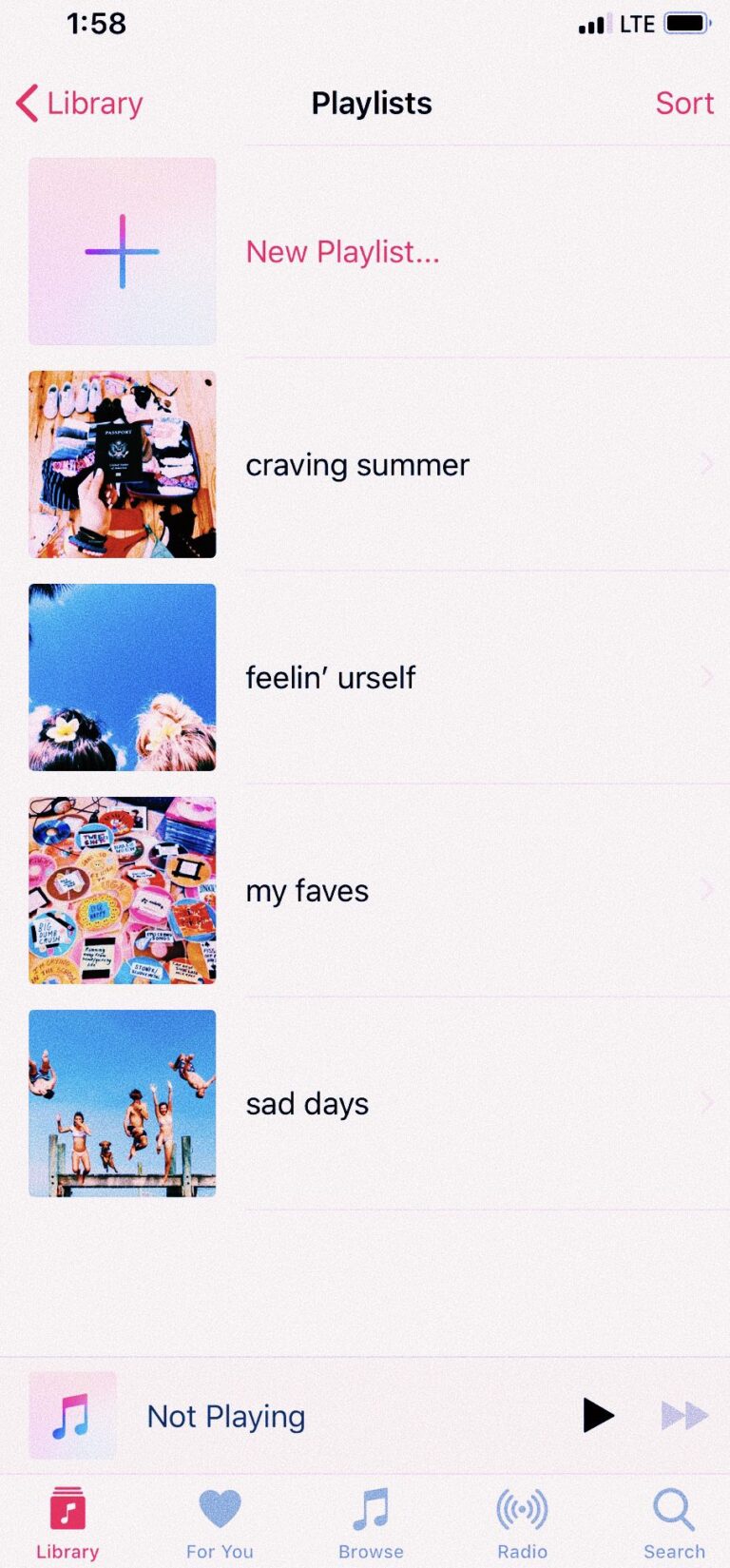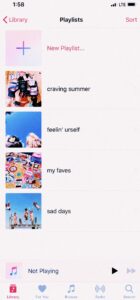With Apple’s new Music app, you can not just create and manage playlists, also you can give them particularly and “simple to perceive” thumbnails, rapidly add music to them, line them to Up Next, and significantly more. To utilize Apple’s new Music app, you should be running iOS 8.4 or later. Making playlists in the music app is now fun!
What you will see here?
Accessing Playlists!
On iPhone:
- Choose the My Music tab at the bottom right.
- Choose the Playlist tab at the top.
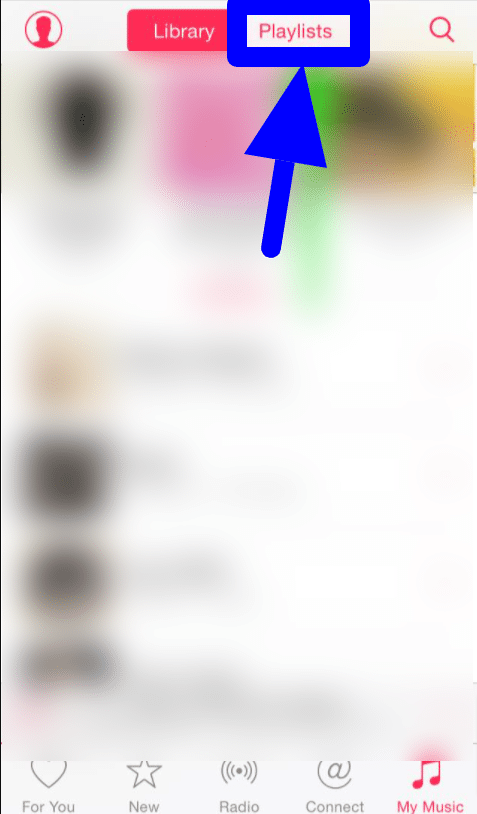
On iPad:
- Select the My Music tab at the bottom right
- Choose the Playlist tab at the bottom.
Search a song or playlist.
- Choose the My Music tab at the bottom right.
- Choose the symbol of the magnifying glass to search a playlist.
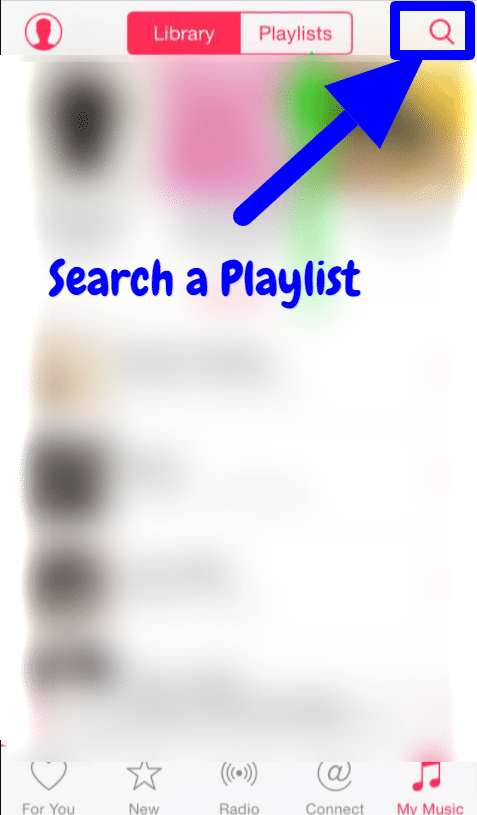
Playing a Playlist
The library inside the Music App comprises the music you added or downloaded from Apple Music. Music and videos that need to synchronize with iPhone, TV shows and movies you added from Apple Music. Also, it includes your iTunes Store purchases. From there you can play and select your playlist likewise.
You can likewise play a playlist in one of three different ways:
- Hit the name of a playlist to play it immediately.
- Or, else you can hit the More button (looks like •••).
- Afterwards, tap **Play Next* to add it to the starting of your Up Next queue.
- Also, you can tap the More button (looks like •••).
- Select and choose Add to Up Next to add it to the end of your Up Next queue.
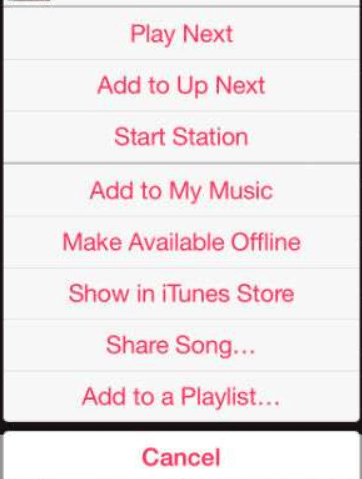
Creating a new playlist
Playlists have more options than ever before, but they’re yet easy to create. To make playlists in Music app attempt the following steps:
Create a Playlist On iPhone
- Open the default Apple music app from your respective device.

- Go and choose the “Library†section located inside the Music app .
- Then choose and hit on “Playlistsâ€.
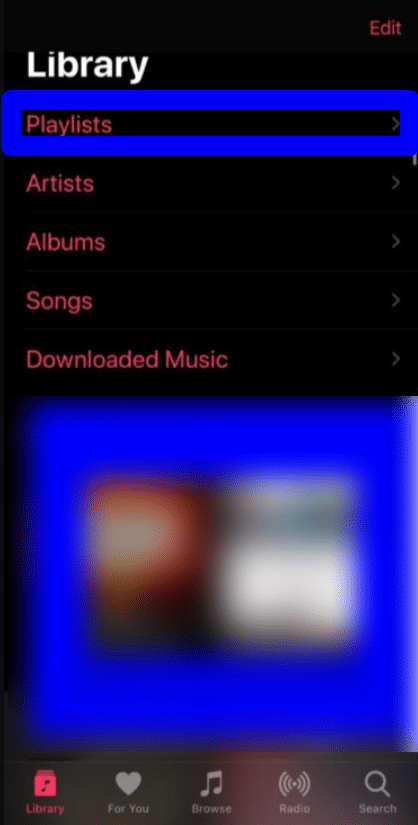
- Now, hit “New Playlist†. This is the first alternative present on the menu .
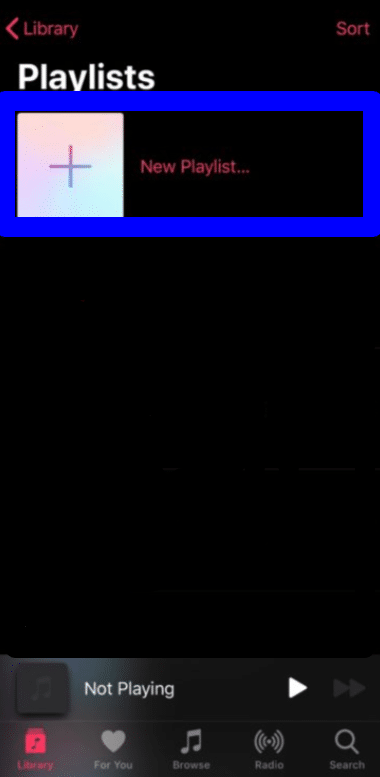
- Choose “Add Music”.
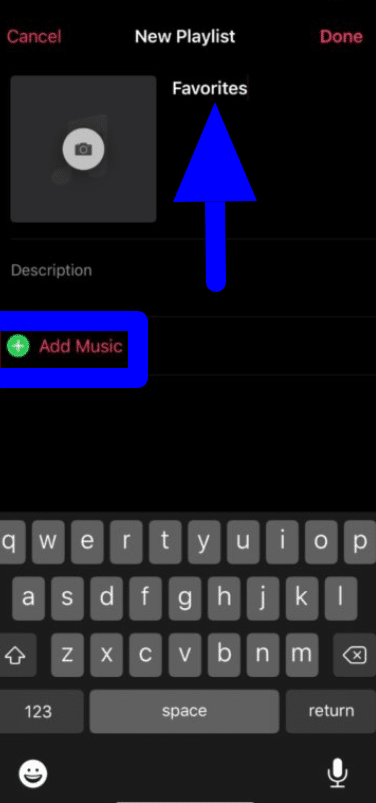
- You can either search for any specific song in your library or Apple Music or you could add multiple songs at a time by browsing through your library.
- Then tap on “Libraryâ€.
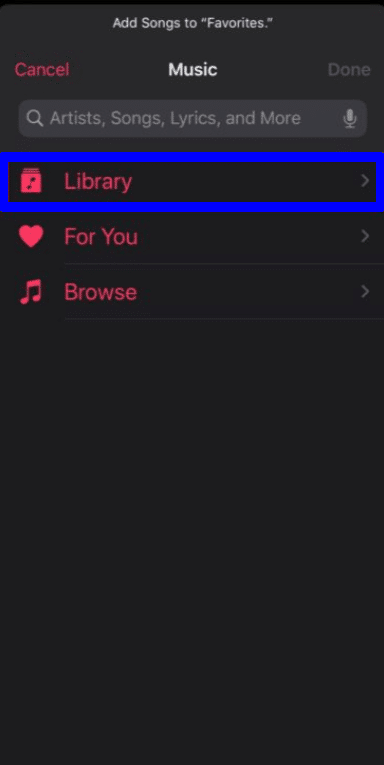
- You can choose by albums, artists, genres or simply just songs. Then tap “Songs†and choose.
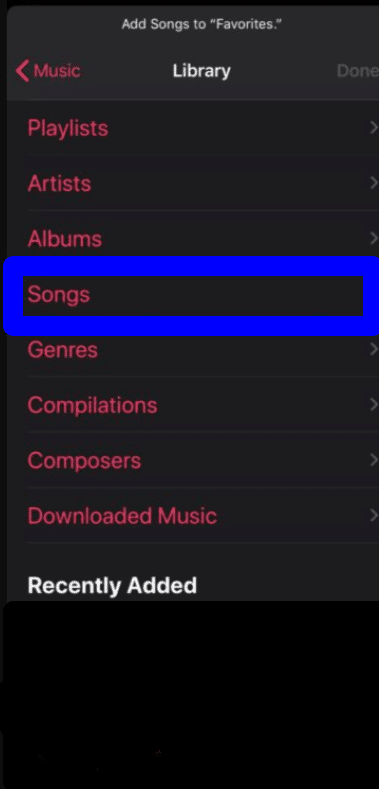
Create a playlist on your iPad
- Simply go to the Apple Music app.
- Scroll until you reach the base of the sidebar.
- Then select New Playlist.
- Name your playlist then select Add Music.
- Search for content music that you prefer to add. Choose it . Then choose Done.
- You can likewise contact and hold a song, collection, or playlist until it lifts up.
- Now drag the music to a current playlist or New Playlist. This is located inside the sidebar.
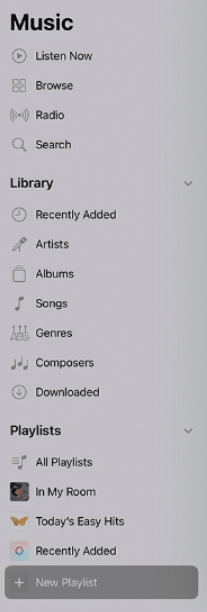
On Mac-Create a playlist on your Mac or PC
- Simply open the Apple Music app or iTunes.
- On the menu bar, follow this pattern select File > choose New > choose Playlist.
- Name your playlist.
- Drag and drop music to your playlist which is present alongside the sidebar.
How to add tracks to a playlist?
To add tracks from the playlist screen:
- Select the Edit.
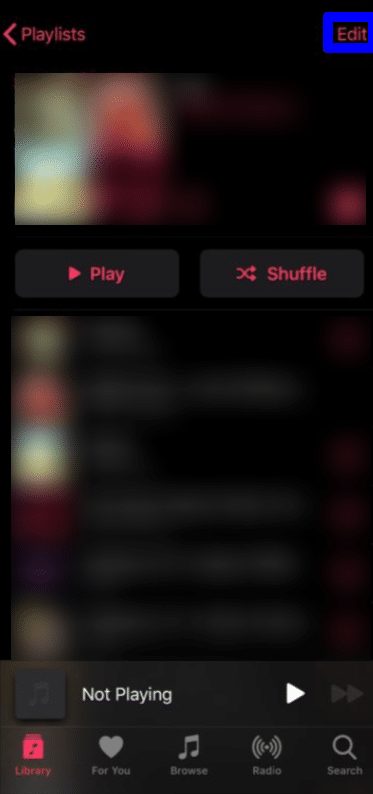
- Choose Add Songs.
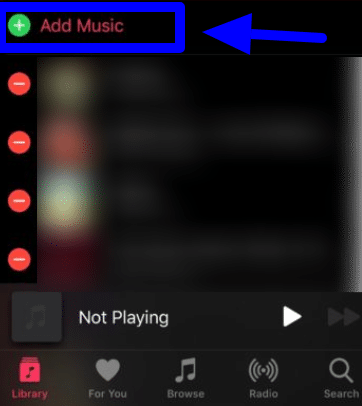
- Search or browse to the song you want to add.
- Select the + button to add the song
- Tap Done, top right, to end.
Adding tracks from anywhere
- Select the More button (looks like •••) to the right of the track you want to add.
- Choose to Add to Playlist…
- Select and hit the playlist you want to add it to..
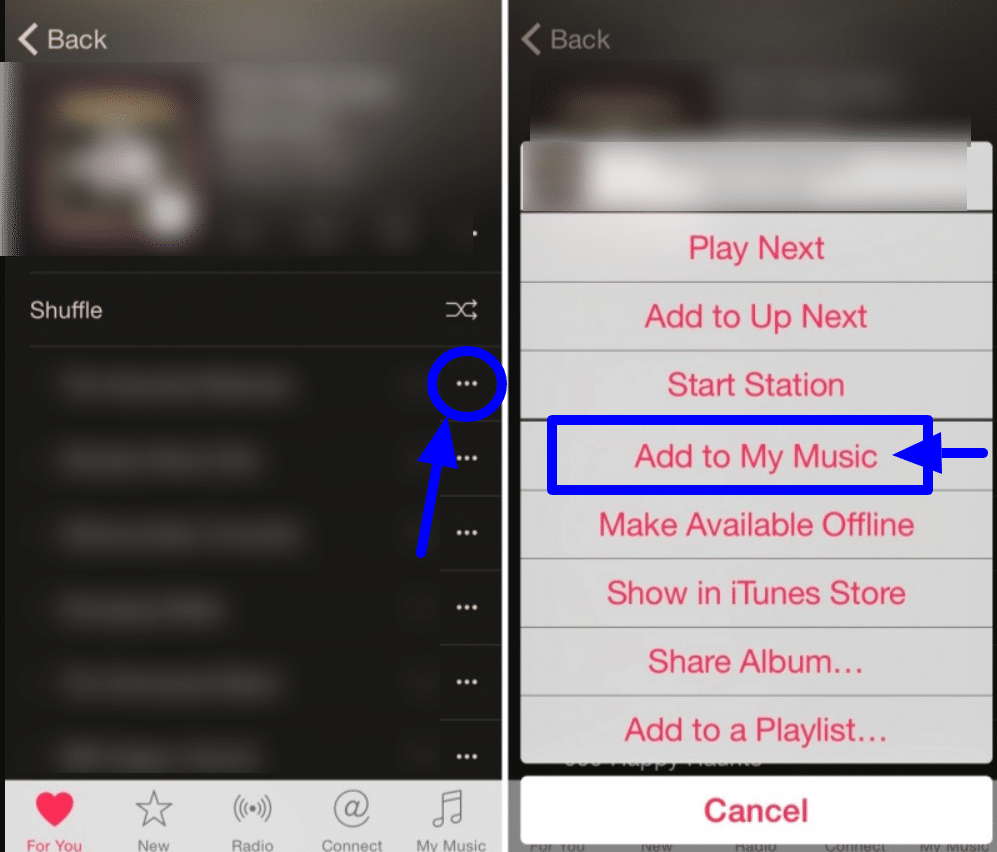
How to remove tracks from a playlist?
Fortunately, the individual tracks comprised in Apple Music playlists can be managed without affecting other playlists.
- Sleect playlist you want to remove song from.
- Click Edit.
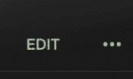
- Choose the red – button . This is situated to the left side of the track.
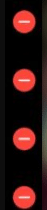
- Choose the red Delete button. .
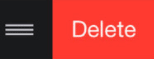
How to reorder tracks on a playlist?
When you made a playlist on iPhone and when you have added your music tracks to this playlist. Or simply added music from PC to iPhone iPad iPod, situation may arise that you need to alter the request for songs in this music playlist on iPhone. For instance, you do not wish to play all songs in order. You might need to move your main tunes to the upper part of the playlist. The song order of the playlist is schematically ordered by date added, anyway you may get a kick out of the chance to move new music to the very first initial start of the playlist.
- Navigate to the playlist you want to re-arrange.
- Select Edit.
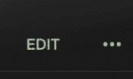
- Contact and hold the grabber button. This is present to the right side of the track you want to perform the movement.

- Drag the track to its new location, anywhere you want it.
- Select Done, top right, to end this procedure.
How to delete a playlist?
Prior to erasing a playlist, take note that on the off chance that you sync your music with iCloud, erasing a playlist from your iPhone will likewise eliminate that playlist from the entirety of your devices.
Deleting a playlist from the basic important playlist screen is also very :
- Select the More button (looks like •••) to the right side of the playlist.
- Choose Delete.
- Choose Delete Playlist to affirm..
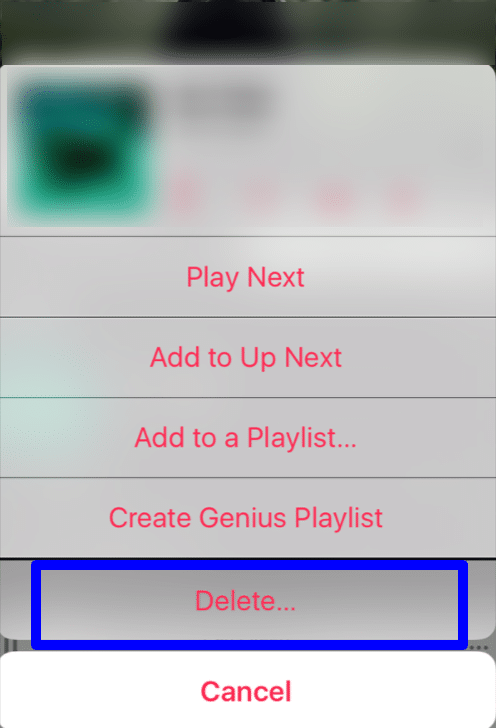
Deleting a playlist from the fixed playlist screen:
- Choose the More button (appears like •••). This will be on the right side of the playlist.
- Choose Delete.
- Select Delete Playlist to confirm.
How to create a Genius playlist?
If you don’t see it enabled as a matter of course, nonetheless, you’ll need to switch it on in Settings. Make Genius playlists in Music app is not so difficult as it seems to be.
Genius Playlist is a high level type of “shuffle” include in Apple music application which will play songs as indicated by your will. You should simply choose a song and Apple will choose different songs like these in your library to make a Playlist. The best part about Genius Playlist is that you can revive it to roll out certain improvements in it. In this way, in the event that you are occupied and can’t add songs individually to make an ideal Playlist as indicated by an event, or in the event that you have many songs in your music library yet don’t have the opportunity to choose the songs to make a playlist, Genius Playlist is the appropriate response. It is more kind of automated playlist to play songs of a specific sort.
- Navigate the Settings app on your iPhone.
- Select Music.
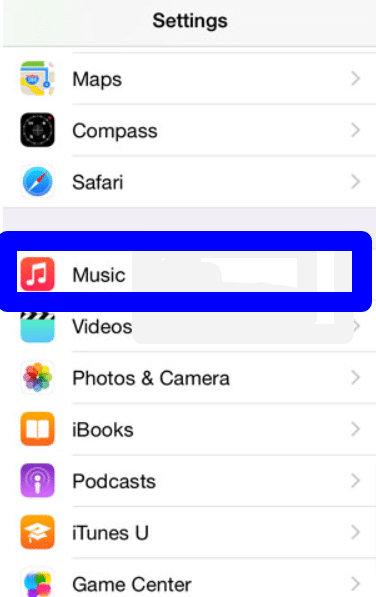
- Toggle switch Genius to on.
- Select Accept the terms and conditions.
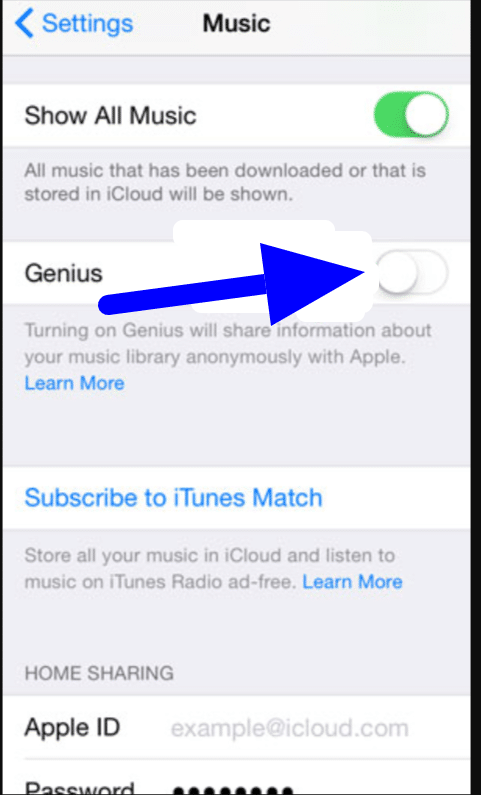
Once that’s done, you can now create Genius playlists.
- Select the More button (looks like •••) to the right of a song.
- Choose Create Genius Playlist.
You still have to have enough similar music for Genius to create the list, but if you do, you can listen, refresh, add to Up Next, or add to another playlist right from the More button at the top.
The Conclusion!
The Apple Music service offers admittance to a huge library of tunes. You can find tunes in the Apple Music library to add them to playlists, permitting you to tweak the rundown of melodies that you play on your gadget.
Possibly you just downloaded a huge load of tunes to your iPhone and are prepared to begin cutting to your favorite tunes. You can make playlists on your iPhone that you can add tracks to, rearrange, or erase whenever.
Playlists in Apple Music are great for making collections of your favorite tunes. Regardless of whether you use them for your temperaments or your exercises, or when you’re in the workplace, one for loosening up when you return home, you can simply tap the play button and begin tuning in to one melody after another without contacting the screen.
Do you intend to make playlists in Music app on your iPhone? Provided that this is true, let us understand what sorts of playlists you will make!
Read More!
- How to use the Music app for iPhone and iPad- A complete Guide!
- How to use the Music app for iPhone and iPad?
- Contact Apple Support for your iPhone, iPad, Mac, or Apple Watch?
- Beginner’s Guide to Apple Music-Everything you need to know about right now!
- How to watch music videos on Apple Music on your devices?