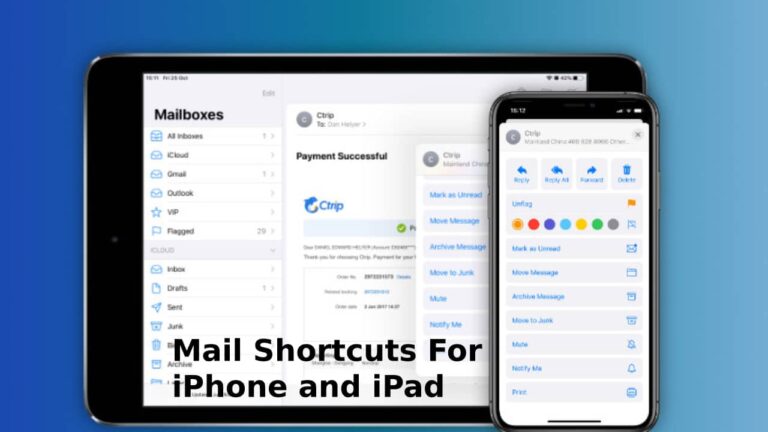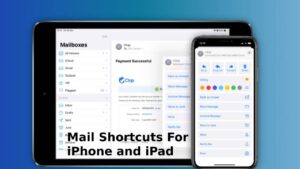You may think utilizing the Mail application on your Mac or MacBook has more benefits, and you’re halfway correct. In any case, there are huge loads of alternate mail ways for iPhone and iPad in the Mail application; once in a while, it’s simpler and quicker to control your messages. Attempt these motions and begin dominating your Mail application. Here we will see some mail shortcuts for iPhone and iPad.
What Will You See Here?
Mail shortcuts for iPhone and iPad-Quickly add Documents
You can join documents to your mail messages by contacting and holding the message to raise the alter menu. When it shows up, tap the correct bolt to get more choices, at that point tap Add Document. You’ll see your latest records, or you can likewise rapidly peruse your iPhone, or your iCloud envelope.
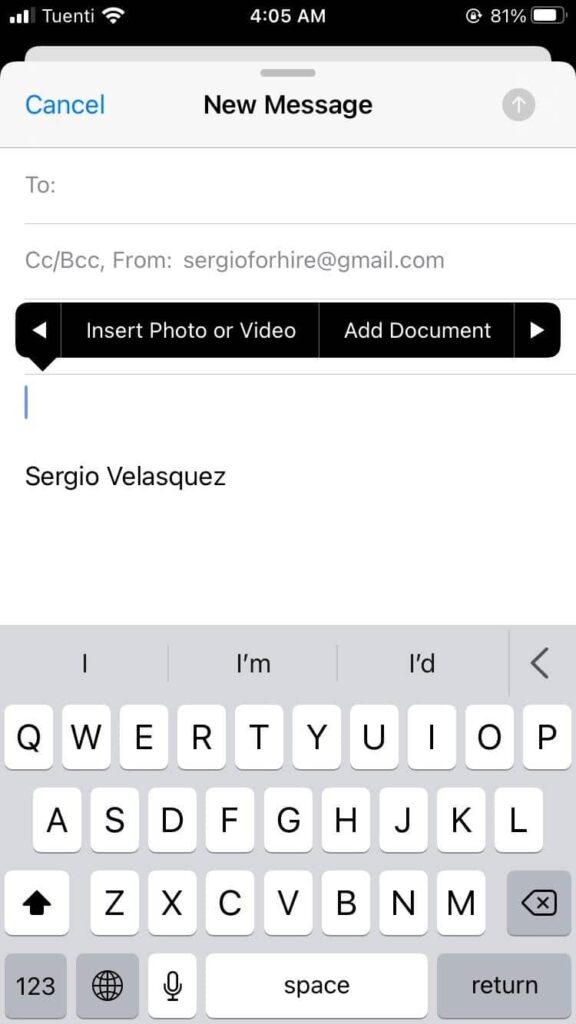
Mail shortcuts for iPhone and iPad– Pull to invigorate your Mailboxes
Pull-to-revive, initially made by Loren Brichter for Tweetie, is currently quite possibly the most fundamental and essential mail alternate ways for iPhone and iPad. Any time you need to check for new messages, simply contact the letter box screen and pull down until you see the revive spinner.
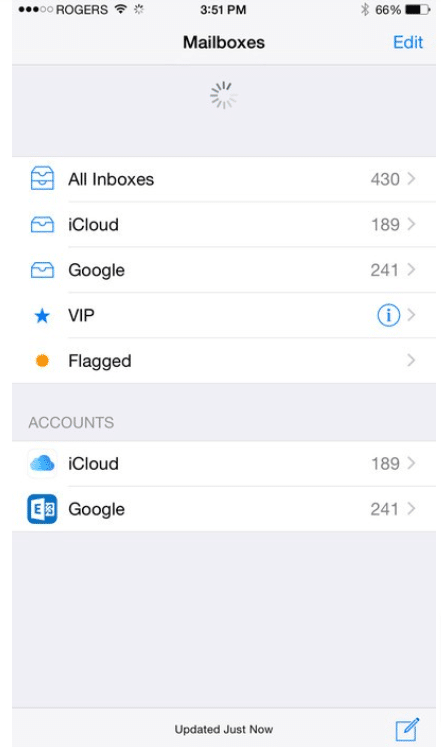
The Mail shortcuts for iPhone and iPad- Swipe To Go Back
Another framework wide signal, any time you’re in a message or mailbox, you can swipe from the left half of the screen to one side to return to the mailbox the message is in, or the account the mailbox is in. It’s particularly convenient for those with greater telephones.
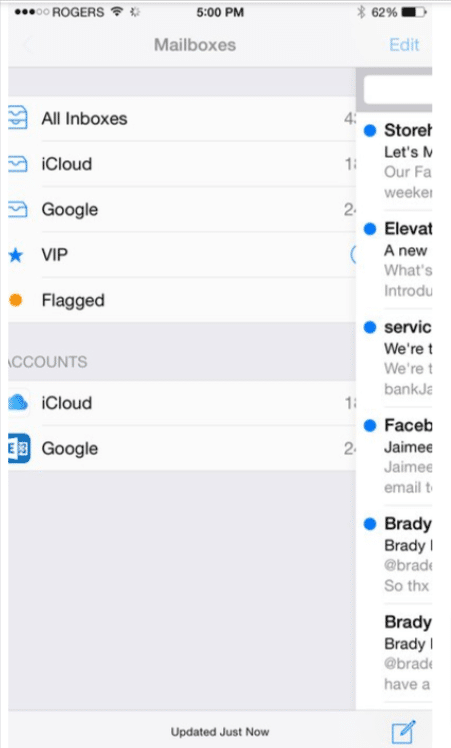
The Mail alternate ways for iPhone and iPad: Mark as Unread
To rapidly check a message as perused, touch it and swipe from left to right. To check it as unread once more, simply rehash the signal. You can swipe sufficiently far to see the enormous blue button, yet in the event that you continue to swipe right across, you can skirt the tap and truly speed things up!
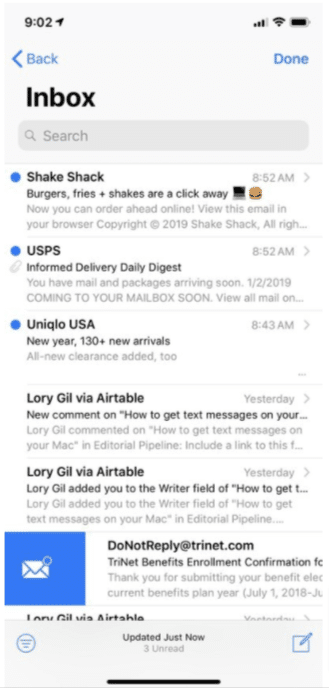
Mail alternate ways for iPhone and iPad: Rapidly Flag and Archive
To rapidly archive or flag a message, touch it and swipe from right to left. You can tap the red flag button to flag it, or the purple Archive button to erase it. You can likewise swipe right across to save yourself a tap and send it directly to the Archive organizer.
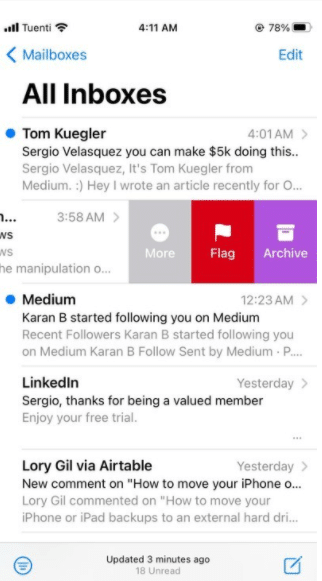
The Mail alternate ways for iPhone and iPad: Other Options
At the point when you contact and swipe a message from option to left, notwithstanding banner and chronicle, you can likewise tap the big dark More button for extra choices, including answer all, forward, banner, mark as uninitiated/read, move message, and inform me…
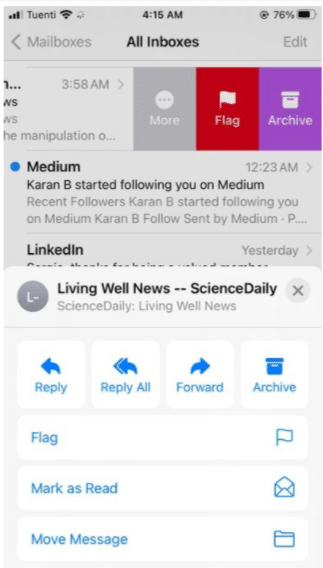
Conceal the keyboard while composing an email
Now and then, where you’re reacting to a message, you need to see a greater amount of it. Perhaps you failed to remember the specific inquiry you’re attempting to reply, or you need to allude to something explicit. Regardless of the explanation, you should simply touch the message above the keyboard and swipe down to shroud it.
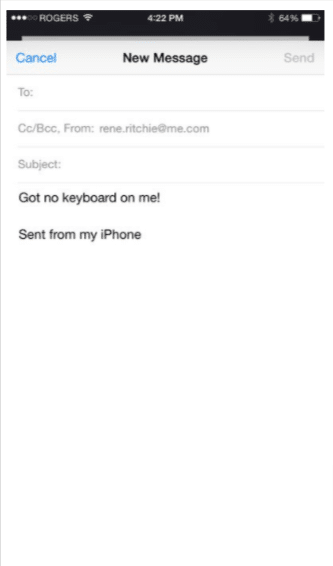
Stack different drafts on the double
When forming a mail message, contact the title bar — where it says New Message — and swipe it down to briefly store it as a draft while doing or checking something different. You can make another draft and rehash the cycle to stack them. You can see your different draft cards open at a time, and tap them at the lower part of your screen in the Mail application to free them up to get a Rolodex interface actually like tabs in Safari.
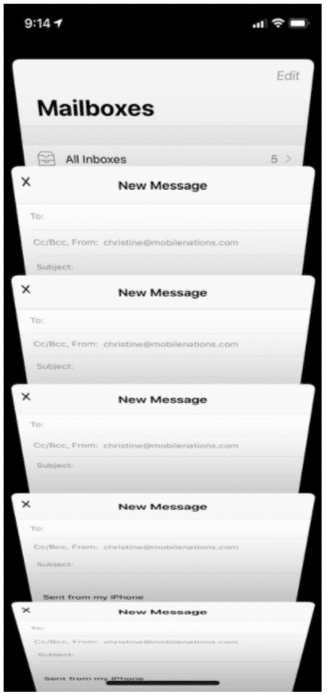
See your drafts all things considered or composing another email
You can tap the compose button any an ideal opportunity to begin another mail message, however in the event that you tap-and-hold on the compose button, you’ll be shown a rundown of your new drafts so you can get directly from the last known point of interest.
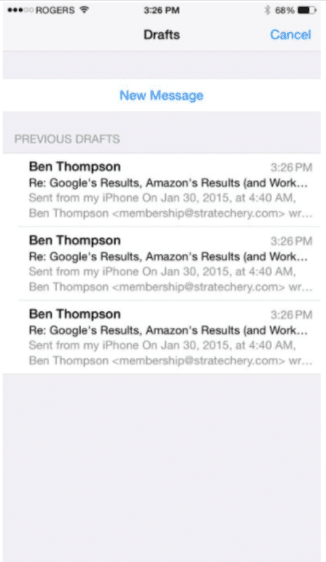
Move an Email Address to a different Field
On the off chance that you have a contact in the To: field yet you need to move it to CC: or BCC:, you don’t need to erase and re-add it. All things considered, simply touch it and drag it right to where you need it.
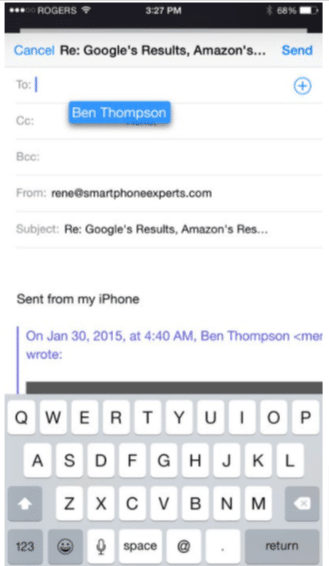
The most effective method to change swipe settings via the mail app
Flaggin or Archiving your email is only one of the many options you have when you swipe an email left or right. Mail alternate ways for iPhone and iPad Settings. Here’s How!
- Open the Settings app.
- Look down and tap on Mail.
- Under the Message List segment, tap on Swipe Options.
- Tap on Swipe Left or Swipe Right and change the action.
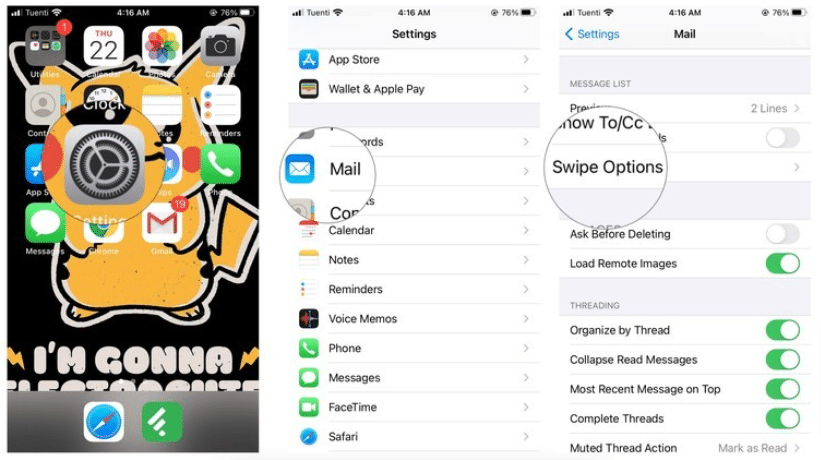
Conclusion
iOS Mail is actually what an application ought to be: something that anybody can utilize immediately, with extra features and force simply a tap or swipe away. It very well may be utilized by the individuals who don’t need anything besides the fundamentals, and it can likewise be utilized by the individuals who need to plunge further and influence the force that comes from information.
Ideally these tips help.
To sum up, there are many mail shortcuts for iPhone and iPad that you might know and there will be many which you don’t. We have covered many shortcuts that will make it easy for you to use the mail on your IOS device. Also, we have cleared things like how to rapidly flag and archive the emails which you no longer required but might need someday.
Have you ever tried mail shortcuts for iPhone and iPad? Do tell us in our comment section. We have many more articles on gadgets and their application which might be useful for you to see.